The free version of the WebToffee WooCommerce Product Feed & Sync Manager plugin will assist you in generating optimised WooCommerce product feeds in XML or CSV formats and integrating them with popular sales channels.
Features offered
- Meta(Facebook/Instagram) sync
- Facebook Dynamic ads
- Add static value to feed
- All major additional fields within the product edit page (GTIN, MPN, Unit price, color, size, and more)
- Auto feed refresh
- Powerful filters for product filtering:
- Exclude product categories
- Only include specific product categories
- Easily generate product feeds for the supported channels.
Supported channels
- Meta(Facebook /Instagram Shop)
- Google Shop
- Google Local Product Inventory
- Google Promotions
- Buy on Google
- Pinterest Shop
- TikTok Shop
- Snapchat Shop
- Idealo Shop
- Bing Shop
- PriceSpy Shop
- Skroutz Shop
- Shopzilla Shop
- Bizrate Shop
- Become Shop
- Price grabber Shop
Installation
You can refer to the article How to Install a Free Plugin to learn about the installation process of the plugin. On installation WebToffee Product Feed menu is added as shown in the image below.
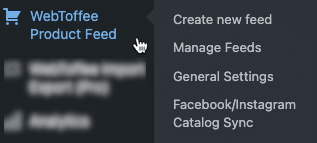
Product feed Configuration
Product feeds are managed through three tabs. They are,
- Create new feed
- Manage feeds
- General settings
Create new feed
This page allows you to configure a new product feed in four steps and they are:
- Creating new feed
- Attribute mapping
- Category mapping
- Generating feed
Step 1: Create a new feed
In this step, the user can create a new feed for the required channel. The basic feed settings are configured in this step. The image shows configurable options in step 1 with the channel as Facebook /Instagram Shop.
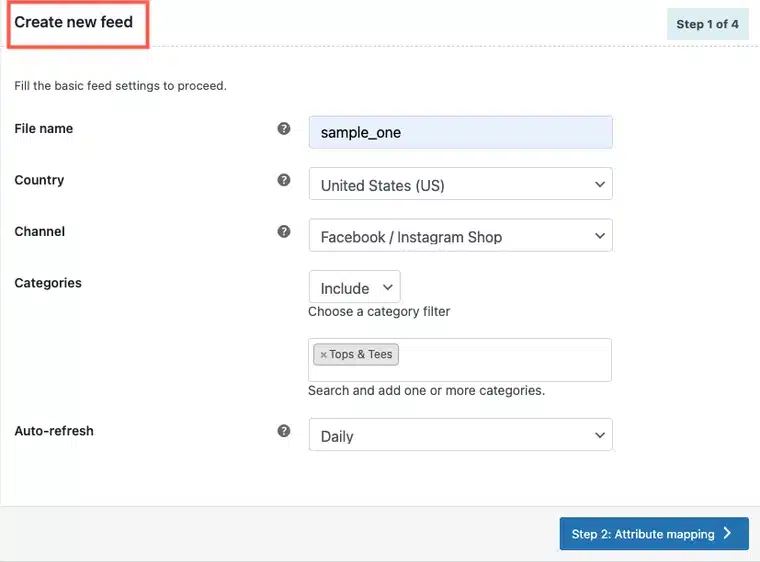
- File name – Unique name given to the feed.
- Country – Allows choosing a country for the feed.
- Channel – Allows users to create feeds based on channel. Different channels will have different requirements in terms of product data, structure, etc. The available options are listed here.
- Categories – Include or exclude particular WooCommerce categories.
- Auto-refresh – Choose from available options to enable automatic feed refresh.
- Daily: Automatic feed refresh after 24 hours.
- Weekly: Automatic feed refresh after 7 days.
- Monthly: Automatic feed refresh after 30 days.
- Hourly: Automatic feed refresh after the specified hours.
- No Refresh: No automatic feed refresh will take place. You will have to refresh the feed manually.
Step 2: Attribute mapping
Store owners can choose the corresponding WooCommerce Product Fields for the chosen channel’s attributes. The Attribute mapping page of the Facebook /Instagram Shop is given below.
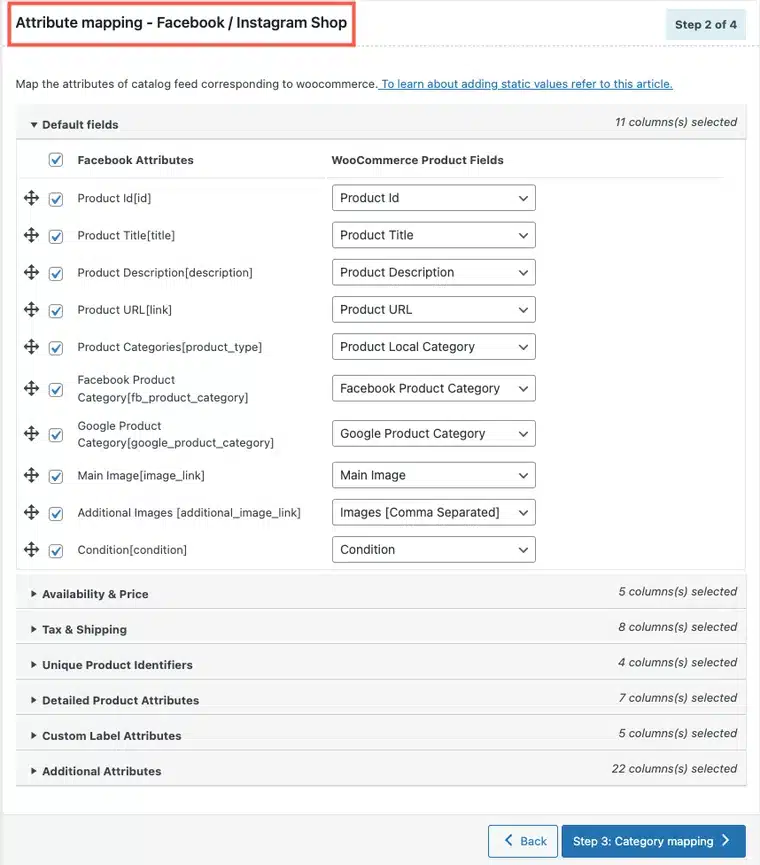
Step 3: Category mapping
Store owners can choose the corresponding channel’s category for the WooCommerce categories in their store. The category mapping page of Facebook /Instagram Shop is shown below.
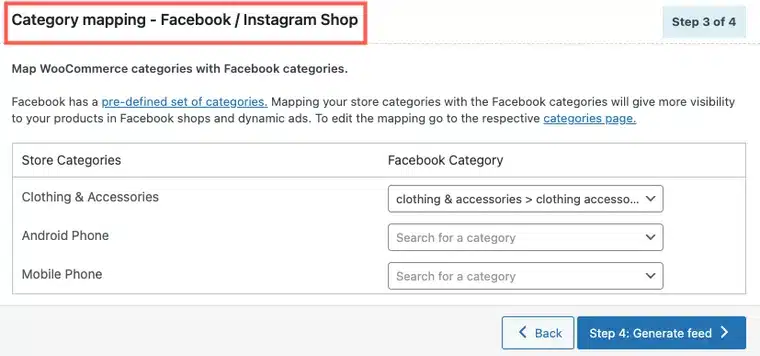
Step 4: Generating feed
This is the final step in creating the feed. The image shows the final step configurations which generate the feed. Here we specify:
- Process in batches of: Sets the number of products to be processed at each iteration while generating the feed.
- Export file format: Supported formats are CSV and XML.
- Delimiter: Allows setting the separator for differentiating the columns in the CSV file. Assumes ‘TAB’ by default.
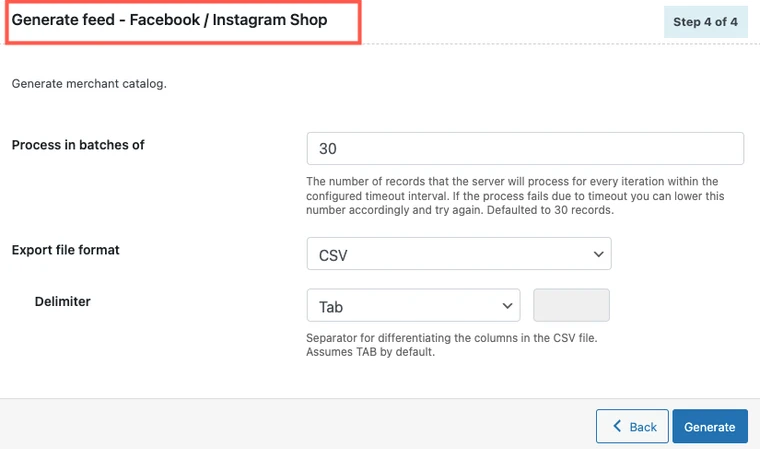
Manage feed
This page allows store owners to manage the existing feed and offer several other options.
- Copy URL – The URL point to the product feed created. This can be copied and pasted into the relevant sales channels to establish the feed.
- Refresh -This option allows refreshing the feed manually. If the intervals don’t match users’ specific requirements, they can update the feed manually whenever they want.
- Download – The feed can be downloaded by clicking this link. The files can later be uploaded to the Business account.
- Edit – The feed settings can be updated by clicking on this button. Such as feed interval.
- Delete – The feed can be deleted by clicking on this link.
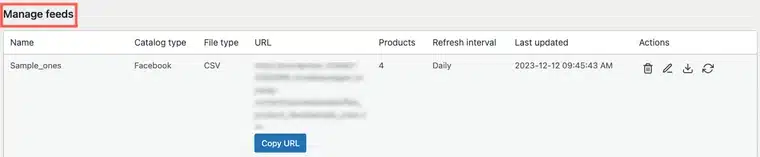
General settings
In this page, you can changes the configurations as per your requirement. The options include:
- Default feed batch count: Sets the default number of products to be processed at each iteration while generating the feed.
- Add shipping costs of all countries to the feed: By default, its enabled. To add shipping cost of the specified County to the feed, disable this option.
- Default catalog: Specify the ID of the catalog using which you can delete the products from Facebook/Instagram when a product is trashed.
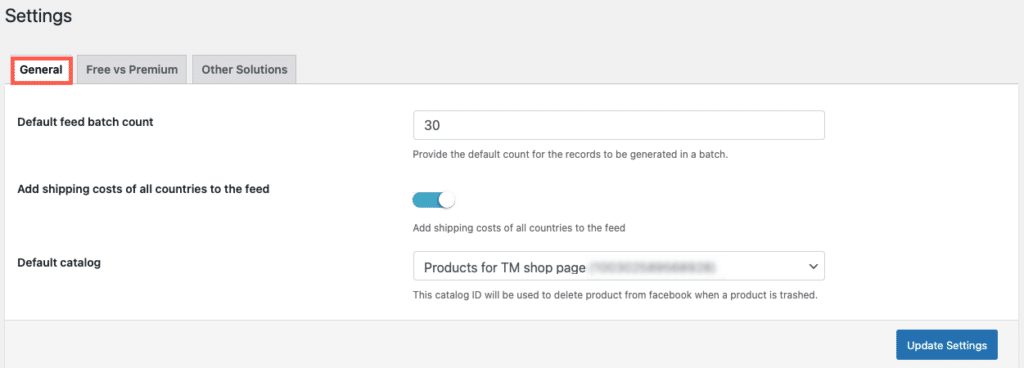
Adding additional fields to the feed
You can add custom fields such as color, size, age group, gender, unit price, etc and map them to the corresponding channel’s product category. Suppose you want to add an additional field age group to your Facebook feed.
- First, you need to go to the product’s edit page (in which you want to add the fields).
- Select the product’s age group as required.
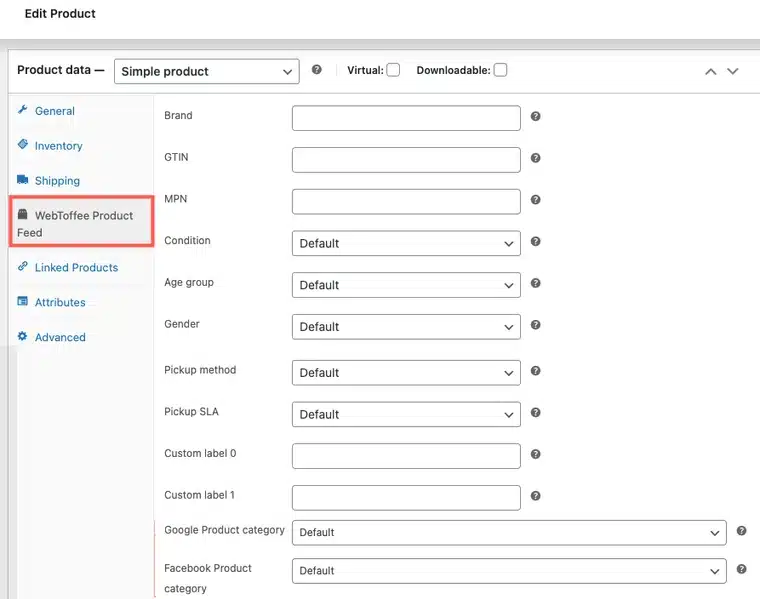
- Now, you may map the custom field within the attribute mapping section while creating the feed.
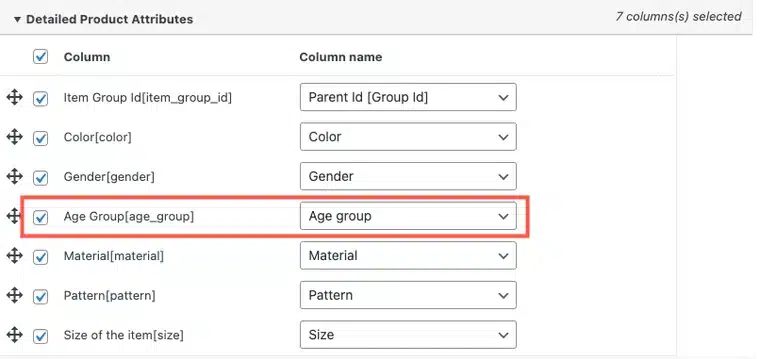
Facebook/Instagram catalog sync configuration
Pre-requisites: Create the necessary business accounts for Facebook/Instagram channels.
Facebook/Instagram catalog sync is an alternate method to sync your WooCommerce products directly (not using a product feed) with Facebook and Instagram catalogs to take part in programs like Dynamic ads, Facebook shops, Instagram shops, etc.
With this method you don’t have to copy and paste the feed URL. This method works by allowing you to perform on demand sync using which you can sync products whenever any update is made or products are added to your store.
To sync WooCommerce products with Facebook:
- Navigate to WebToffee Product Feed > Facebook Catalog Sync > Manage Connection.
- Click the Connect Facebook button and allow permission for WebToffee product feed & Sync manager plugin.
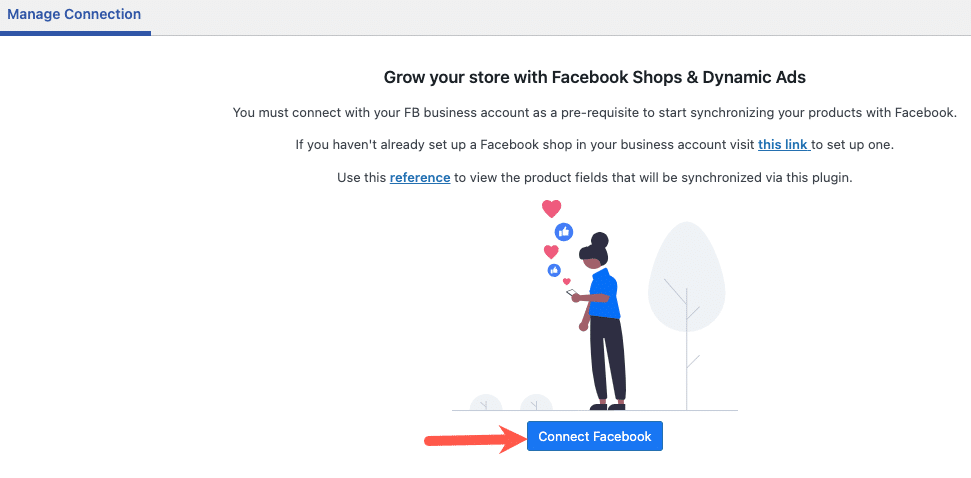
- Login to your Facebook account in which you have set up your Business account.
- Choose the business account. If you have multiple business accounts, it is necessary to choose the account you wish to sync products.
- Click on Continue.
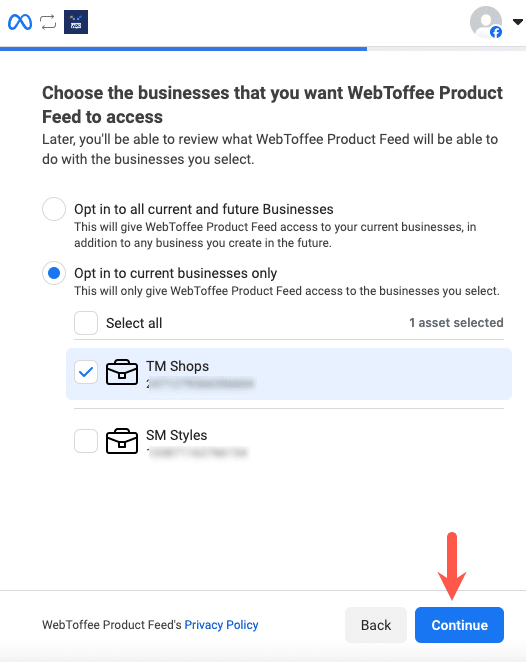
- Click on Save.
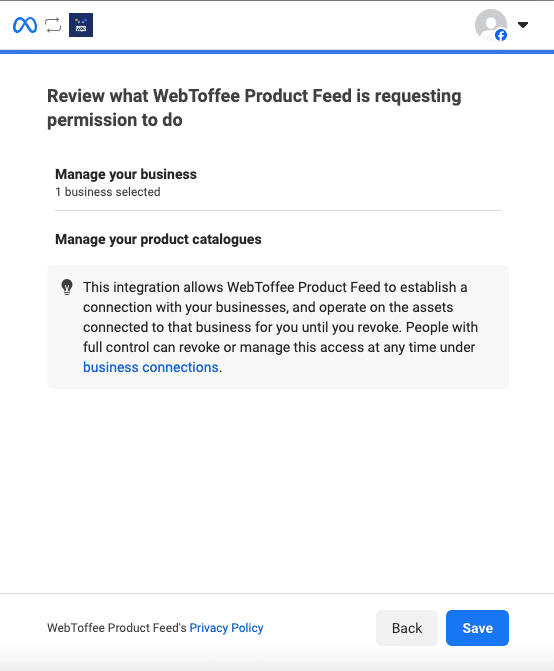
- Click on Got it to reach the Manage Connection tab and proceed with the product sync. To manage the connection in the business account, go to Business integrations.
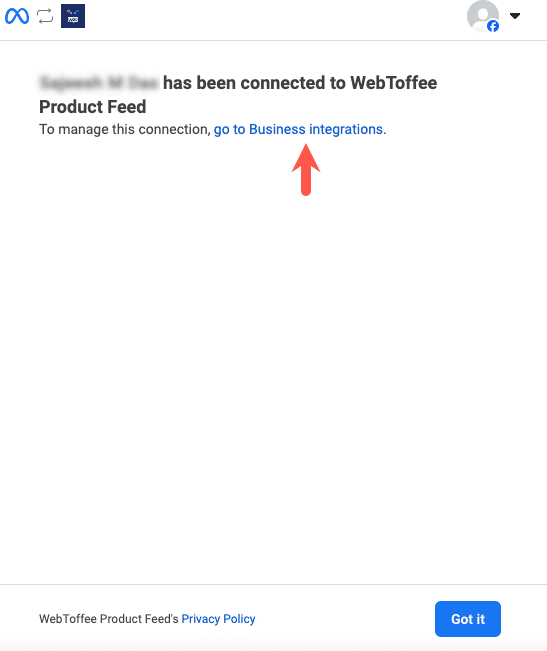
- Now you have established connection with your business account. You can get started with syncing products with Facebook catalog.
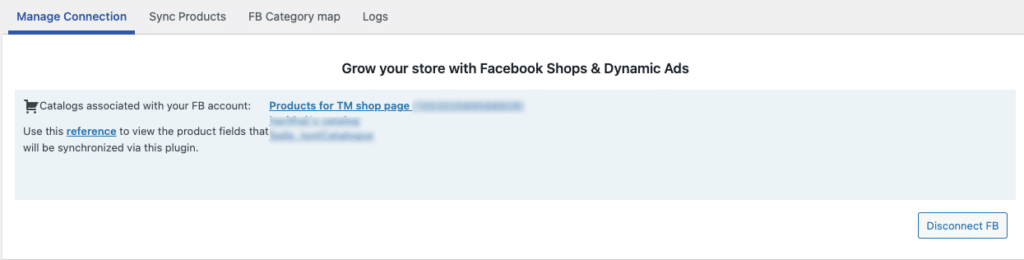
- Navigate to the Sync Products tab. In this step you may filter products you wish to sync with Facebook catalog using different criteria.
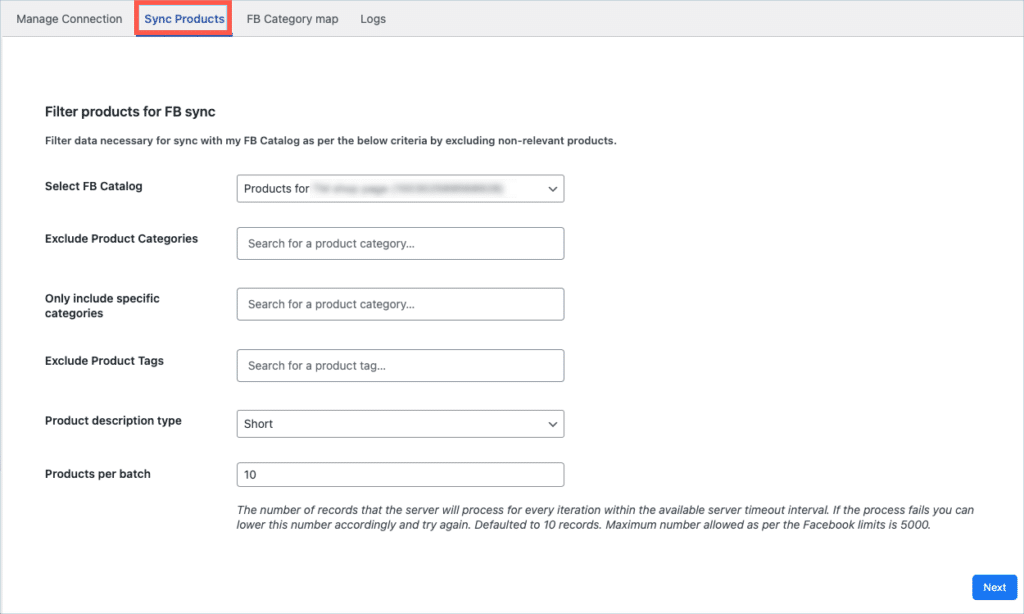
Select FB Catalog: First, you need to choose the fb catalog you wish to sync your products (if you have multiple catalogs associated with your business account).
Exclude product categories – You can use this filter to exclude specific categories from syncing with Facebook catalog. You may search and add one or more categories.
Only include specific categories – You can use this filter to only include specific categories in the sync. You may search and add one or more categories.
Exclude product tags – Using this filter you can exclude products associated with selected tags.
Product description type – It is required to send either short or long description to Facebook. You can choose which one should be sent.
Products per batch – It is the number of products that will be processed in a single iteration. You can increase or decrease the value based on your server performance. If you are not sure about it, leave it to the default.
- In the next step, you may map the store categories to that of Facebook categories. Save the mapping once done.
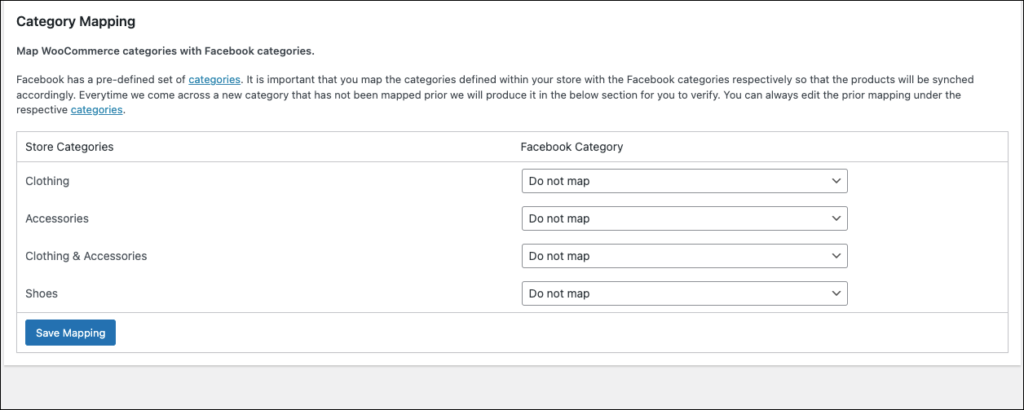
Furthermore, you can edit the already mapped categories for Facebook by going to the category edit page. Product level category mapping is also possible with the plugin.
- In the next step, click the button Map FB categories and Sync. Once the sync is completed, click the Check fb catalog button to redirect to the catalog in your FB business account.

- There you can view the synced items in your catalog.
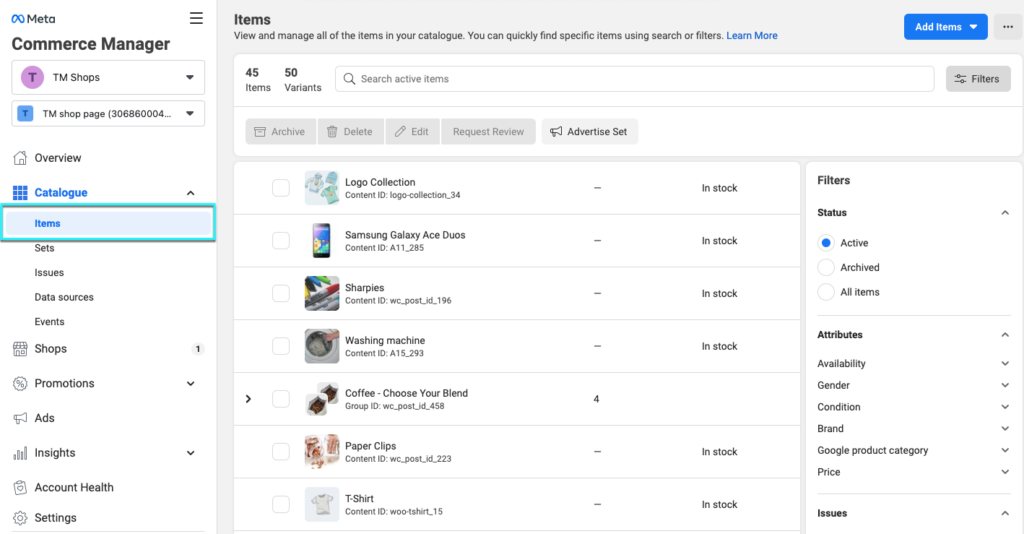
View detailed log
Logs section records the product sync status. It provides reasons for failure to sync if any, besides each record.
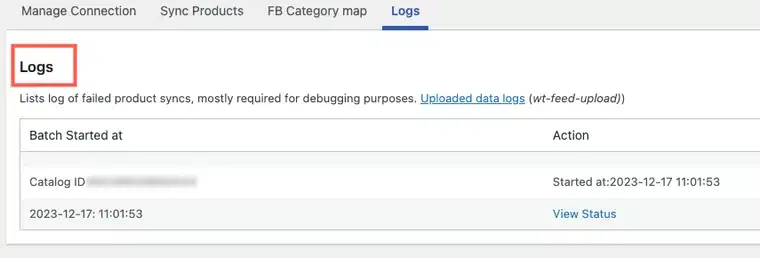
Log records are used for debugging purposes. In case of any product sync failure, you can refer to the log file by clicking on View Status.

Conclusion
For more features such as multilingual and multicurrency support, custom feed refresh(refreshing feed at specified time), advanced product filtering options and much more, upgrade to WooCommerce Product Feed Plugin.

Comments (8)
Vince
November 20, 2022
Facebook is giving me warnings about “google_product_category” being missing. So I added it as custom_label_0 and selected “Google Product Category” in the attribute mapping. In the WooCommerce Categories, I have the Google Product Category set to the right value. When I generate the feed, every entry has that field blank. What am I missing?
Alan
November 29, 2022
Hi,
Can you please reach us via support?
kunden
May 21, 2022
All my draft products are being included in the sync – how do I override this please?
Alan
May 27, 2022
Hi,
The issue has been fixed in the latest version of the plugin. Products having published status will only be synced to Facebook with the plugin.
Leonardo
March 18, 2022
Hi, I’m having the same problem. It is impossible to remove the catalog from the catalog manager. Facebook itself informs that it needs to be done on the partner’s platform, that is, there is no place to remove it. I’ve been trying for a few months to find a solution and I can’t,
because your feed has generated thousands of variations that shouldn’t be there and I need to permanently delete them to create a new clean feed. See in the image that it is not even possible to delete the items.
https://imgur.com/a/m3C1I03
Mark
May 27, 2022
Hi Leonardo,
Sorry that we missed your query.
You can delete the unwanted catalogues from the Ecommerce manager page. Kindly refer to the instruction mentioned in the facebook help page here.
Hope this is what you are looking for.
Eoin Kennedy
October 8, 2021
There doesn’t seem to be a way to remove webtoffee as a data source in the facebook catalog data sources… huge issue.
Shesna
October 8, 2021
Hi Eoin,
To add or remove data sources and edit permissions, go to Business Settings, then Data Sources. Learn more