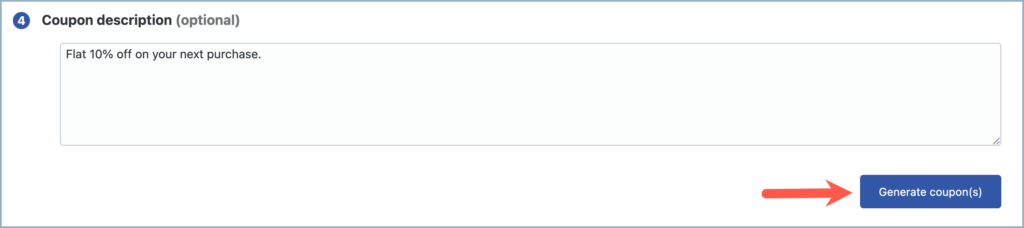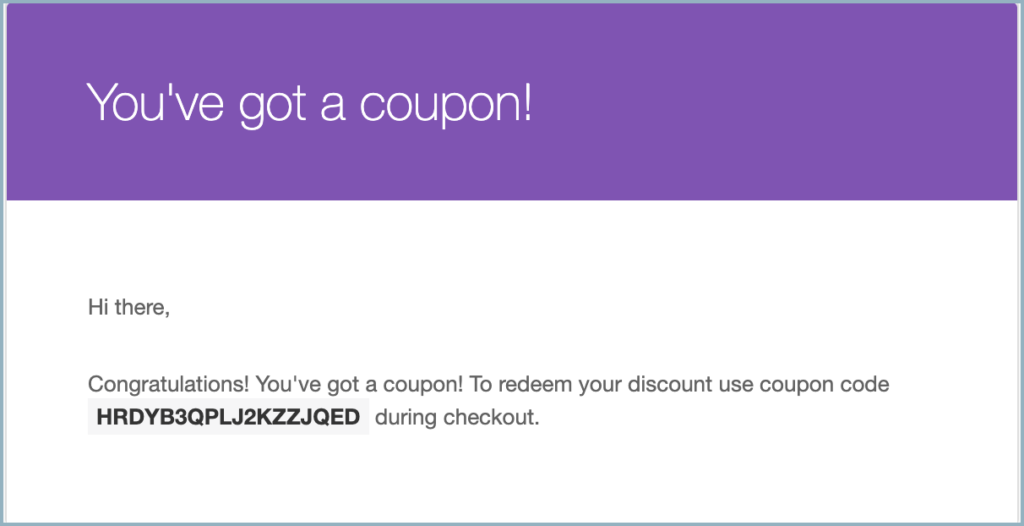To attract customers and amplify sales, offering personalized discounts has emerged as a practical approach in e-commerce. This article explains the process of generating discount coupons in bulk with the help of the WooCommerce Coupon Generator plugin by WebToffee, solely for customers who have bought a specific product from the store in the past. To do so follow the given steps:
- Navigate to the WooCommerce Coupon Generator plugin.
- Choose an action for the generated coupons.
- Sort the customers based on requirements from the Select coupon recipients section.
- Select the product to be purchased to avail of the coupon, from the Users who bought a specific product section.
- Set up the Coupon.
- Generate Coupons.
Use case
Generating a flat 10% off coupon in bulk for customers who have purchased a specific product from the store.
Step 1: Choose an action for the generated coupons
To begin with:
- From the WordPress admin dashboard, navigate to Generate Coupon.
- Move into the Actions section.
- From the Create coupons and multi-select, select Email to the recipients in order to send the coupons directly to customers after generating them.
- The plugin allows generating and emailing either unique coupons for each user or the same coupon for all users. Select an option of your choice from the Coupon to generate section.
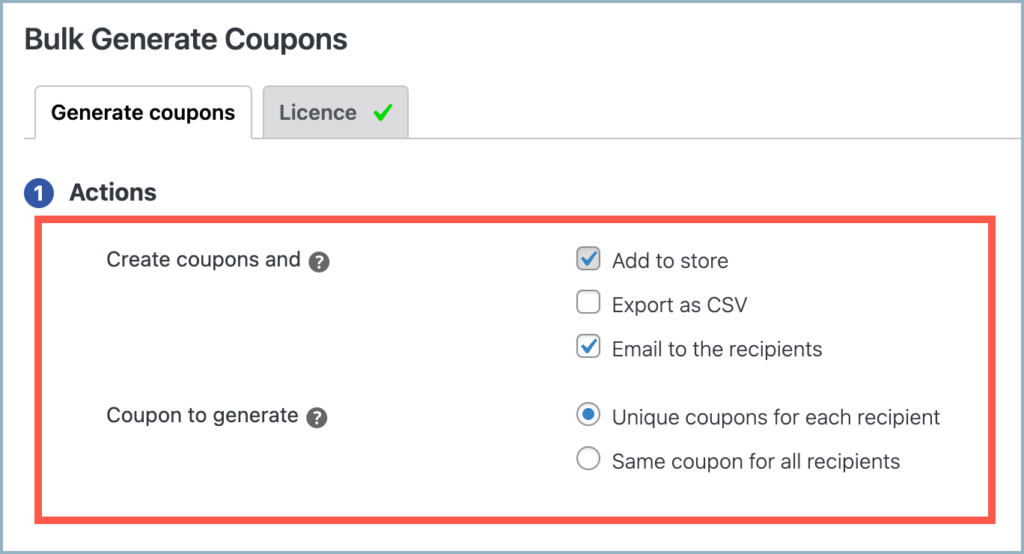
Step 2: Sort down customers
By default, the coupon is shared with all types of users in the store. To sort down the customers:
- Move down to the Select coupon recipients section.
- From the Add email recipients section, select Existing users.
- From the Based on user role list, select Customer to sort down the customers in the store.
- Select Include from the Users who bought a specific product section, and search and select the product which should be purchased by the customer in the past in order to avail of the coupon.
- Additionally, utilize the Users who registered between dates and Users who placed order between dates options to further sort down the customers.
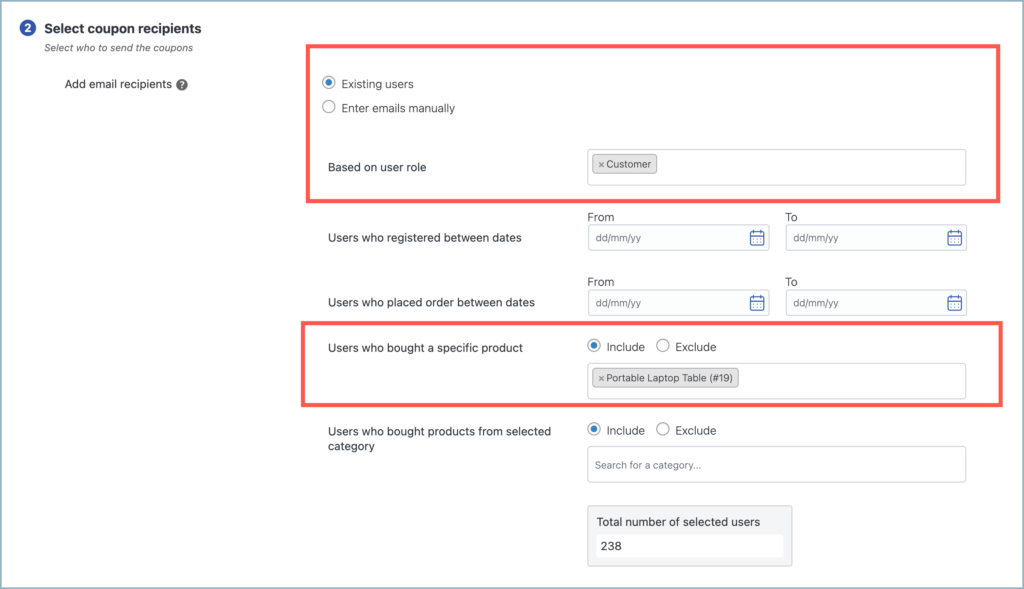
Step 3: Configure the coupon
To set up the desired coupon:
- Move down to the Coupon settings.
- For example, to generate a flat 10% discount coupon, under the General tab select Percentage discount as Discount type and set the Coupon amount as 10.
- Utilize the Usage restrictions tab and Usage limits tab to further customize the coupon.
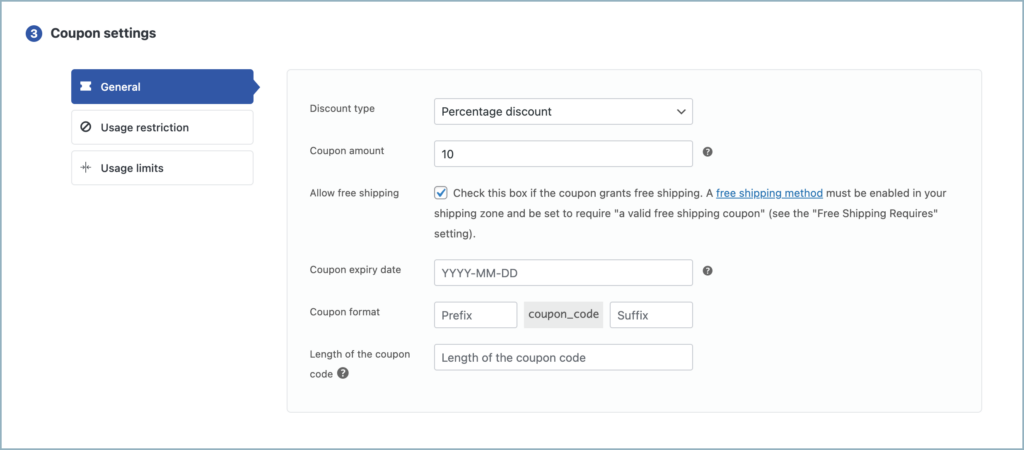
- Additionally, make use of the Coupon description section at the bottom to add a description to the coupon.
- Finally, click on Generate coupon(s) to generate and email the coupons to the customers.