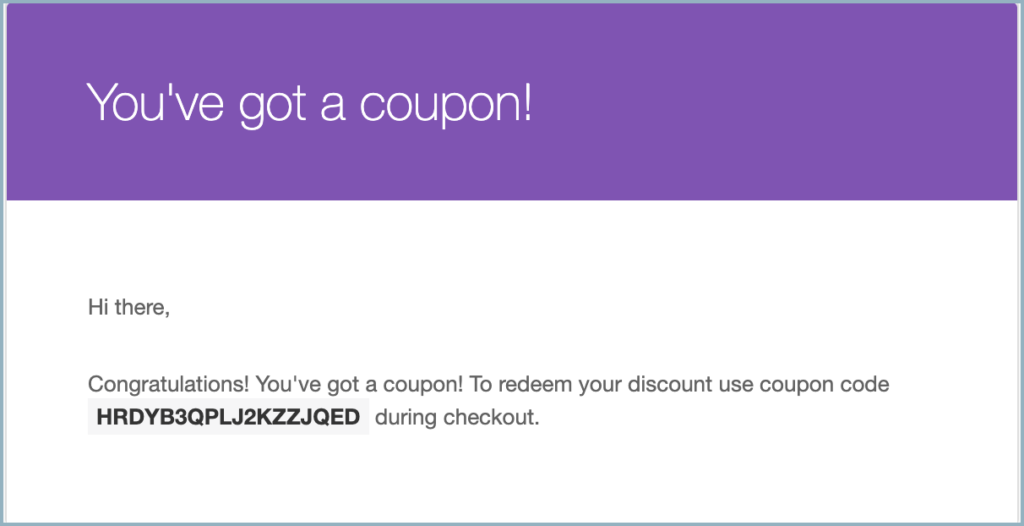In the realm of marketing and promotions, businesses are constantly looking for innovative ways to engage their customers, increase sales and build brand loyalty. One such strategy is distributing coupons that offer customers discounts, special offers, or other incentives to make a purchase. But what if a company wants to maximize the reach of a single coupon? This article explains how to distribute a single coupon to multiple users with the help of the WooCommerce Coupon Generator plugin.
The basic steps involved in creating a coupon and emailing those to multiple users are:
- Open the WooCommerce Coupon Generator plugin
- Select Email to recipients in the Actions section and choose Same coupon for all recipients in the Coupon to generate section
- Choose who to email the generated coupon to
- Configure the coupon
- Set a coupon description and Generate the coupons
Step 1 – Open WebToffee Smart Coupon Generate plugin
To set up and send a coupon to multiple users
- When WooCommerce Coupon Generator is installed as a stand-alone plugin, Navigate to Marketing > Generate Coupons from the WordPress dashboard.
- When installed as an add-on to the Smart Coupons for WooCommerce Premium plugin, Navigate to Smart Coupons > Generate Coupons from the WordPress dashboard.
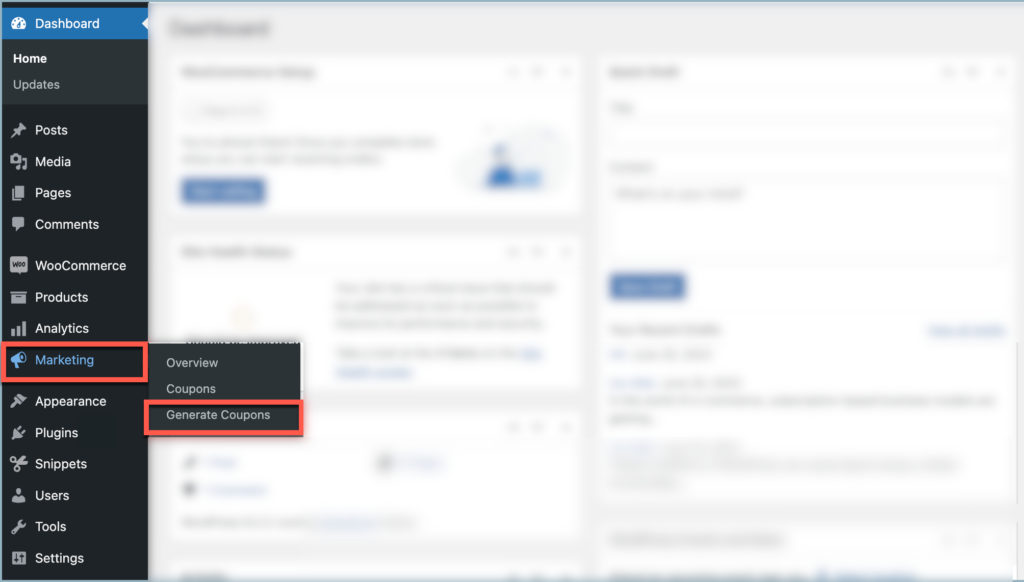
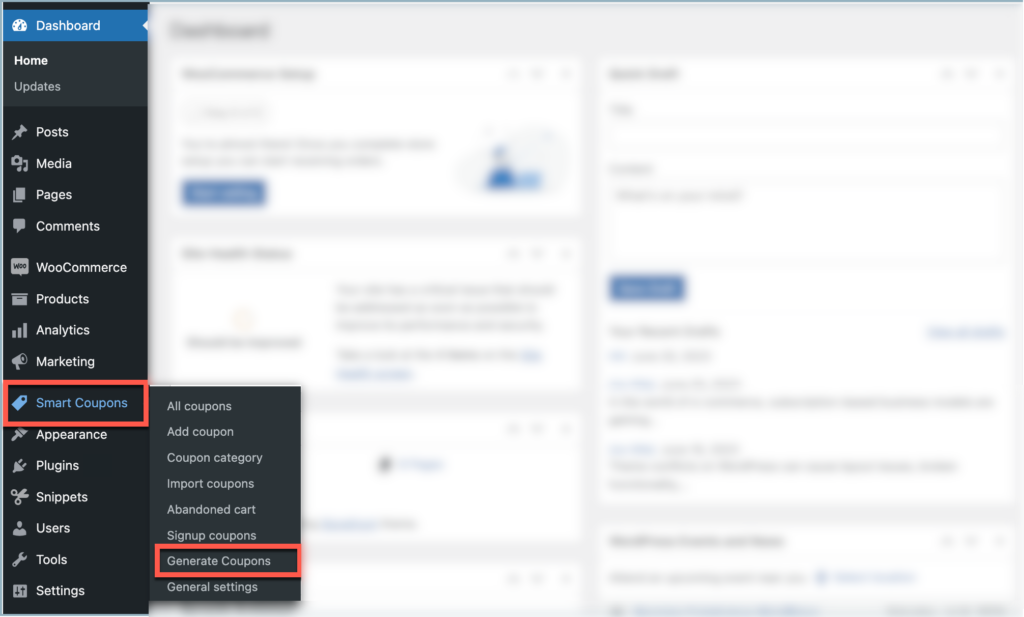
Step 2 – Setting up Action
- From the Actions section, select Email to recipients.
- A new option named Coupon to generate will appear under the Actions section.
- Select Same coupon for all users from Coupon to generate.
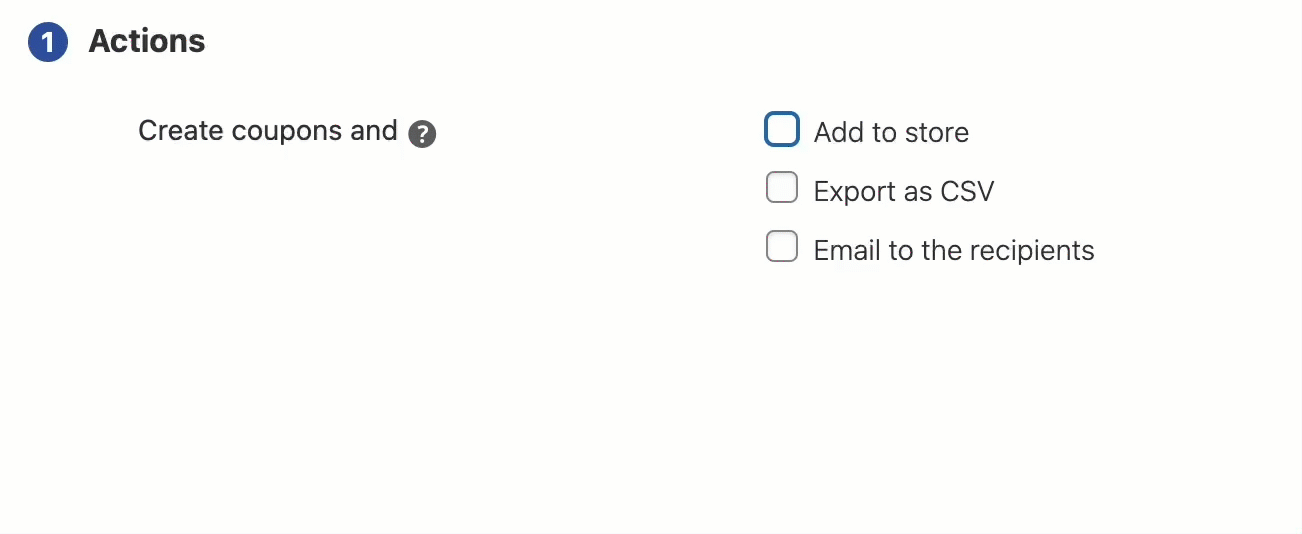
Step 3 – Choose who to email the generated coupon to
The plugin allows emailing the generated coupons to the selected existing users or to the manually entered email IDs directly.
- To email the coupon to a selected range of existing users, select Existing users in the Add email recipients section and filter the desired customers using the filter section.
- For example, the given filter will only choose the customers of the site who are registered on the site between 01/06/2023 and 26/07/2023 and have bought the Divi Engine Tee with product ID #285.
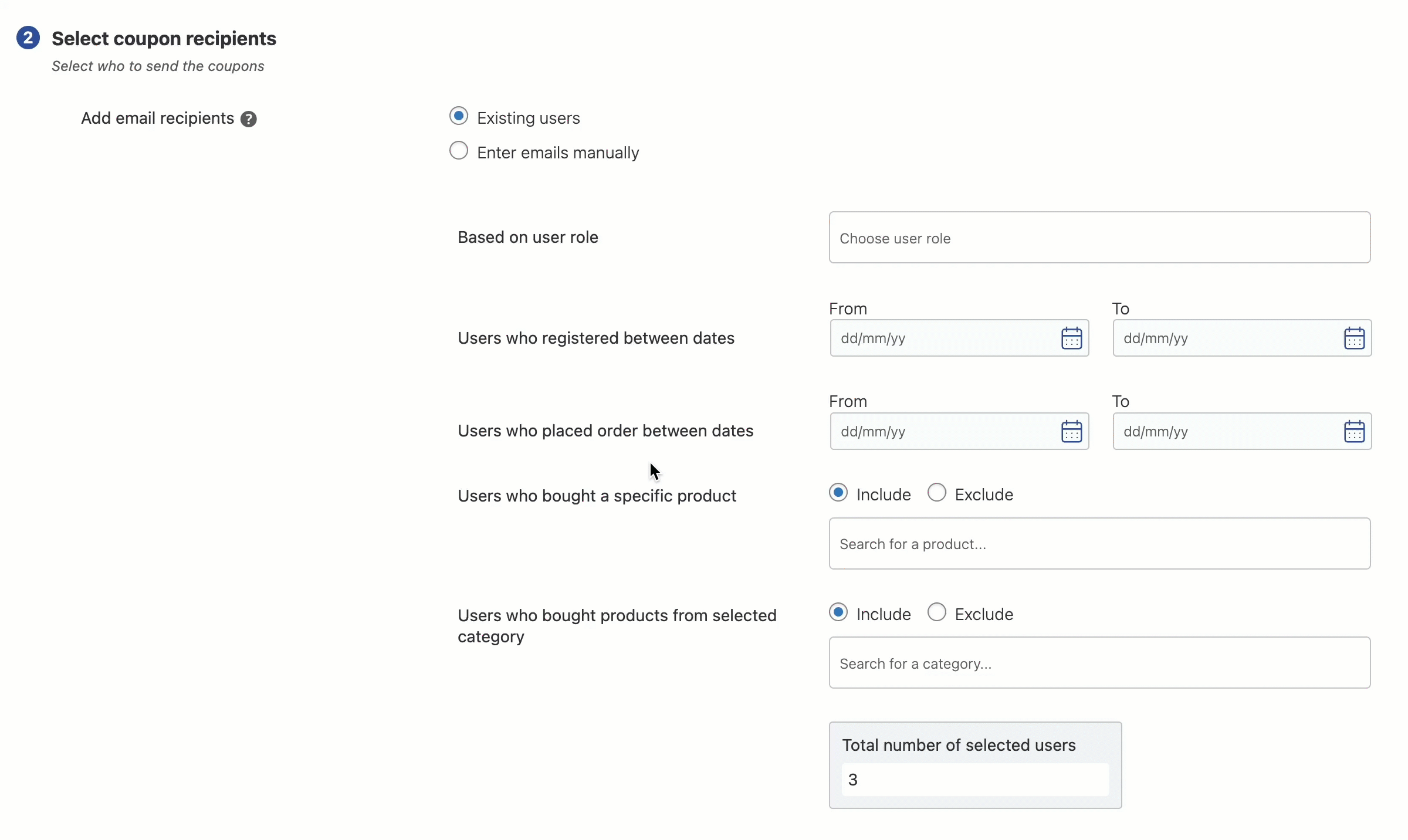
- To email the coupon to custom emails, Select Enter emails manually in the Add email recipients section and enter the required emails.
- The given example will send the coupon to the entered emails
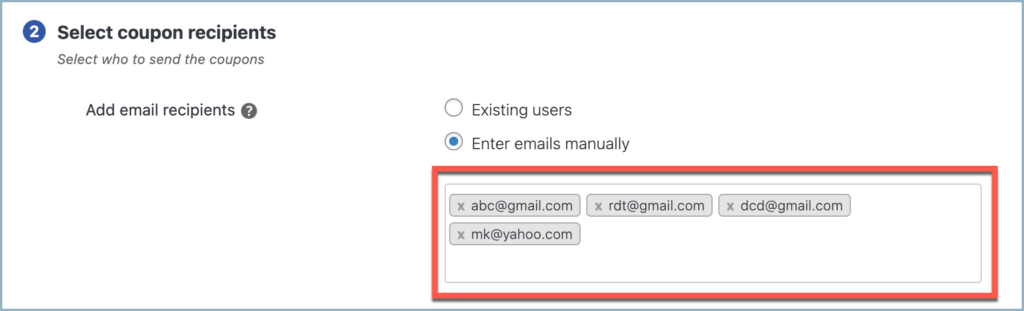
Step 4 – Configure the coupon
Configure the coupon aspects such as discount type, expiry date, usage restrictions, usage limits, and many more using the Coupon settings section based on preference.
Step 5 – Set up a coupon description and generate the coupon
Key in an appropriate description to the generated coupon giving additional information about the coupons, such as their purpose, special terms or conditions, or any other relevant details.
Finally, click on Generate coupons(s) to generate and email the coupon to the selected users.