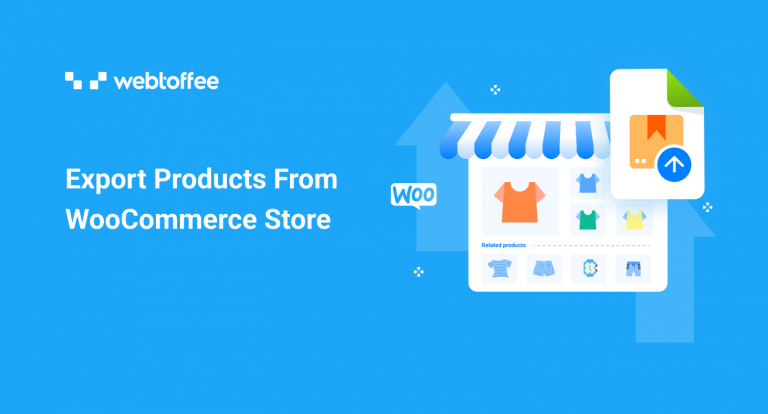Managing your WooCommere products is an integral part of maintaining your store. As a store owner, you may have to perform several product-related tasks such as migrating products between sites, updating data in bulk, keeping a data backup, etc.
When you have a large store with a plethora of products, manually handling these would take up unimaginable amounts of time and energy.
WordPress tools are a foolproof mechanism by which you can export WooCommerce products in bulk. Take a look at this article to understand the different methods with which you can bulk export WooCommerce products.
There are several reasons why a store owner would choose to export their products, especially bulk export. Some of the common scenarios are listed below.
- Update products in bulk.
- Transfer products in bulk.
- Keep a backup of the products and product data.
- Migrate products between WooCommerce platforms.
- Transfer products from an eCommerce platform to WooCommerce.
- Add the product catalog to other locations such as Google Merchant Center or Amazon.
Store owners may have several other reasons for exporting product data. Whatever may be the reason, you can export the required data with ease using the export mechanisms detailed below.
WordPress offers built-in tools with which you can export several data in your WordPress account such as posts, pages, products, media, etc in XML format.
To export your products and product data using the built-in WordPress export tool,
- Navigate to Tools > Export from your WordPress dashboard.
- Choose what to export as Products.
- Click on Download Export File.
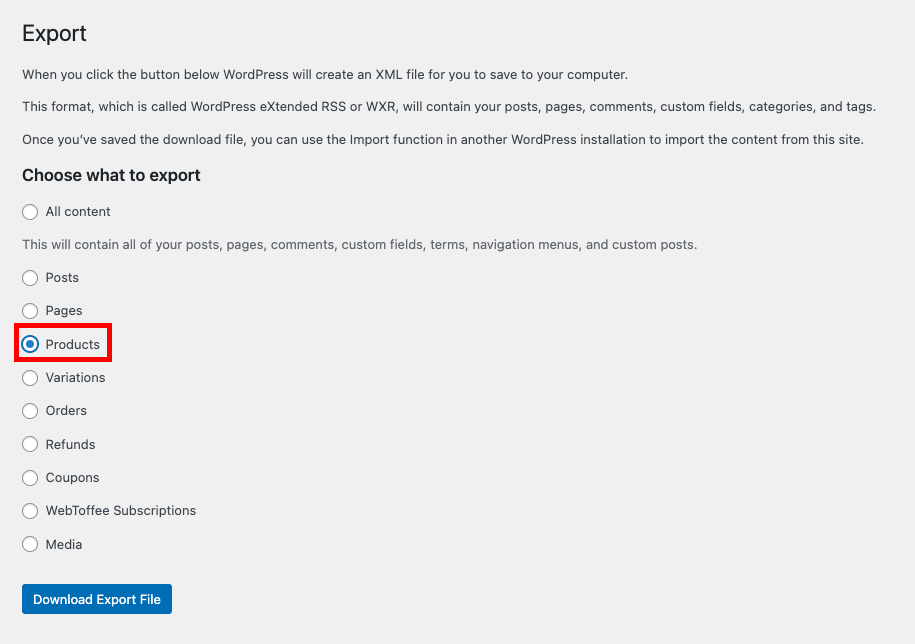
This will download an XML file with your product information. This XML file can be imported using the built-in Import tool in WordPress.
In addition to the export tool, you can also make use of the default export option in WooCommerce to export your WooCommerce products using a CSV file.
To export WooCommerce products and product data to a CSV file,
- Go to Products > All Products from your WordPress dashboard.
- Now click on Export.
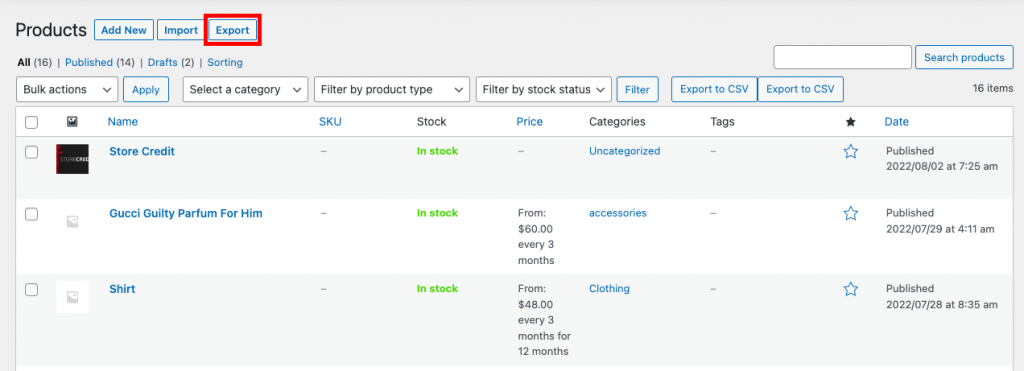
- You will be asked to select the columns, product types, and product categories that should be exported. Choose the required data.
- You can also opt-in to export the custom meta for the export fields if you like.
- Once selected click on Generate CSV.
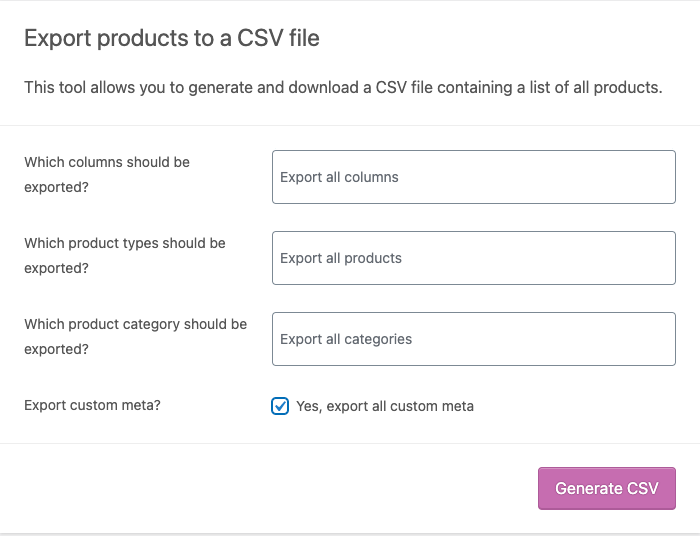
This will download a CSV file with the product information that you asked for. Here is a snapshot of a sample export CSV file.
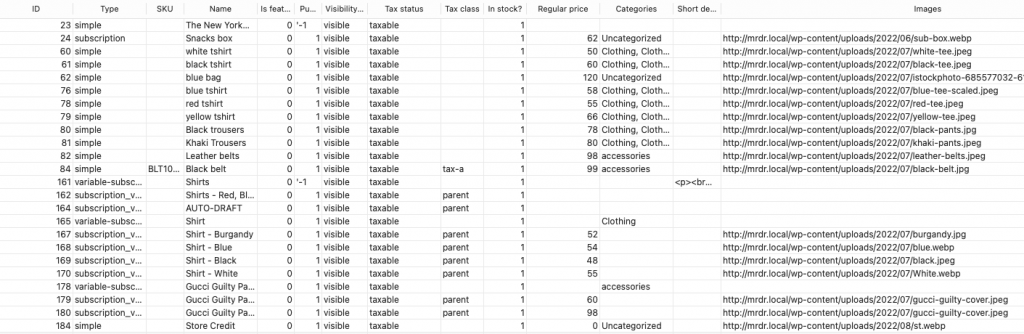
Exporting WooCommerce product data is as easy as that even with the default options.
However, the limitations in the customization options here might disable you from fulfilling your advanced requirements such as selective product export (except selective export based on product types and categories), export column adjustments, and more.
If you have any such requirement, you might have to rely on dedicated third-party plugins to help you with the process.
Even though WordPress and WooCommerce, by default, offer tools to help you with the export process, you may not be able to attain your advanced requirements. For example, if you only want to export products that are currently in stock there is no point in using the export tool or the WooCommerce feature.
This is where you would need a plugin with several customization and filtering options. The free product import export plugin from WebToffee enables you to export only the data that you require with the help of several filters and advanced customizations.
Moreover, this plugin will also export the image metadata along with the product images. This feature is unavailable in the default WooCommerce export feature.
Here is how you can export WooCommerce products using the Product Import Export for WooCommerce plugin.
Step 1: Install the Plugin
The first step in exporting WooCommerce products using the plugin is to install and activate the plugin itself.
Product Import and Export for WooCommerce is a free plugin that is available in the WordPress plugin directory.
Step 2: Choose the post type and export method
Since you want to export WooCommerce products, choose the post type to export as Product.
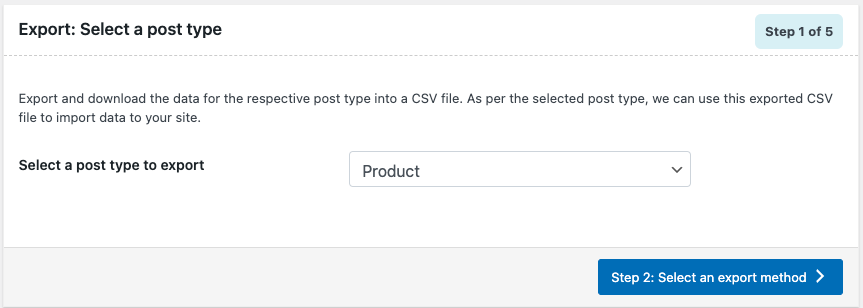
You can then proceed to select the export method.
There are two default export methods that you can employ to export the products. They are Quick export and Advanced export.
Quick export can be used if you want to export the whole of your products with all the basic export fields. With quick export, you can complete the export process with just a single click.
Advanced export is preferred if you want to select and omit certain products or fields from your export file. You can do so with the help of several filtration, column selection, and advanced options.
Let’s select Advanced export and proceed to the next step.
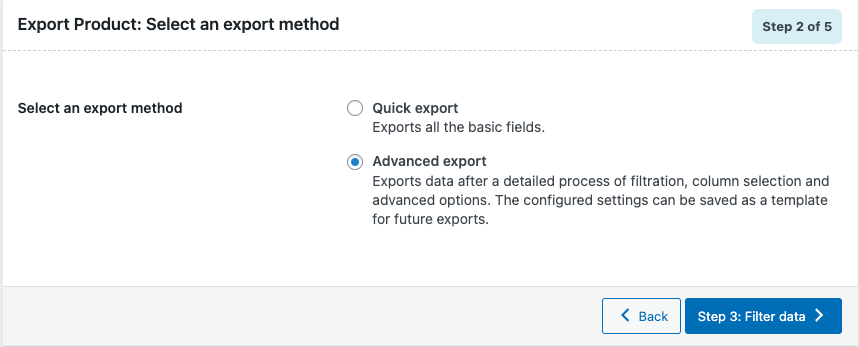
Step 3: Filter out the export data
Filter out the data that needs to be exported with the help of the filter options here. You have several options such as limiting the number of products, excluding the first n products, exporting specific products based on their categories, tags, etc, and more.
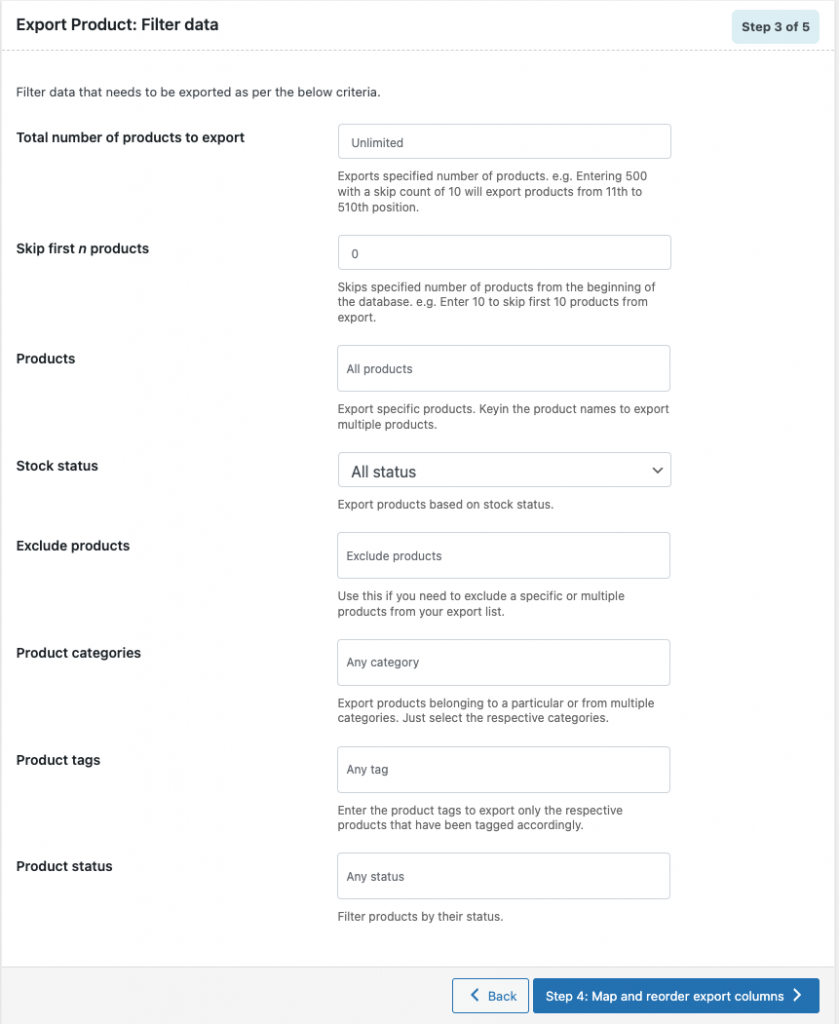
Once you have selected your required configuration, proceed to the next step.
Step 4: Rename and reorder the product columns
Here you can select which columns of product data should be exported, the name of the corresponding column in the CSV file, the order of arrangement of the columns in the CSV, etc.
You can use the drag and reorder icons in this section to rearrange the positioning of the columns. Once you have selected this you can move forward to the next step.
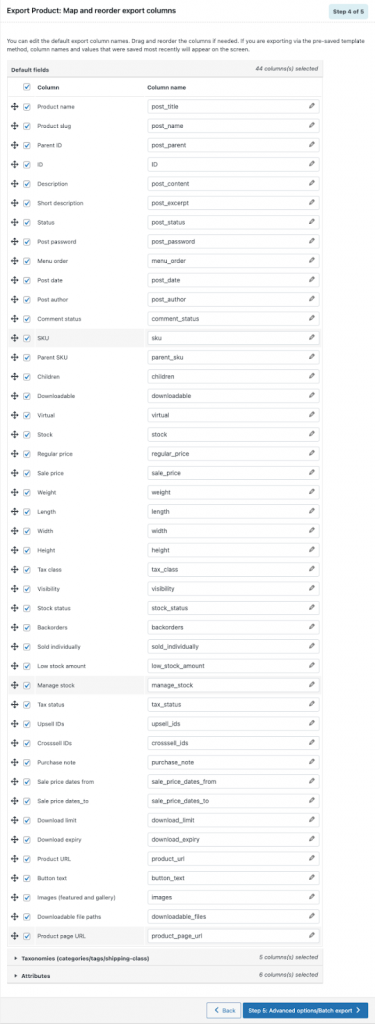
Step 5: Export the CSV file
Choose the batch size and the delimiter of the CSV file and export the CSV file. You also have the option to save the current export configurations to a template so that you don’t have to repeat the whole process during the next export actions.
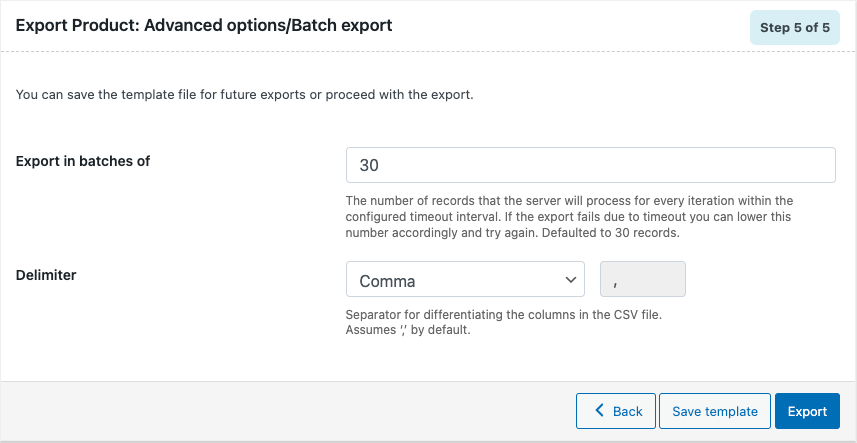
On exporting, a CSV file will get downloaded to your system. It will have all the columns and the products that satisfy the selected criteria.
Product Import Export for WooCommerce (Pro Version)
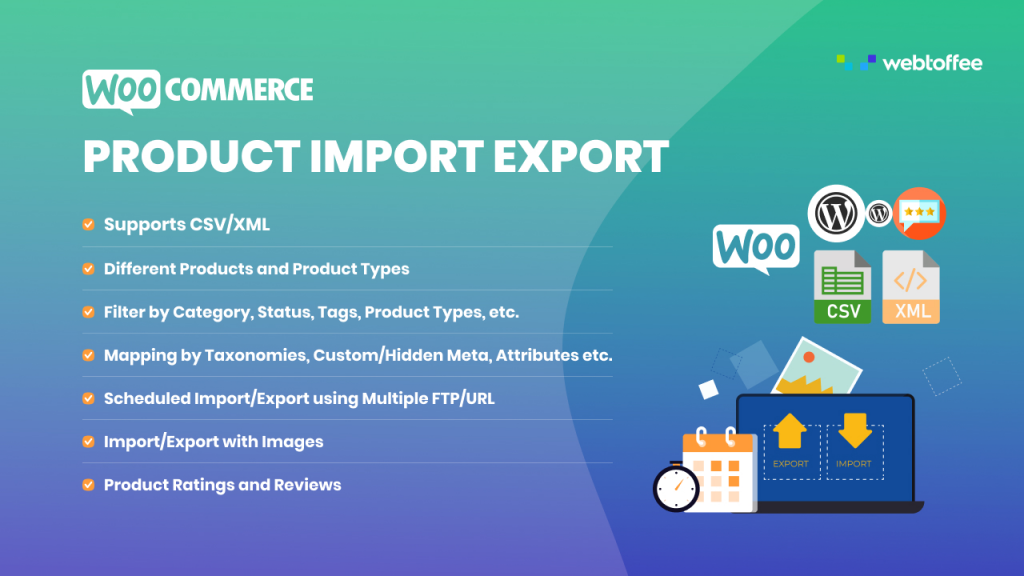
In addition to the free plugin, WebToffee also offers a premium version of the Product Import Export plugin for WooCommerce.
This premium version of the WooCommerce product export plugin offers several customizations and filters that are not offered through the basic version of the plugin. For instance, the pro version supports the export of CSV, XML, XLS, and XLSX files. The plugin lets you schedule the export action, offers several advanced filter and column options, etc.
Some of the other key features of the plugin include:
- Supports the export of variable, subscription, and custom product types
- Options to sort the columns based on the specified criteria
- Add third-party custom fields data columns to the export file
- Enable the export of products modified since the last export
- Scheduled export of product data
- Export products images in separate zip files
Final Words
Exporting data from a live online retail outlet is extremely important. It can be for migrating data between WooCommerce sites, for bulk updating product information, or for backing up data.
The product import export is a free plugin that lets you export all the data regarding your products to an external CSV or XML file. The plugin also lets you export product categories and product reviews in addition to the product data.
If you are interested, take a look at how you can import products along with their images using the product import export plugin.
Hope this article was of interest to you. Feel free to drop a comment below if you have any questions or thoughts.