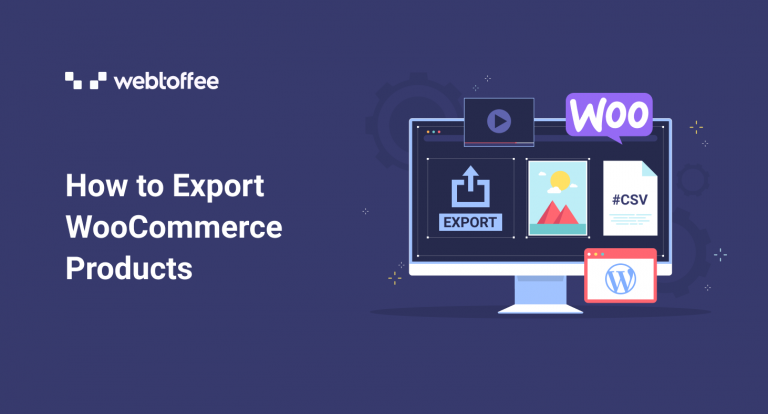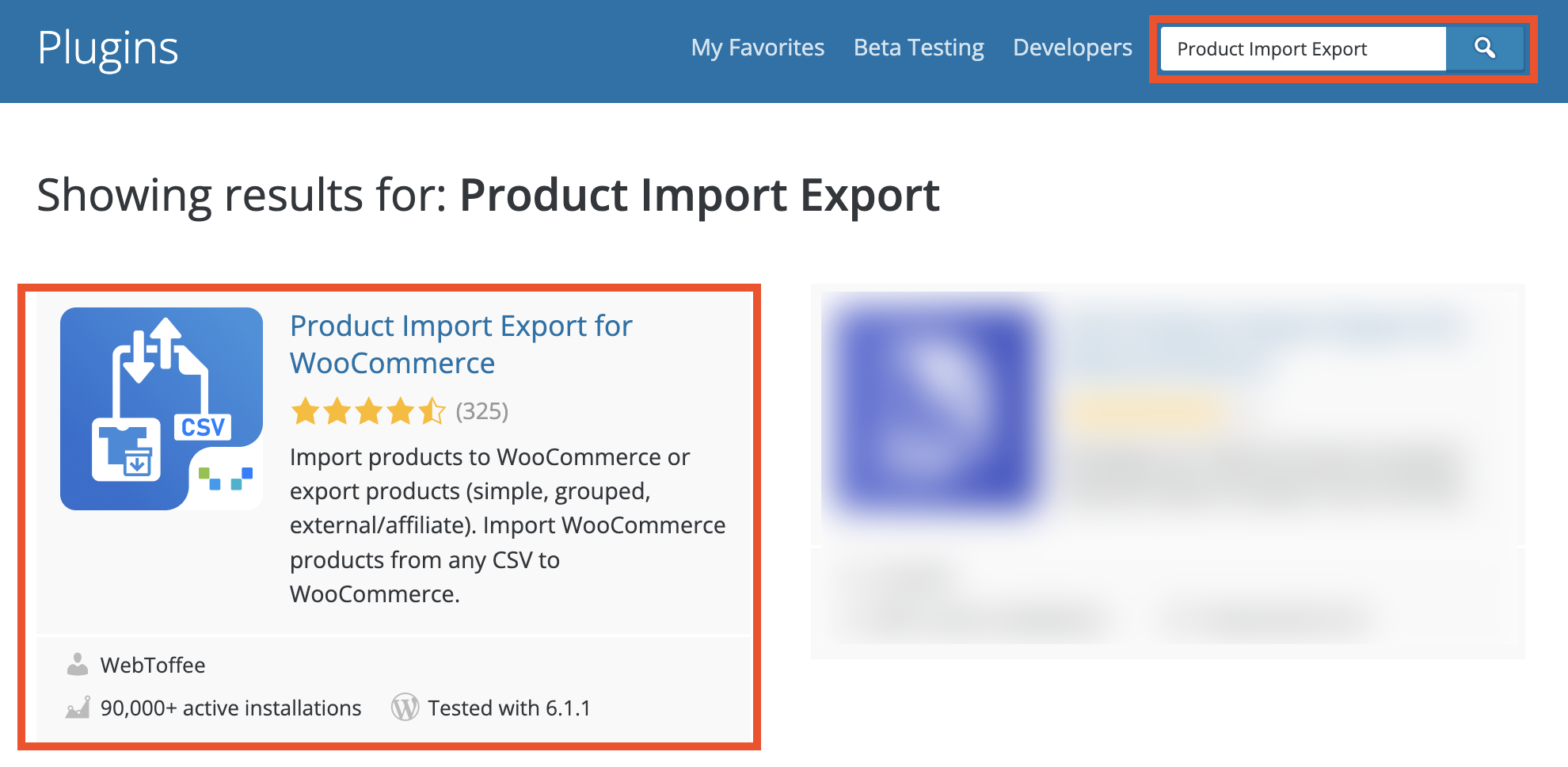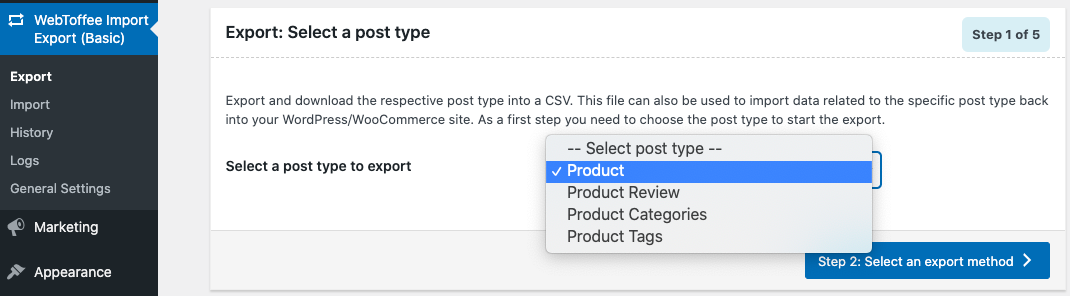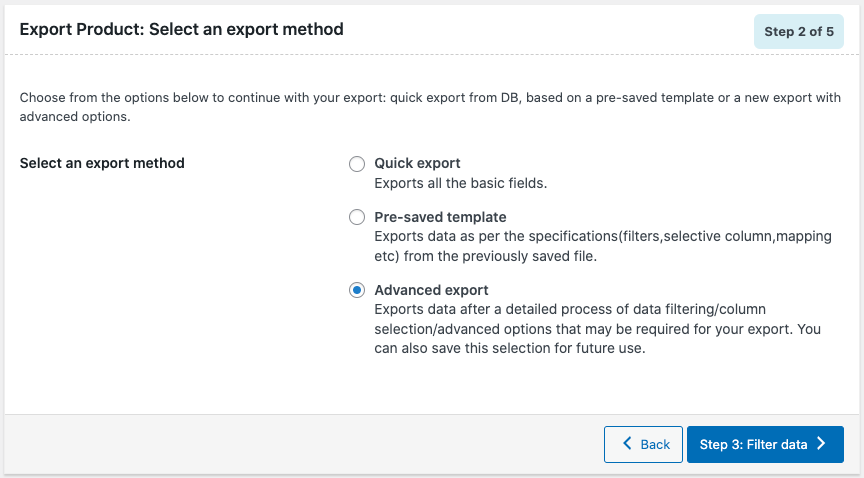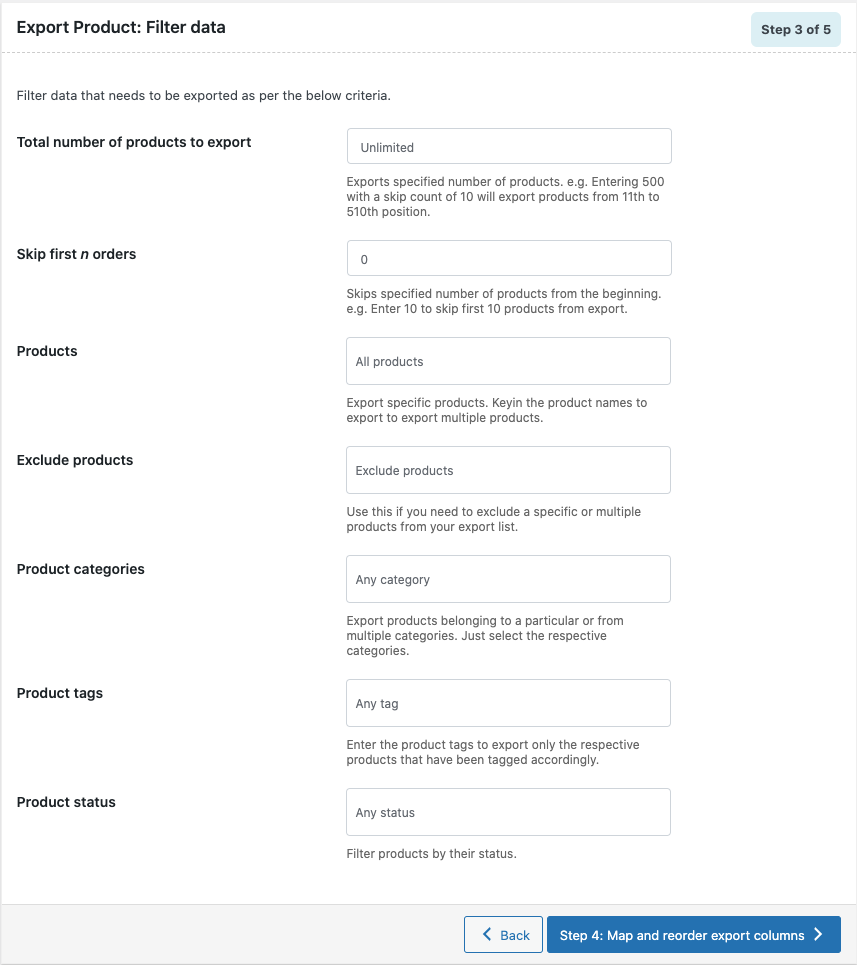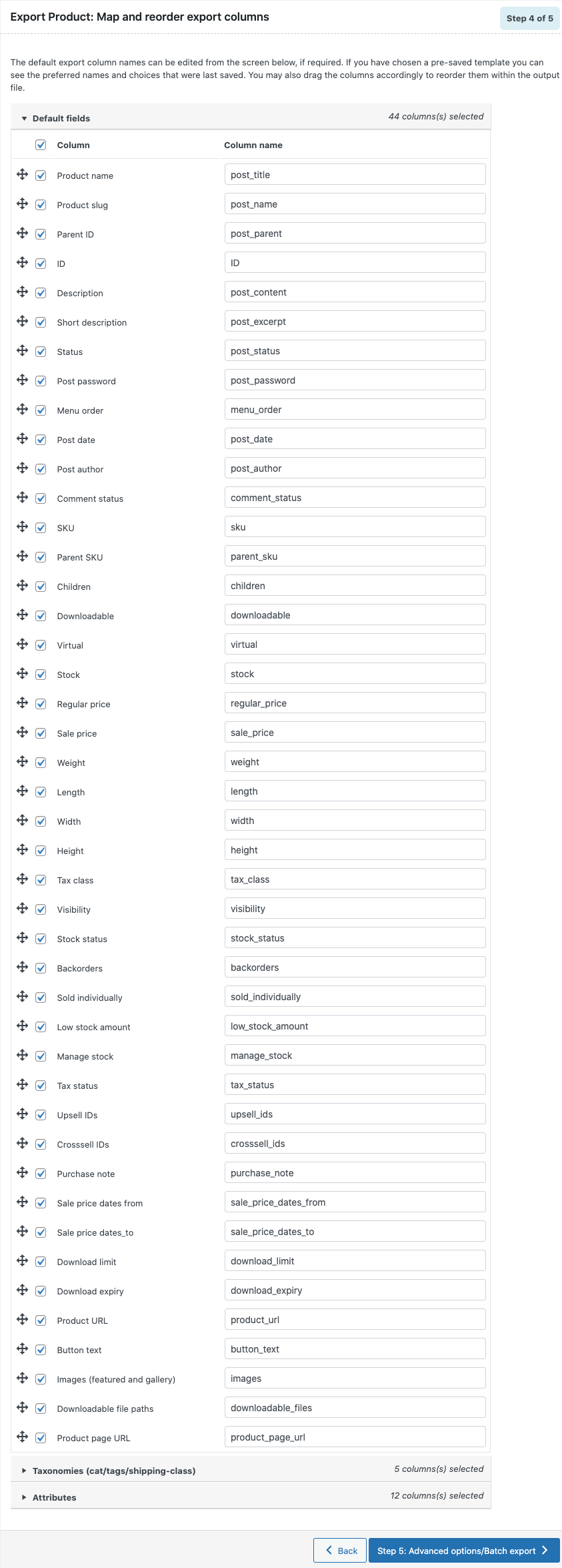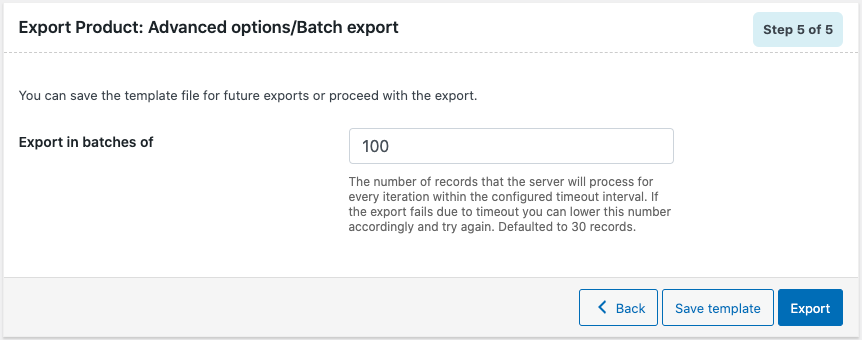Products are the key components of any eCommerce store. They need to be imported, exported, and updated on a regular basis to ensure the smooth flow of your business. If you have a WooCommerce store how will you deal with these issues? Does WooCommerce have a default export feature? or do you need plugins to do these? If so what’s the best plugin to do it?
Aren’t these the questions or doubts you have regarding exporting products from WooCommerce?Then you are in the right place. This article will give you answers to these questions and even more.
So let’s get straight into it.
You can use the default WooCommerce functionality to export products from one site and import them into another.
Go to the Products menu from your WordPress backend.
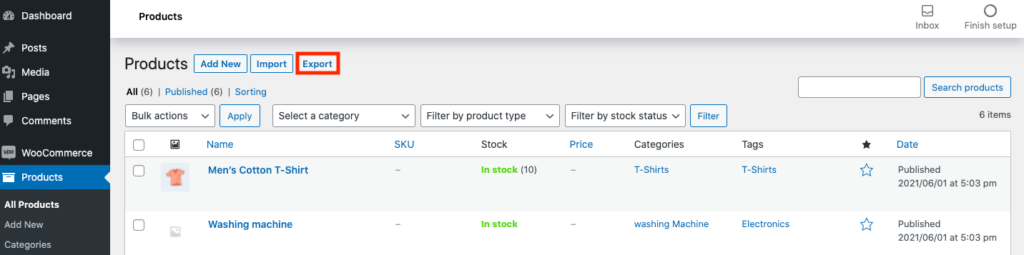
From here you can click the ‘Export‘ button.
The following window appears after that.
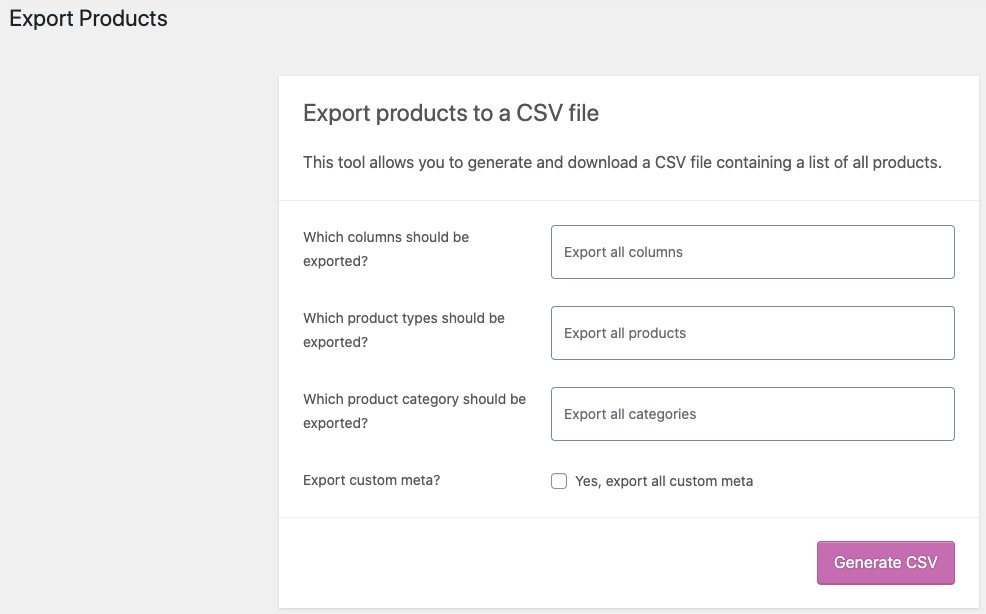
- Which columns should be exported – Here you can choose specific columns to be exported such as ID, Type, SKU, Name, etc associated with the products. To export all columns you can leave the field empty.
- Which product types should be exported – Using this field you can export products belonging to a specific product type only such as simple products, grouped products, external products, and variable products. To export products belonging to all types, you can leave the field empty.
- Which product category should be exported – This field allows you to export products on the basis of product category. On leaving it empty you will be exporting all categories of products.
- Export custom meta – This check box is for exporting custom meta ie; additional product data added by third-party plugins or via coding.
For example, here is how the fields will be configured if you are exporting products belonging to simple, and grouped product types that come under the ‘clothing & accessories’ category.
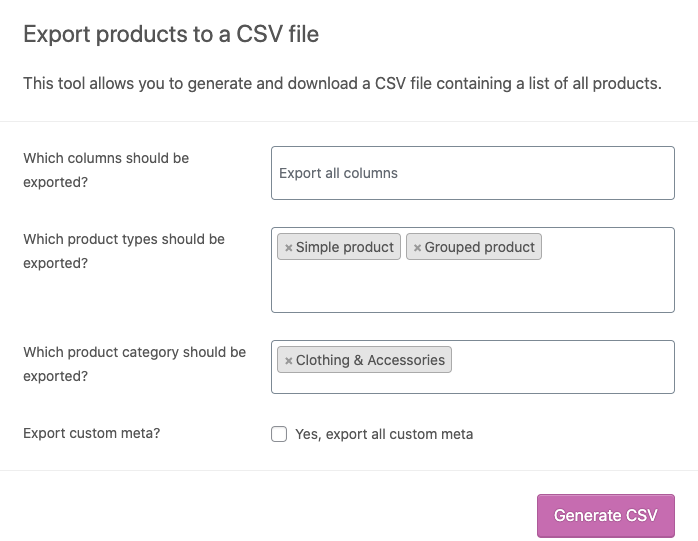
Once you configure it as per your preference, you can click the Generate CSV button to export the CSV file containing the product data.
We have learned how to export WooCommerce products using the default exporter tool in WooCommerce. Now let’s find out how to do it using a plugin.
Here we will learn to export WooComerce products using the free plugin Product Import Export for WooCommerce.
Product import export is a popular free plugin for exporting WooCommerce products. Now you all must be thinking why would you need a plugin if you can export products using the WooCommerce default functionality?
Let me help you understand the advantages of using the plugin over the WooCommerce default exporter.
- Export hundreds and thousands of products quickly
- Export product images
- Export selected products
- Export products by category and tags
- Export product reviews
- Export product categories
- Export product tags
- Reorder the product columns in CSV (using drag and drop UI)
- Rename the CSV headers for product columns
- User-friendly wizard for export
- Supports import functionality as well
However for automated export, export of product variations, subscriptions, custom fields, etc., you will need the premium version of this WooCommerce product import export plugin.
Now let’s see the steps involved in exporting products from WooCommerce using this plugin.
- Install the Plugin
To install the plugin you can visit WordPress.org and key in ‘Product import’ in the search box. From the results, you can install and activate the Product Import Export plugin as shown below.
- Select a Post Type
As mentioned above, you can export products, reviews, categories, and tags using the plugin. To export products select products as shown in the below screenshot.
- Choose an Export Method
You may choose the Advanced export option from here to make the most out of the plugin.
- Choose Product Filtering Options
Sometimes you don’t want to export all products in your store. To export a selected list of products you can make use of this step.
- Organize CSV Columns
Here you can control what product data need to be exported and what not to export, name the CSV headers, and organize product columns within CSV simply using drag and drop.
- Batch Export
You can configure batch export count ie; the number of products that the server will process for every iteration within the timeout interval. If you are aware of your server capacity you can adjust this number accordingly. But if you are unsure about it, you can go with the default value.
Finally, click the Export button to export products.
Conclusion
Every WooCommerce store will need to export products from their store at different points. You should have an easy and proper way to do these when the need arises. This article has introduced you to exporting products with and without using a plugin, you can go with either of the solutions as per your store’s requirements.
We also recommend you read the below article: