This article will offer a solution to the non-sequential order of your order numbers. This is by enabling your WooCommerce store to automatically generate a custom order numbers with the free Sequential order number for WooCommerce plugin.
Whenever a customer purchases from your store, WooCommerce generates order numbers automatically. You might have noticed that the WooCommerce auto-generated purchased order numbers are not in sequential orders.
As of now, by default, WooCommerce does not have a method to reset or start order numbers with a specific number or even order sequentially. Sequential Order Numbers for WooCommerce gives you the option of using incremental order numbers rather than random ones.
Set to automatically reset order numbers on a daily, monthly, or annual basis to estimate how many orders were placed during a certain period of time. A custom increment counter can generate odd or even-numbered order sequences.
Let’s start!
How To Reset Order Numbers In WooCommerce?
Order numbers of existing and new orders can be updated or reset using the free version of the Sequential Order Number plugin for WooCommerce.
Once the plugin is activated, we can proceed to resetting the order number format and the order numbers of the new and previous orders. Lets see how you can do that.
Generate Sequential Numbering For Old & New WooCommerce Orders
- Locate the sequential order plugin settings
From the WordPress dashboard, navigate to WooCommerce > Settings > Sequential Order Number.
- Customize order number format
Choose a suitable format using the option Order number format. The available options include provisions to add a prefix and date to the order number. You will be additionally asked to specify the prefix and/or the date format based on your configuration.
Select the total length of your order number. This length will be exclusive of the prefix and date.
Specify the start number of your order numbers. For example, the entery 10 implies that the first order in your store should have the order number 10, the next one 11, so on and so forth. - Reset the order numbers of old orders
Once all the above configurations is set, you can specify if you want to apply the same format to the orders perviously made. If you want to do that, check the box Apply for all orders.
If left unchecked the new format will only be applicable for orders placed after making these changes. - Save the configuration
Click on the button Save changes at the bottom of the page to save the changes.
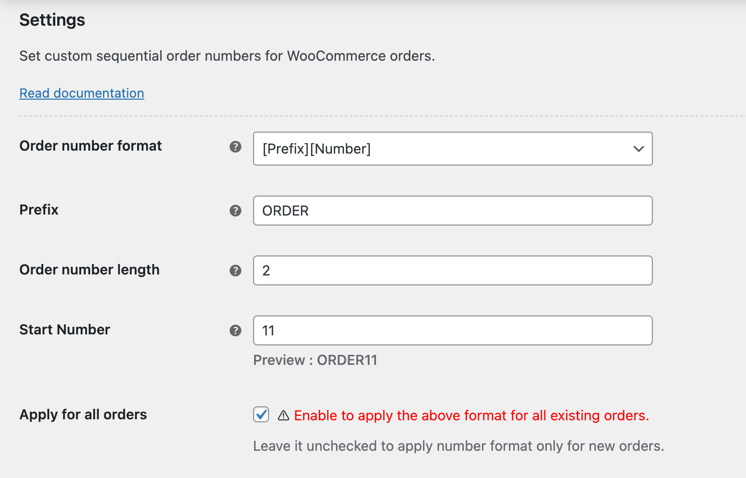
All the new orders generated will follow the above configured order number pattern. Also, the order numbers of the previously generated orders will now be replaced with new numbers which adheres to the conditions set above.
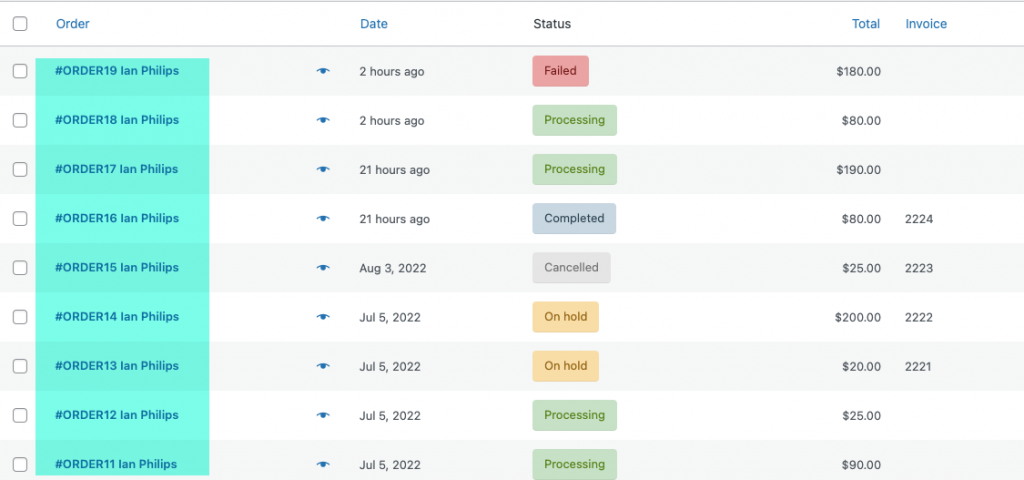
Refer to the hyperlinked blog for more details on customizing WooCommerce order numbers.
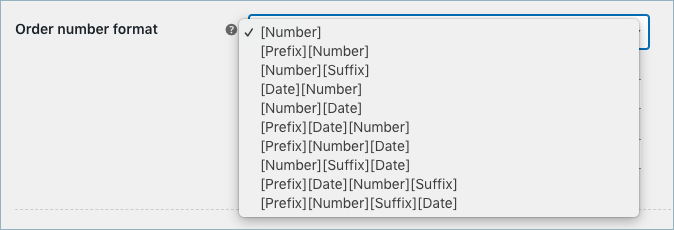
Track orders
To keep track of the sequential order number, enable the track order option. Enter the shortcode provided below for tracking orders.

To link orders based on the order ID, WooCommerce provides this shortcode. Include this shortcode in a post to track orders.
The screenshot below shows the order tracking page on a website using the shortcode.
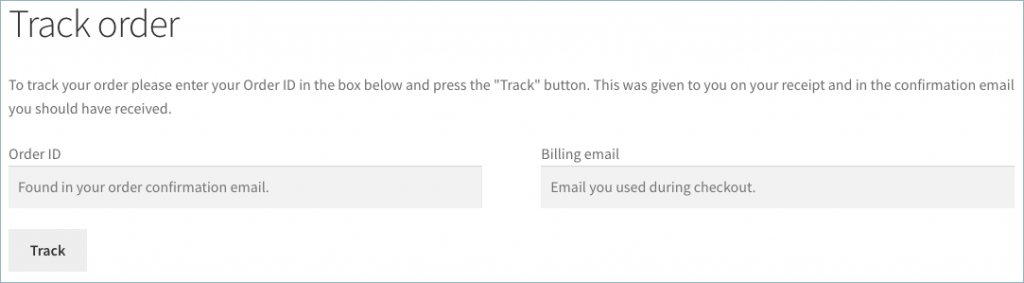
You can view all the order details by entering the order ID and billing email associated with a particular order.
Search Orders
For the WooCommerce orders page to search plugin-generated orders, you must enable this option. You won’t be able to use the orders page to search for custom order numbers if you disable it.
Automate The Reset Of Order Numbers In Recurring Intervals
In addition to just resetting the order numbers of all old and new orders, you can use this plugin to make the order numbers reset in set intervals of time.
For example, you want the first order of the month to have the order number 1, and the corresponding orders – the corresponding order numbers. Resetting order numbers on the monthly basis is the solution here. You can automate this process using the plugin.
You would need the premium version of the WooCommerce sequential order number plugin for this purpose.
To configure this, first install and activate the premium version of the plugin in your WooCommerce store. Then,
- Navigate to WooCommerce > Settings > Sequential Order Number Pro.
- Scroll down to the General section.
- Choose the Reset sequental order number interval as Never, Daily, Monthly, or Yearly.
- Select the start number of the sequence which is to be reset in set intervals.
- Choose the orders for whom these order number reset would be applicable under the option Apply the above custom order number format for.
- Click on Save changes.
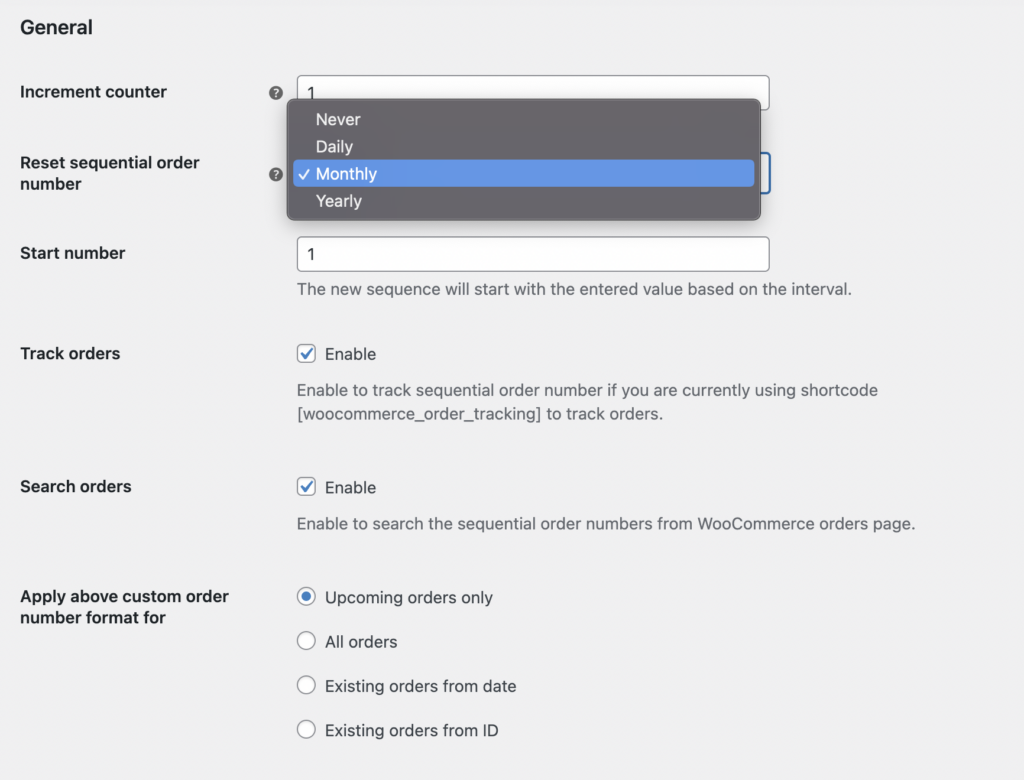
Depending on the selected interval, the order number sequence will be reset. Choosing daily will start a new order sequence after each new day’s start.
For example, if you set auto-reset every month and you have selected the format [Number][Date] (where date is [m][y]), you will have your order numbers in the sequence 1JAN2021, 2JAN2021, 3JAN2021, and so on in January, and the plugin automatically resets this, to begin with, 1FEB2021 the next month, provided your start number is 1.
It allows you to estimate the number of orders placed daily, monthly, and annually.
Sample Screenshot
Below is a screenshot image of a page with sequential orders from an order.
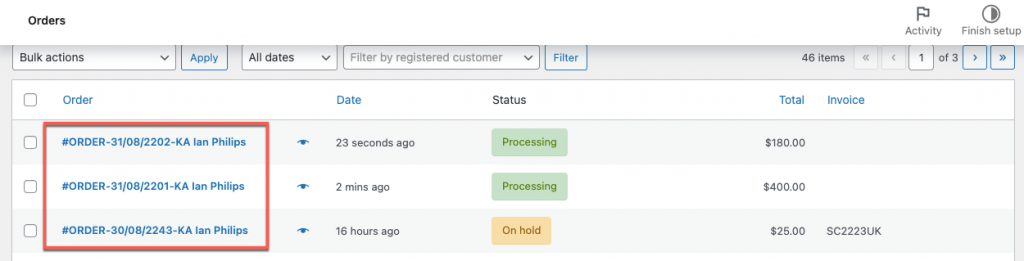
How To Generate Custom Sequencing For Order Numbers In WooCommerce?
If you want to generate order numbers whose values will be incremented by a number other than 1, this is the option for you. For example, if you want order numbers 1, 3, 5, …. – you want the order numbers to be incremented by the value 2.
This can be acheived easily with the WebToffee sequential order number premium plugin. You will only have to mention the number to be incremented in the Increment counter box.

Benefits of Sequential Order Numbers Plugins for WooCommerce
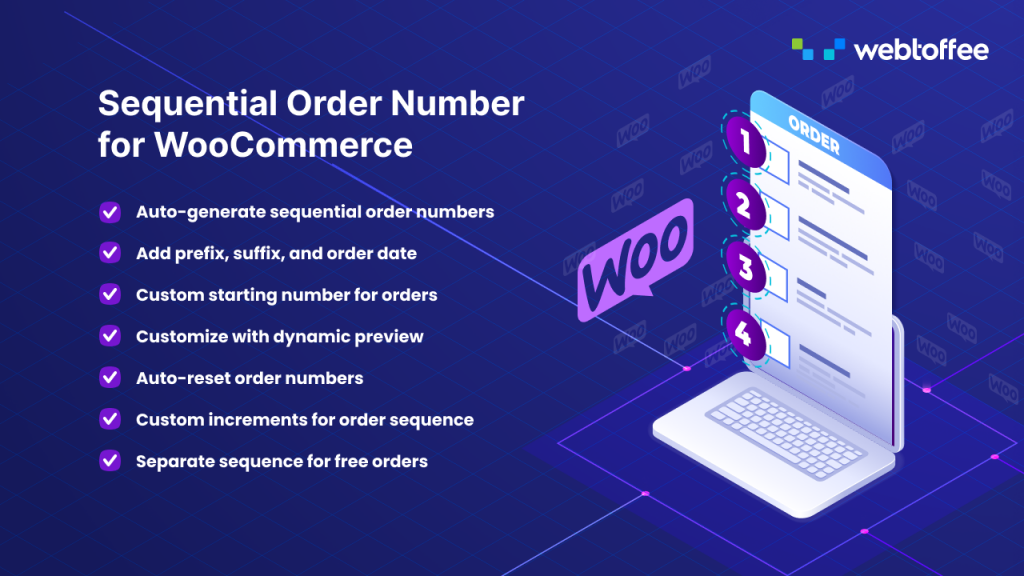
Using WooCommerce sequential order numbers plugin, your WooCommerce orders will always have sequential order numbers. This way, you can re-arrange or format your WooCommerce order numbers in a linear or sequential manner. As a result, it will be much easier to manage your orders.
The benefits are :
- Able to generate consecutive order numbers
- Create custom order numbers for free WooCommerce orders
- Customize the prefix, starting number, and length of the order number
- Add a prefix to the order date
- Customize order numbers for all orders or only for new orders
- Tracking orders by custom order numbers
- Shortcode support for order tracking
- You can optionally enable admin order searches by custom order numbers
So, Let’s begin creating custom order numbers in WooCommerce.
Final Words
Managing your store’s orders efficiently, as well as any related matters, contributes significantly to the productivity of your store. It is easy to calculate the number of orders placed within a given timeframe by resetting order numbers daily, monthly, or annually. When people in your store place lots of orders on a daily basis, resetting the sequential order numbers can save you a lot of time.
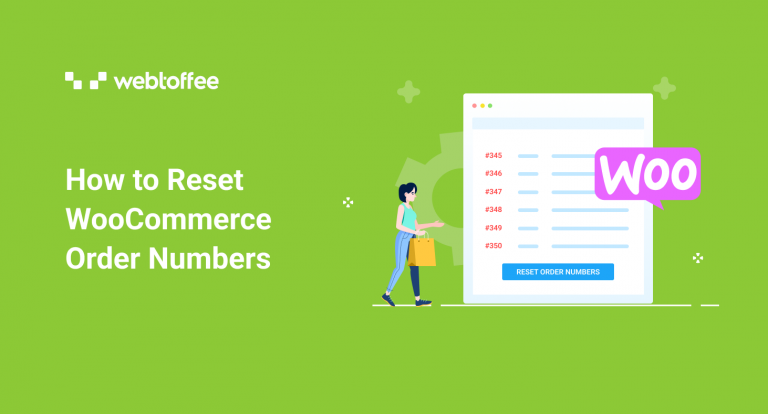
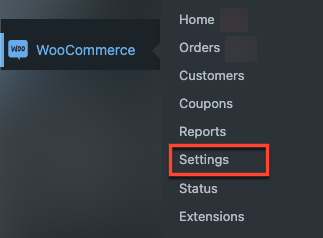
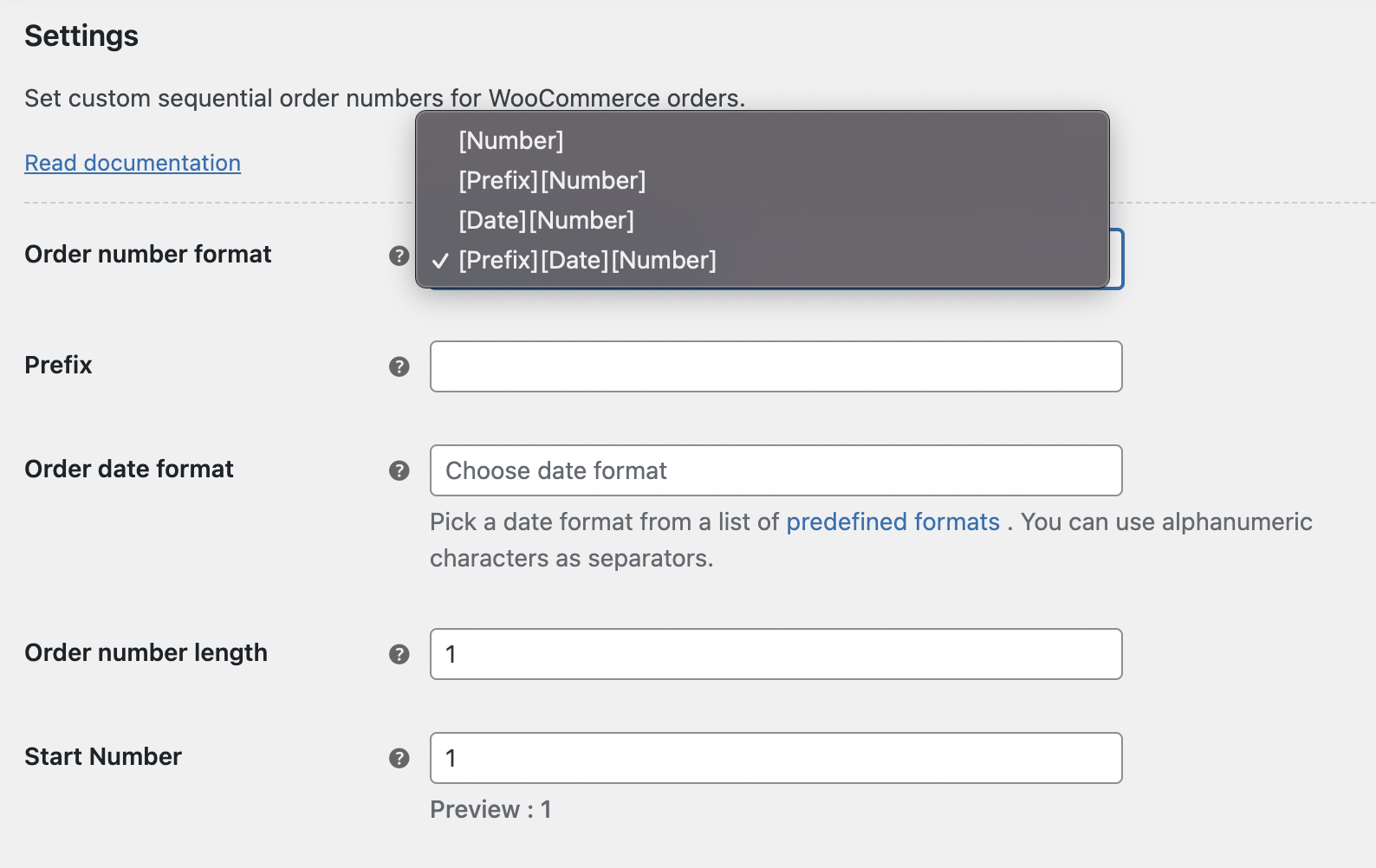




Comments (2)
Sunaina
October 5, 2023
Hi, I am wondering if we enable this feature “Apply for all orders – Enable to apply the above format for all existing orders” in Sequential Order Number for WooCommerce, will it trigger sending emails to all the customers associated with the previous orders when the order numbers are changed (we don’t want this to happen)?
Hema
October 17, 2023
Hello Sunaina,
Thanks for reaching out. If you enable the ‘apply for all orders’ option it won’t affect the already generated orders. So no emails will be sent to the customer’s. But if you place a new order, the post id of that email will be replaced by the sequential number (unless he uses another email customizer plugins).