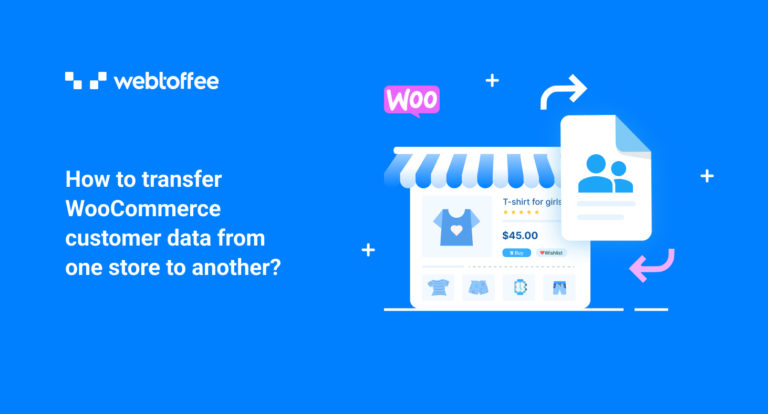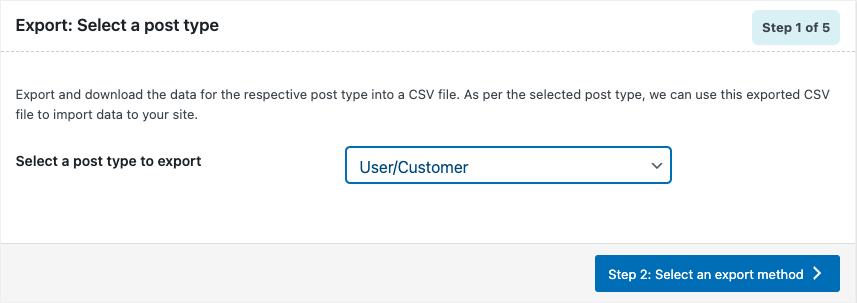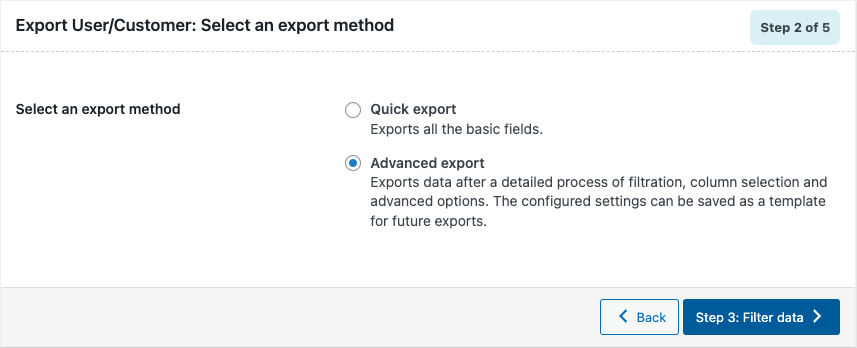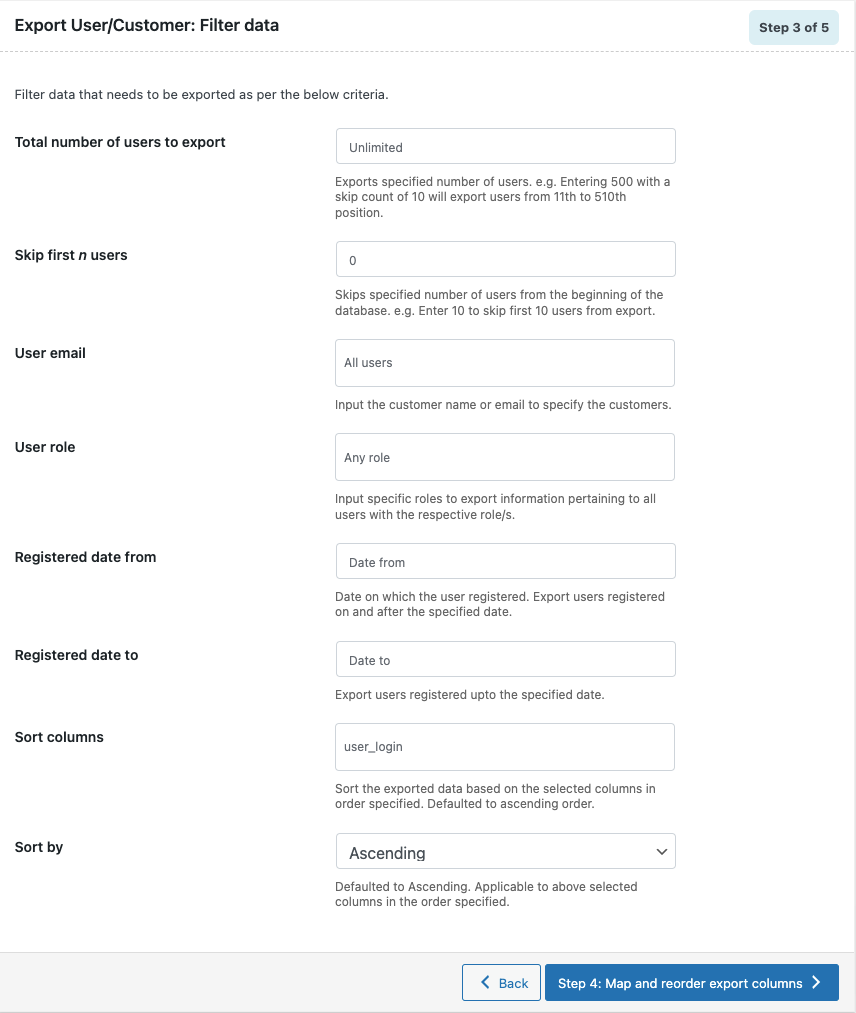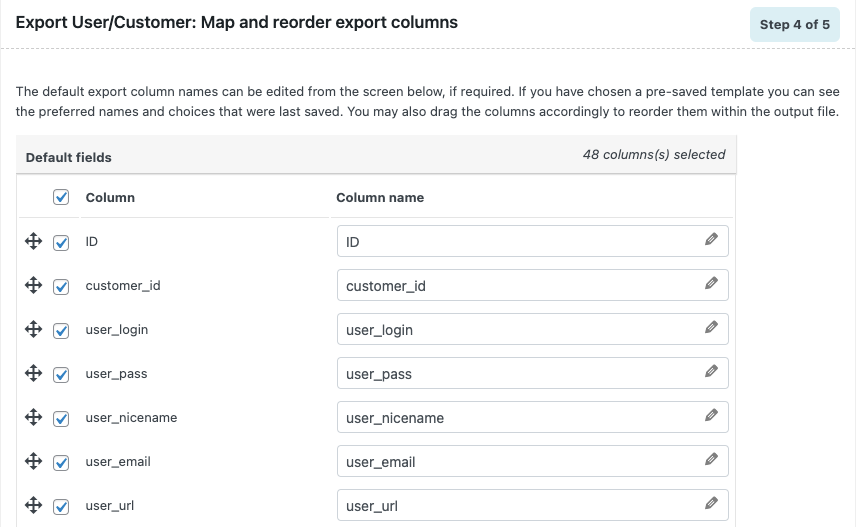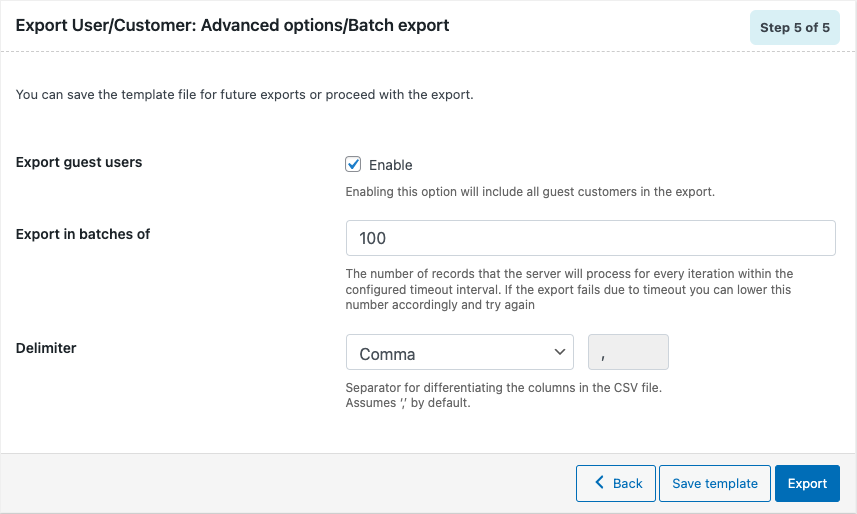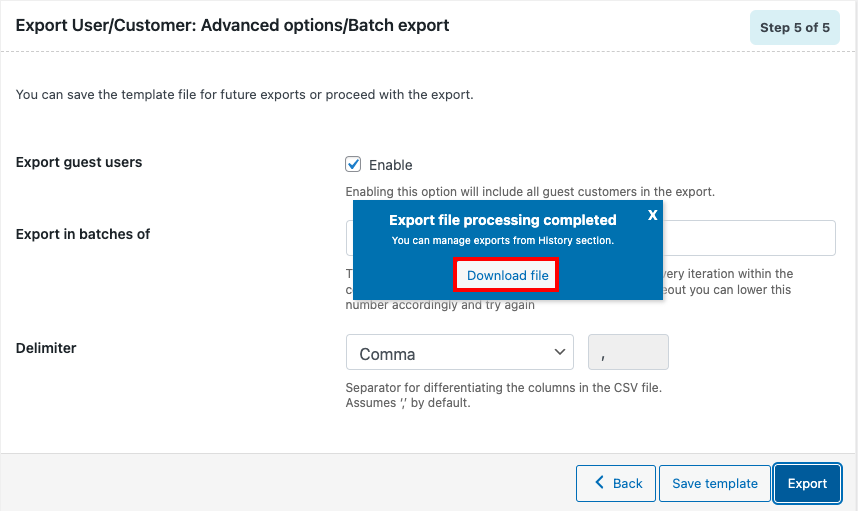Are you planning to migrate your WooCommerce store to a new site? You may be facing a lot of trouble when migrating WooCommerce data as the default options have some limitations. Having landed on this page means you are looking for help to transfer your WooCommerce customer data from your old store to the new one. In that case, you are at the right place!
This article explains in detail how to transfer WooCommerce customer data from one store to another. We will be using the free version of the WooCommerce customer import export plugin by WebToffee.
Before we begin let’s have a quick look at the main features of the plugin
Import Export WordPress Users and WooCommerce Customers (free)
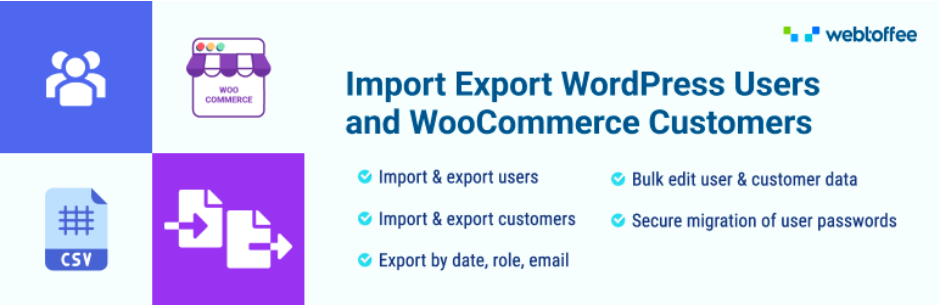
This is one of the most advanced import-export plugins available for WordPress websites for transferring WordPress users and WooCommerce customer data. The plugin lets you easily migrate WordPress users and WooCommerce customers from one website to another.
You can export customer data based on registration date, user role, or by email. The plugin also allows you to bulk edit WordPress user data or WooCommerce customer data during import. It comes with some powerful filters facilitating the custom export of user data. You can also securely migrate user passwords with the help of this plugin.
As this is a free version, import-export customer data is supported for CSV files only. The premium version of this customer import export plugin supports advanced filtering options and multiple file formats like CSV, XML, Excel, and TSV.
Now let’s focus on transferring WooCommerce customer data from one store to another using the free plugin.
As you may know, there are two processes to be done when transferring any WooCommerce data from one store to another.
One is to export data from the source store and the second is to import the data to the new store. If you are using the same plugin for both these functions, then things will be a lot easier.
Exporting WooCommerce Customer Data
Let’s see how we can export WooCommerce customer data from the old store (source). Before we begin, make sure you have installed and activated the user import-export plugin on both the source and destination store sites.
- Export WooCommerce customers as the post type
Navigate to WebToffe Import Export (Basic) > Export and select User/Customer as the post type to export.
Click on Step 2: Select an export method button to proceed to the next step. - Select the advanced export option
In this step, you can choose either Quick export or Advanced export options for exporting WooCommerce customer data.
The quick export option lets you export all the basic fields and the advanced export options will give you more control over the export data with some advanced filtering options.
Let’s choose Advanced export here. Then, click to proceed to the third step. - Filter data for the export file
The third step is to filter data for the export process. There are different options to filter data for exporting WooCommerce customers.
Let’s see the options in detail.
Total number of users to export: Choose the total number of users or customers you want to export.
Skip first n users: Enter the number of users you want to skip. Entering 5 will skip the first five users from exporting.
User email: Add an email address to export the user data of that specific user. You can add multiple email addresses.
User role: Choose a user role to export user data of that specific role.
Registered date from and to: Select a from date or to date to export user data based on the registered date.
Sort columns: Select a field to sort columns accordingly.
Sort by: Select how you want to sort columns, either ascending or descending.
After choosing the advanced filtering options proceed to the fourth step. - Reorder columns for export data
This step allows you to reorder columns in the export file. Use the drag-and-drop icon near the column name to reorder or rearrange the columns. You can also change the column name if you wish.
After making the necessary changes, proceed to the fifth and final step for exporting WooCommerce customer data. - Advanced export options
Here are some advanced options for exporting WooCommerce customer data.
Enable the Export guest users checkbox to export guest users on your WooCommerce store.
Set the export batch count for exporting WooCommerce customer data in batches. If the export fails due to timeout, lower this number accordingly and try again.
Select a delimiter for separating columns in the CSV file. By default, ‘comma’ will be selected as the delimiter.
You can save these settings as a template for future exports. Click on the Save template button and enter a template name to save these settings. -
Now click on the Export button to begin the export process.
-
After completing the process, you can see a prompt message to download the exported file.
Click on the download file to save the exported customer data to your local storage.
Here is a preview of the CSV file exported.
Now that you have exported customer data from your source site, let’s see how we can import this to our new website.
Importing WooCommerce Customer Data
Follow the below steps to import customer data to your new store site (destination).
Make sure you have installed the plugin on the destination site too.
Step 1: Select Import User/Customers
Go to WebToffe Import Export (Basic) > Import and select User/Customer as the post type to import.
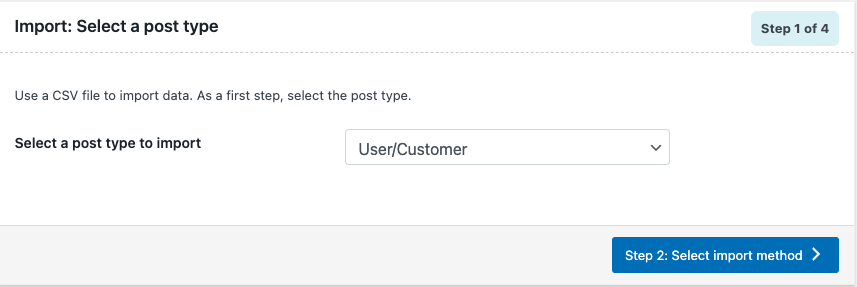
Proceed to the next step to choose an import method.
Step 2: Choose an import method
Here you can choose an import method for importing customer data to your website. If you have exported the customer data using the same plugin, you can go for Quick import.
You can choose Advanced import if you want filtering options when importing customer data to your new website.
Let’s go with Advanced import.
After choosing the import method upload the customer data file you exported from your old website.
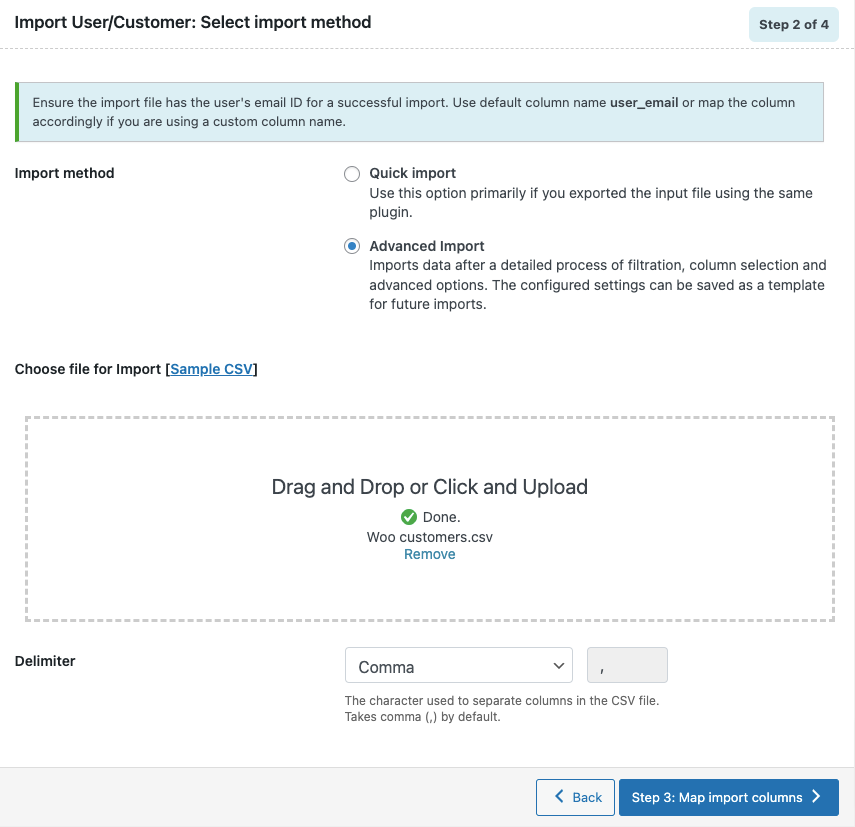
Choose the delimiter accordingly and proceed to the next step.
Step 3: Map import columns
In this step, you can edit the columns and fields during import. You can change the column name by clicking on the pen icon. Disable any column you don’t want to import.
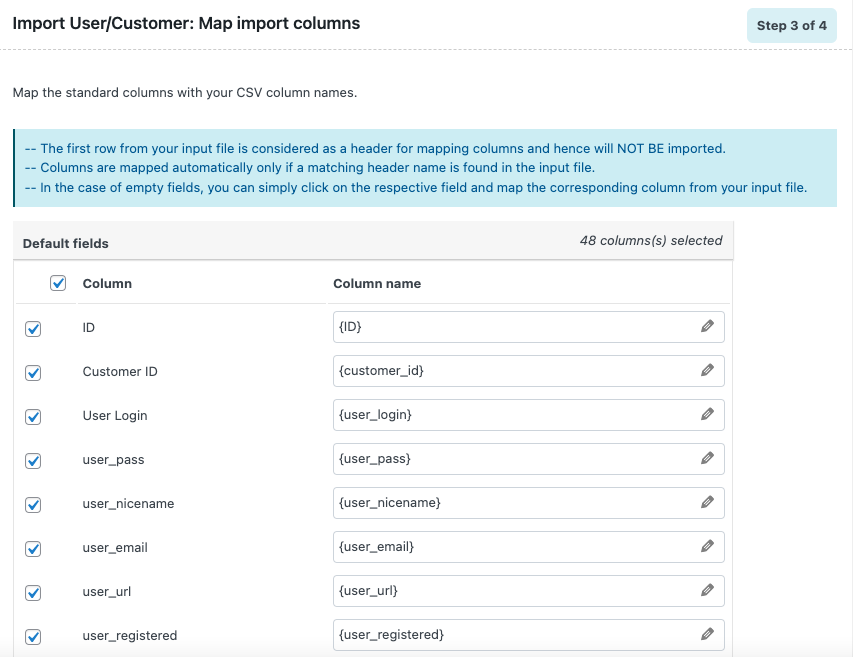
After making the necessary changes, proceed to the final step.
Step 4: Advanced import options
Here you can see some advanced options for importing WooCommerce customer data to your new store site.
Choose whether to skip or update if the user already exists. Select whether to retain user passwords or not by enabling or disabling password retention.
You can also set the batch count for importing user data.
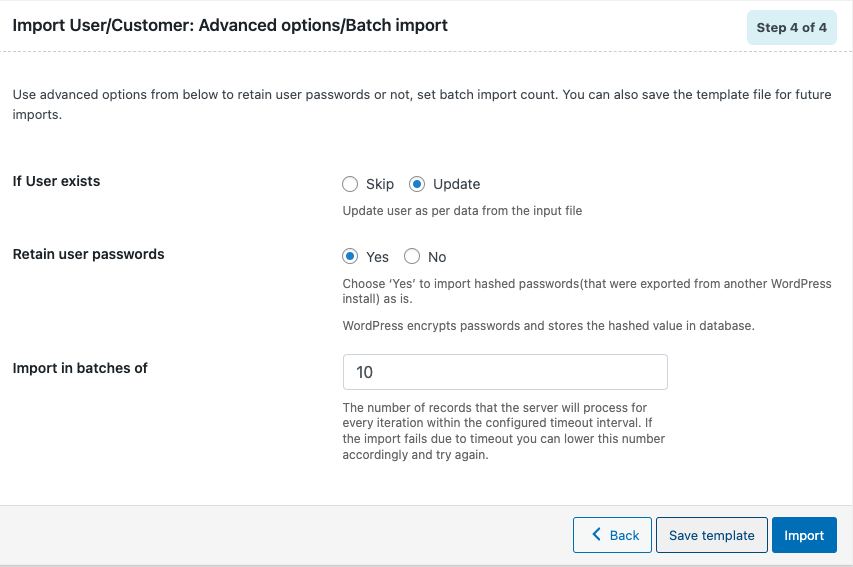
Click on the Import button to initiate the import process. After completing the import process you can view an import progress log with the number of successful imports.
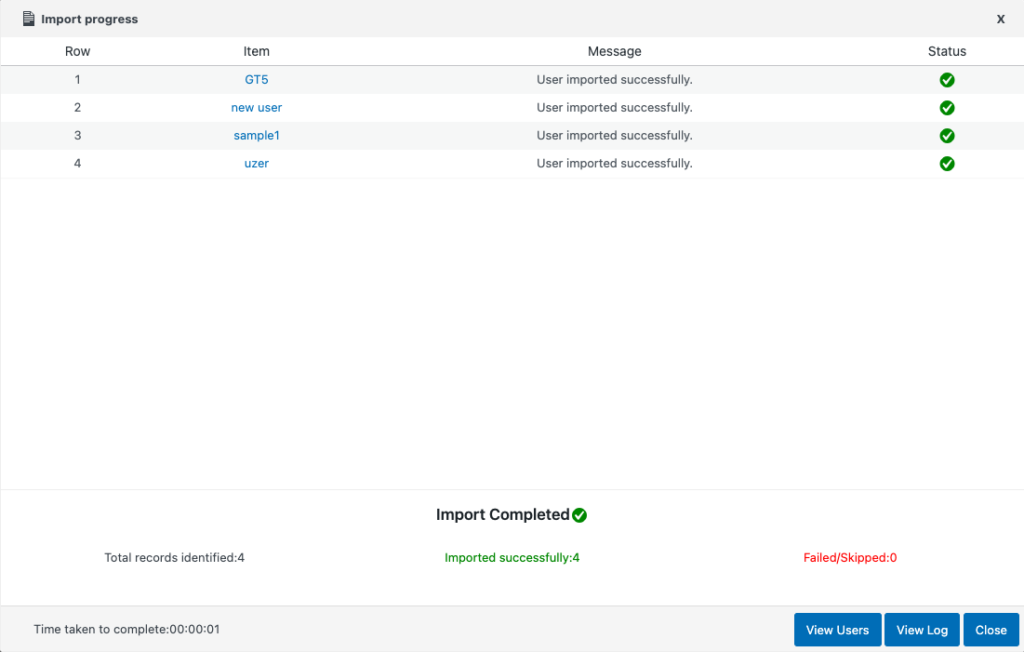
Conclusion
The WordPress user import export plugin we discussed in this article has a premium version that has some advanced features like multiple scheduling options for importing and exporting and support for file formats like XML, TSV, and Excel.
If you are planning to migrate your entire WooCommerce store data to a new website, we recommend you try our premium WooCommerce Import export suite. The suite lets you easily transfer any WooCommerce data to your new website. You can transfer WooCommerce products, orders, coupons, customers, and more.
Hopefully, this article had helped you in transferring WooCommerce customer data from one store to another. If you find this to be helpful, leave us a comment.
We also recommend you read the below article.