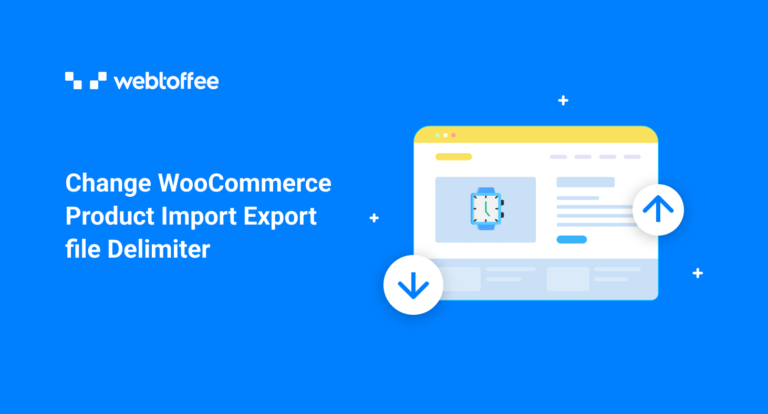Delimiters are unique characters used to separate the data items in a text string or code. Any file exported with product details from a WooCommerce store, by default, will have a comma (‘,’) as the delimiter. In this article, we are going to look at how you can change the delimiter while importing and exporting WooCommerce products using the free Product Import Export plugin for WooCommerce.
You may need to change the data delimiter or separator while importing or exporting your product data. This may be to help the data interpreter parse and process the file without triggering any security issues.
Moreover, the delimiter used to handle the files may change between regions. For example, the default list separator for Excel when using US English is a comma. This is a semicolon when using other international languages. It creates a need for changing the delimiter in the files to be exported.
Having said that, let’s get started.
WooCommerce enables you to specify the delimiter used in the import file. Here is how you can do that.
- On your WordPress admin panel, go to WooCommerce > Products > Import.

- Upload the CSV or TXT file and click on Show advanced options.
- You may change the delimiter in the CSV Delimiter field.
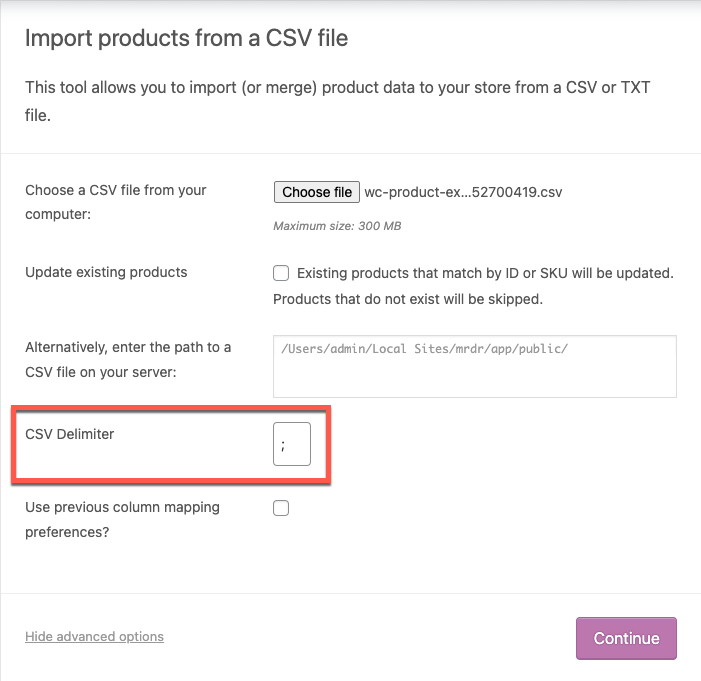
- Now map the fields in the file to that in your WooCommerce store and proceed.
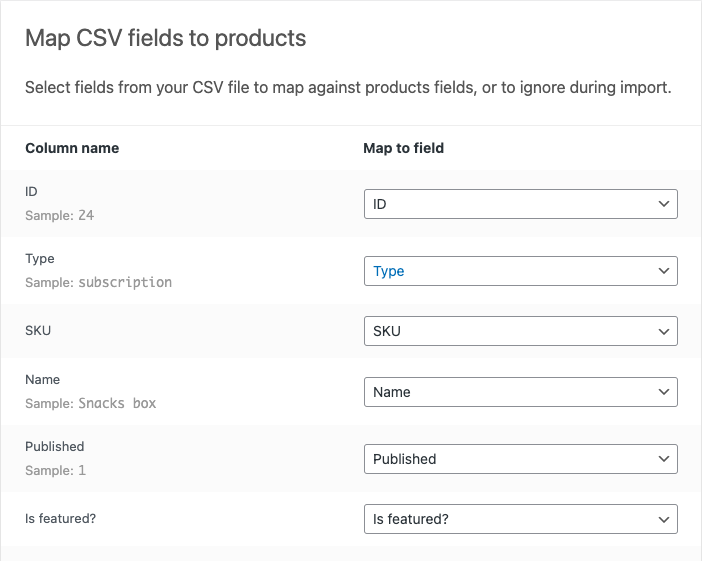
- Click on Run the importer to import the file.
If you have selected the correct delimiter, the import process will be completed without any errors.
You may also use the free plugin Product Import Export for WooCommerce to change the delimiter while importing products. The advantage of using this plugin is that it allows you to specify the delimiter during the export process too. This eliminates the need to manually change the file delimiter before it can be imported to WordPress.
The Product Import Export plugin for WooCommerce is one of the best-performing free WooCommerce plugins for moving products across websites. The plugin lets you specify the delimiter used in the file before importing it to your store.
Take a look at the following steps to understand how you can do that.
- Install and activate the free WebToffee plugin to import and export WooCommerce products.
- Go to WebToffee Import Export (Basic) > Import.
- Select the post type to import as a Product from the drop-down.
- You can then select the import method as Advanced Import and then upload the CSV file with the product details.
- Now, select the delimiter that is used in the file under the field Delimiter. The file can have a comma, semicolon, tab, space, or other characters as its delimiter.
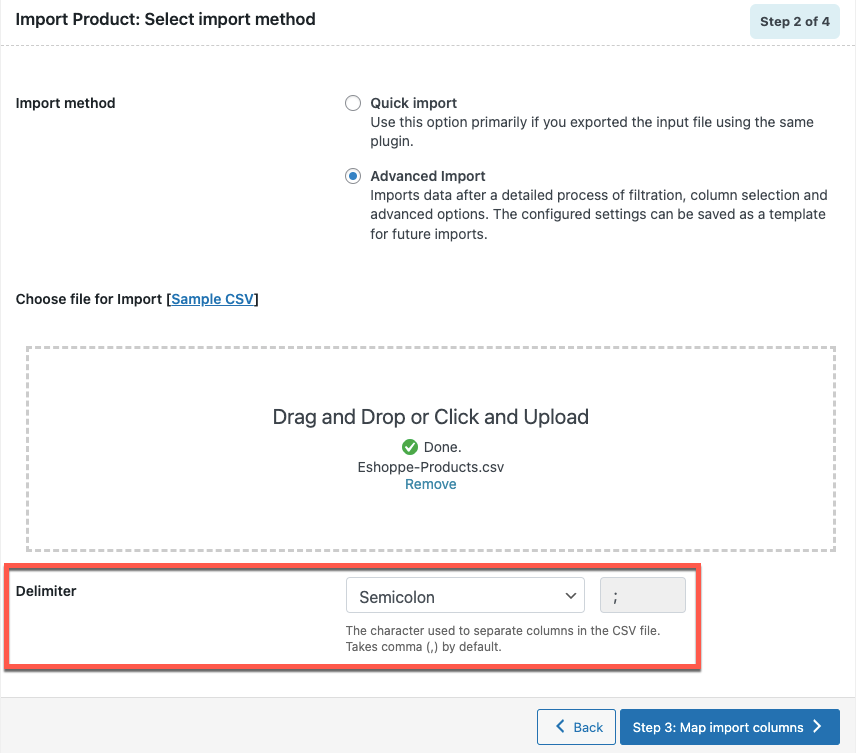
- You may now select product fields to be imported and map them with respective fields in WooCommerce. The plugin might auto-identify and map the fields for you in most cases, so you will only have to just confirm the selections before moving forward.
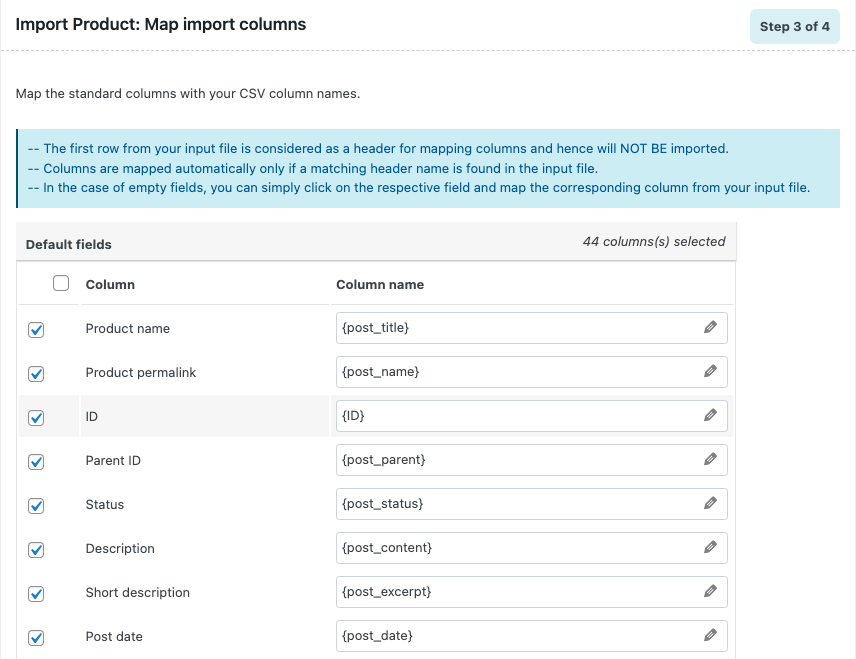
- Now, set up the advanced settings if required and click on Import.
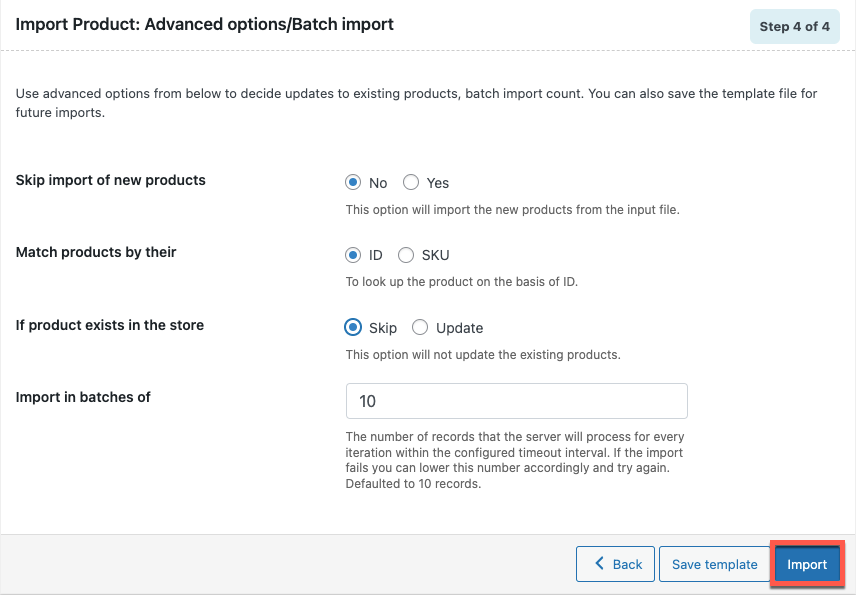
The plugin will import the products and their respective data to your WooCommerce console.
The delimiter of the export file can also be changed using the same free product export plugin. Let’s see how you can choose the delimiter using the plugin, take a look.
Note: Make sure that the WooCommerce product export plugin is activated in your WooCommerce store.
- Go to WebToffee Import Export (Basic) > Export.
- Select the export post type as Product.
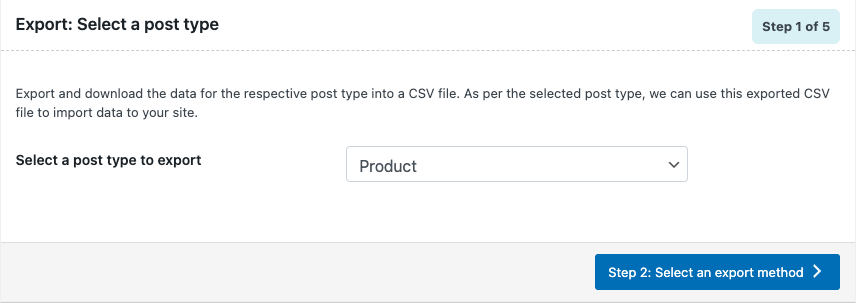
- You should then select the product export method. Let’s select Quick export and click on the button Advanced options/Batch export.
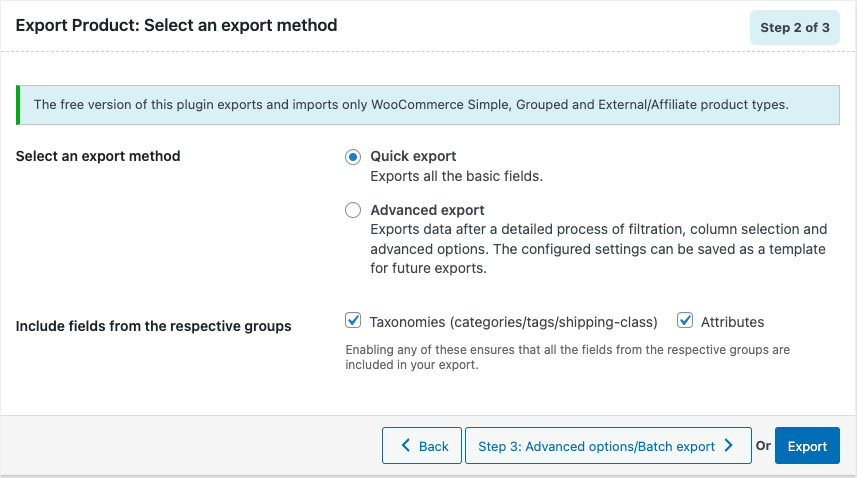
- You can now choose a delimiter from the Delimiter field drop-down.
- Once the required delimiter is chosen, you can click on Export.
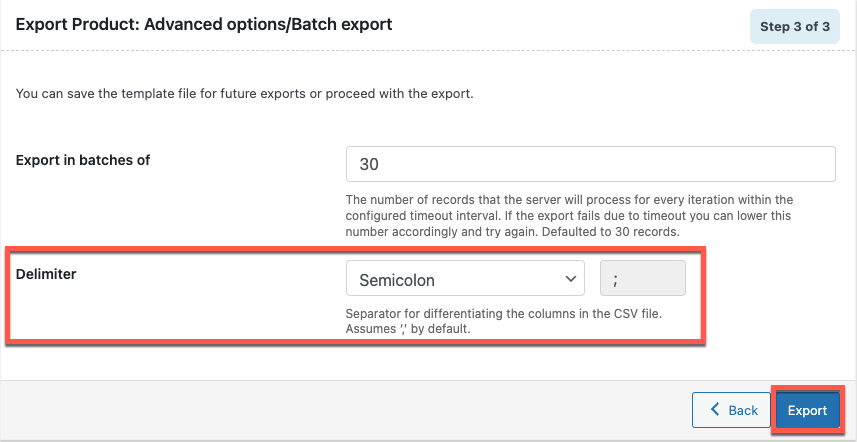
This will export a CSV file with semicolons instead of commas as the delimiter. Here is a sample CSV file with the semicolon as the delimiter.
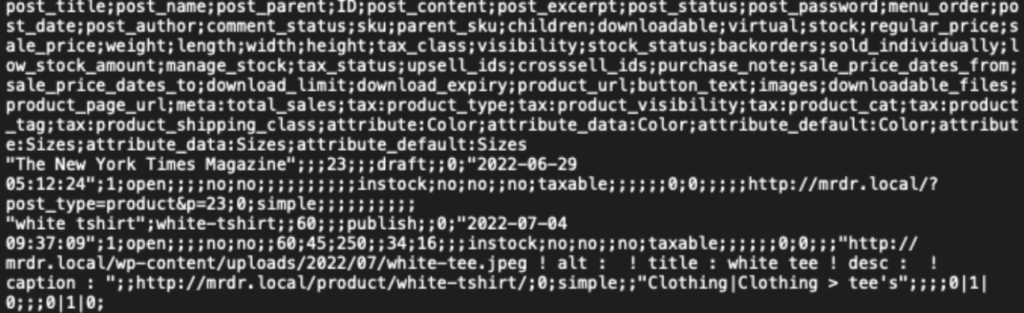
Product Import Export for WooCommerce Plugin
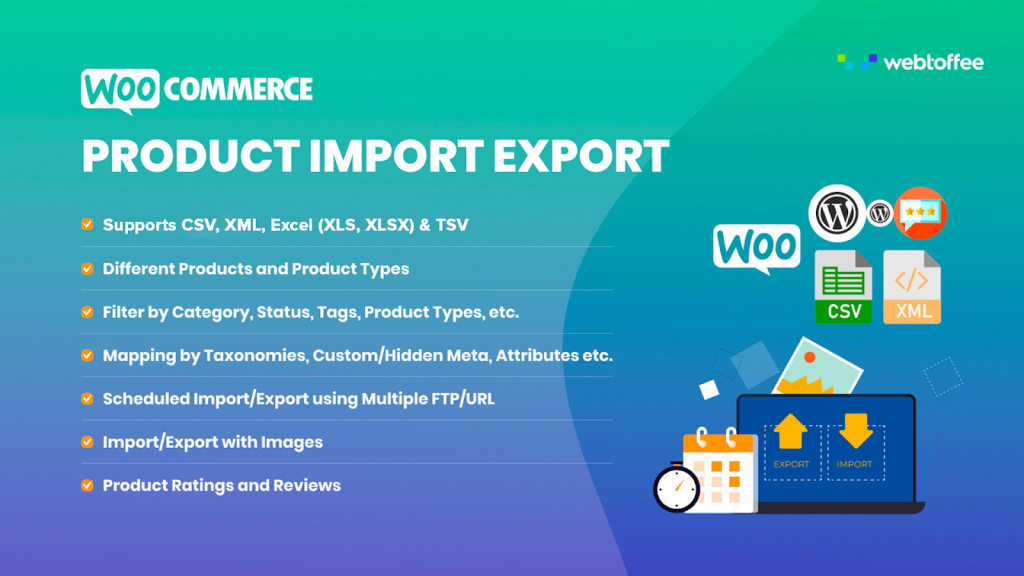
This plugin from WebToffee enables you to import and export your WooCommerce products. With this tool, you can import and export your products using multiple methods, such as quick imports and advanced exports. You can even use previously configured import or export settings to move your products. The plugin enables you to do this with its ability to save settings as templates.
The product import export plugin is available in two versions. The free version, the one that we have discussed in this article, enables you to import and export simple, grouped, external/affiliate products in your store. This version of the plugin supports CSV files so that you can import and export products using CSV files. The plugin also offers several filters and customizations that can be utilized to extract the required data from the whole list of products.
The premium version of the product import export plugin enables you to import and export variables, subscriptions, and custom product types in addition to the ones offered in the free version. Moreover, it supports XML, TSV, XLS, and XLSX file formats along with CSV. You can also avail additional filters and settings, schedule the import and export process, and more with this advanced export plugin for WooCommerce.
Conclusion
When you are handling an online retail store built on WooCommerce, you may come across situations where you would need to change the file delimiter. This may be because of a number of reasons including the location-based delimiter settings.
Whatever may be the delimiter that you may want or that you have used, the product import export plugin from WebToffee will help you get it.
Hope this article has given you some insights into changing the delimiter in the import/export file. Feel free to share your thoughts and insights in the comments below.
We also recommend you read our article on How to update product field values in bulk during WooCommerce import.