This article outlines the step-by-step guide to migrating an eCommerce website from Shopify to WooCommerce. With this guide, you can easily migrate your Shopify products, orders, coupons, and customers to a WooCommerce store.
Shopify is a great platform to start your online store. It offers a beginner-friendly interface and comes with a lot of easy customization options. But moving forward, if you want to migrate to a new platform, WooCommerce can be a good alternative.
WooCommerce is an open-source platform that allows you to run an eCommerce store for free. It has a wide range of free and paid plugins and extensions that let you upgrade your store site.
In this article, we will be providing you with detailed instructions on how to migrate your Shopify store to WooCommerce smoothly.
Before we begin, let’s address the obvious question that some of you might have.
Both WooCommerce and Shopify are great platforms for eCommerce. Both have their own advantages and unique features.
Here are some advantages of using WooCommerce for your eCommerce store:
- Integration with WordPress
WooCommerce is a free plugin native to WordPress, one of the most widely used content management systems (CMS) in the world. This integration provides users with a familiar and user-friendly interface.
- Cost-effective
WooCommerce enables you to set up a fully functional eCommerce store without incurring any initial costs. Although premium plugins and themes can be costly, overall operational expenses are often lower than with Shopify.
- Wide range of extensions
There are plenty of free and paid plugins, extensions, and themes available in the WordPress ecosystem. This gives you more options when choosing a solution for your eCommerce store.
- Flexibility
WooCommerce offers extensive customization options. It allows website owners to tailor their online store’s appearance, add additional options and functionalities, and do a lot more.
- Community Support
WooCommerce benefits from an active community of developers, users, and experts. This community support ensures that you have access to a collection of various resources, tutorials, and assistance, making the migration and store management smoother and more efficient.
When you migrate your Shopify store to WooCommerce, you need to transfer the data in the below sequence:
User/Customer >> Products >> Orders
You can export these data from Shopify and then import them to WooCommerce.
There are default import and export options in both Shopify and WooCommerce, but we will be using additional third-party tools, too. Make sure you have successfully configured a WordPress website and hosted it on a web server.
Now, follow the below steps to migrate your Shopify store to WooCommerce easily:
Step 1: Install WooCommerce Plugin
After setting up your WordPress website, log in to your admin account to access the WordPress dashboard.
From your dashboard, navigate to Plugins and click on Add New.
Search for the WooCommerce plugin in the search bar.
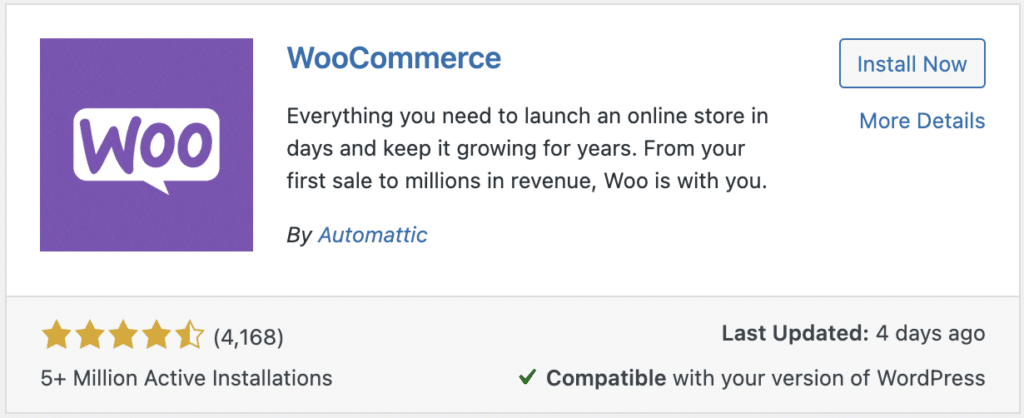
Then, install and activate the plugin on your WordPress dashboard. Follow through with the WooCommerce setup wizard to complete the setup process. For more details on setting up your WooCommerce store, take a look at this helpful article: How to set up a WooCommerce store?
Step 2: Install WooCommerce Import Export Suite Plugin
To migrate data from a Shopify store, you need third-party data migration plugins. If you are looking for free plugins to migrate data from the Shopify store, you can use the plugins below:
To migrate products: Product Import Export for WooCommerce
To migrate orders: Order Export & Order Import for WooCommerce
To migrate users: Export and Import Users and Customers
If you need a single plugin for the entire data migration process, you can try out our WooCommerce Import Export Suite plugin by WebToffee, which can be the perfect solution for you. It lets you import and export products, orders, users, and coupons on your WooCommerce store. So you don’t have to install multiple plugins for the migration process.
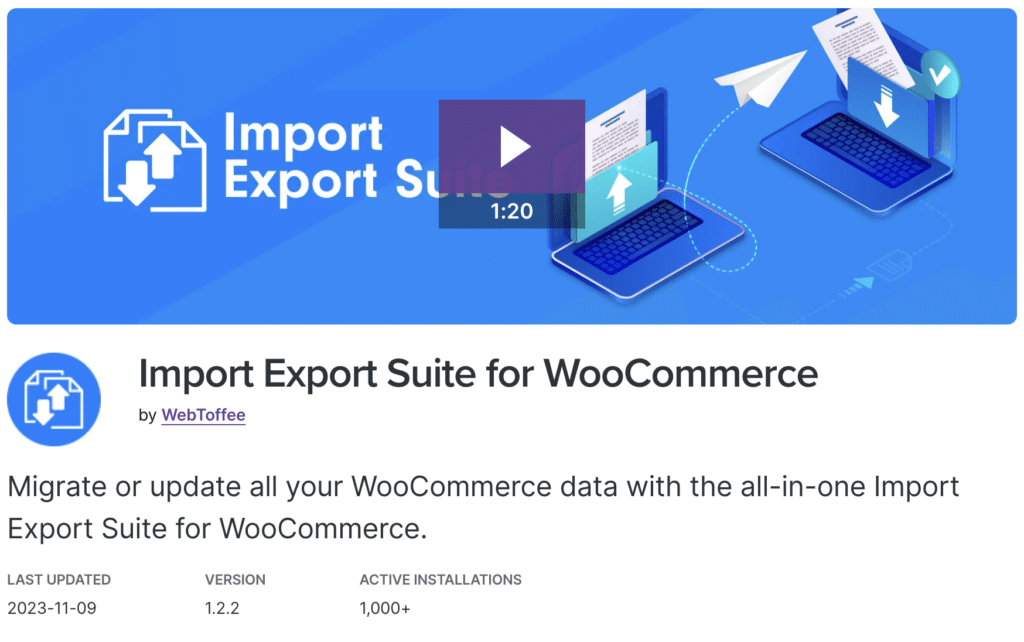
The Import Export Suite for WooCommerce is a premium plugin available in the WooCommerce marketplace. You can also purchase this import export suite plugin from our website. After purchasing the plugin, install and activate it on your WordPress dashboard.
Step 3: Migrate Shopify Customers to WooCommerce
When migrating data to WooCommerce, first, you need to transfer your customers’/users’ data from your Shopify store.
From your Shopify admin dashboard, go to Customers and click on the Export button in the top right corner.
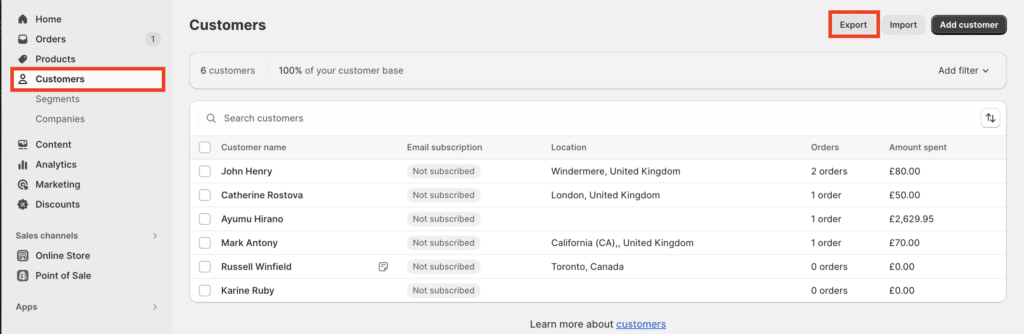
Choose All customers to export and select the CSV for Excel, Numbers, or other spreadsheet programs option for export format.
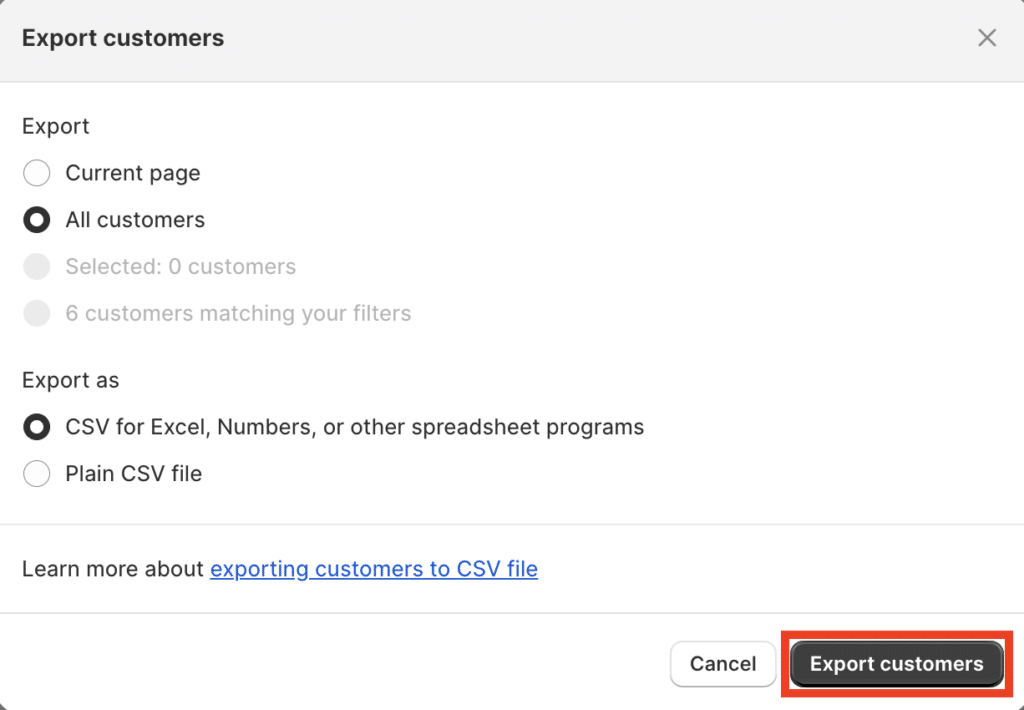
Then, click on Export customers to export the CSV file. The user data will be exported to a CSV file and sent to the admin’s email.
Download the CSV file from the admin email and then save it on your local storage.
Now, go to your WordPress dashboard and select WooCommerce > Import Export Suite.
Click on the Import tab and User/Customer as the post type to import and proceed to the next step.
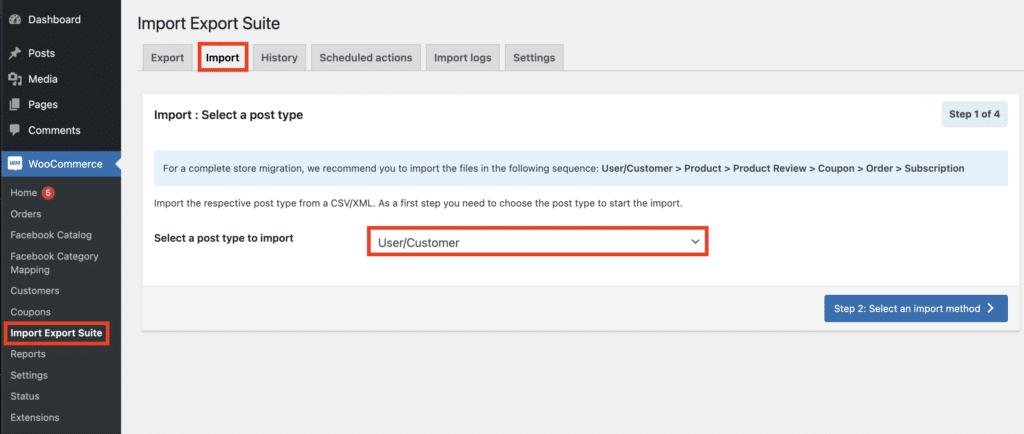
In the next step, select Advanced Import as the import method and import file location as Local storage.
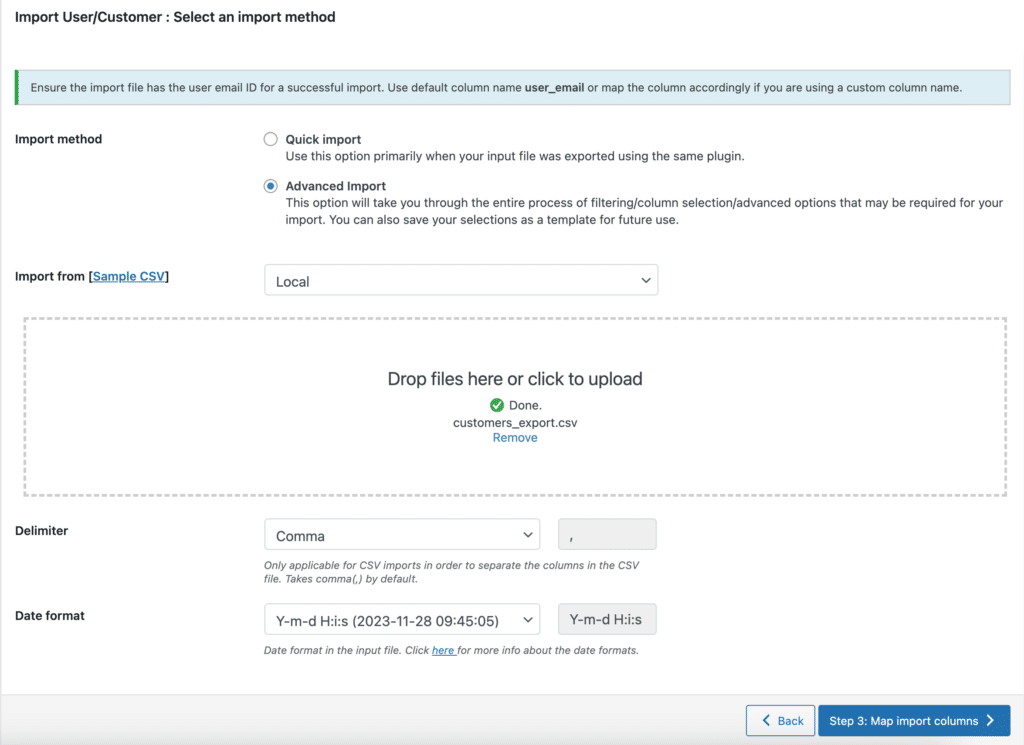
Upload the CSV file you downloaded from your mailbox, and proceed to map the import columns.
The Shopify user column fields are different from the WooCommerce user/customer fields, so you have to map the columns in the CSV file with WooCommerce fields.
Select the column name field corresponding to each column. Then, choose the right column from the input file.
For example, the user_email is a column field in WooCommerce, which will be mapped to the Email column in the export file.
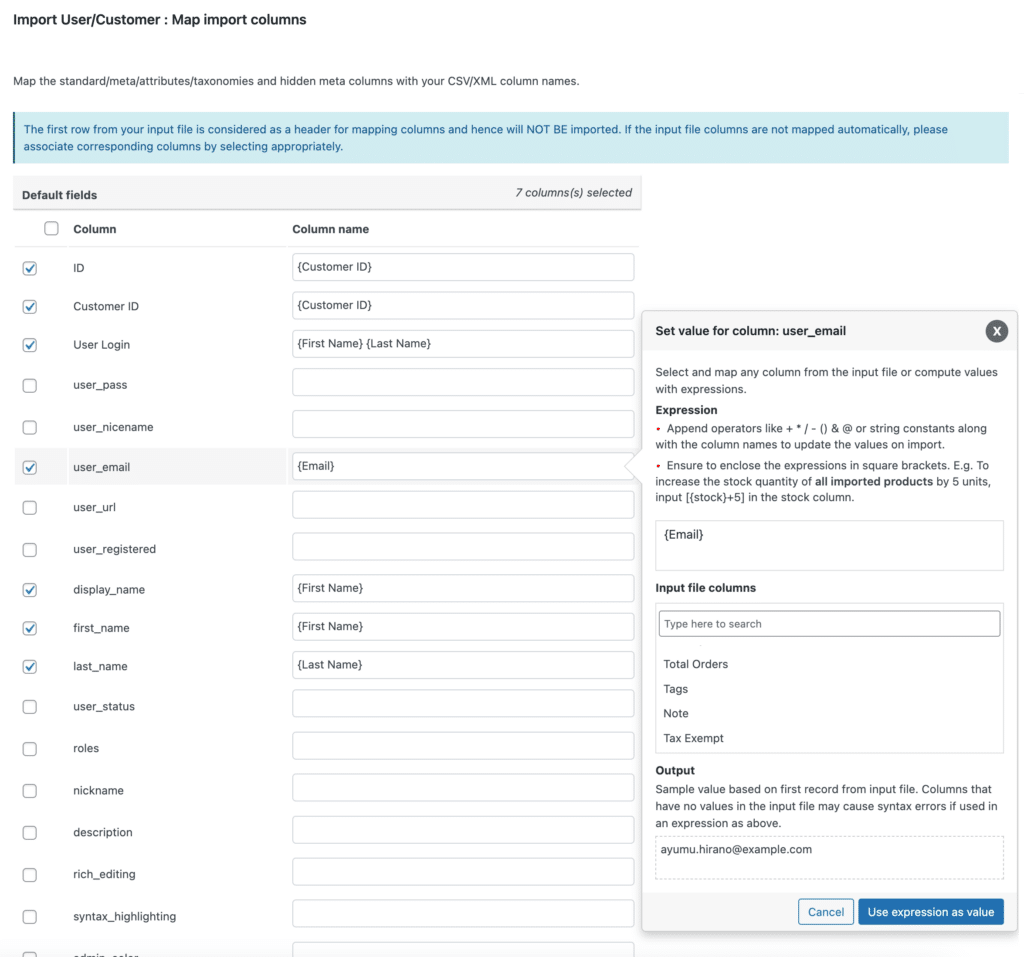
Similarly, you can map other column fields too. After mapping relevant column fields, proceed to the next step.
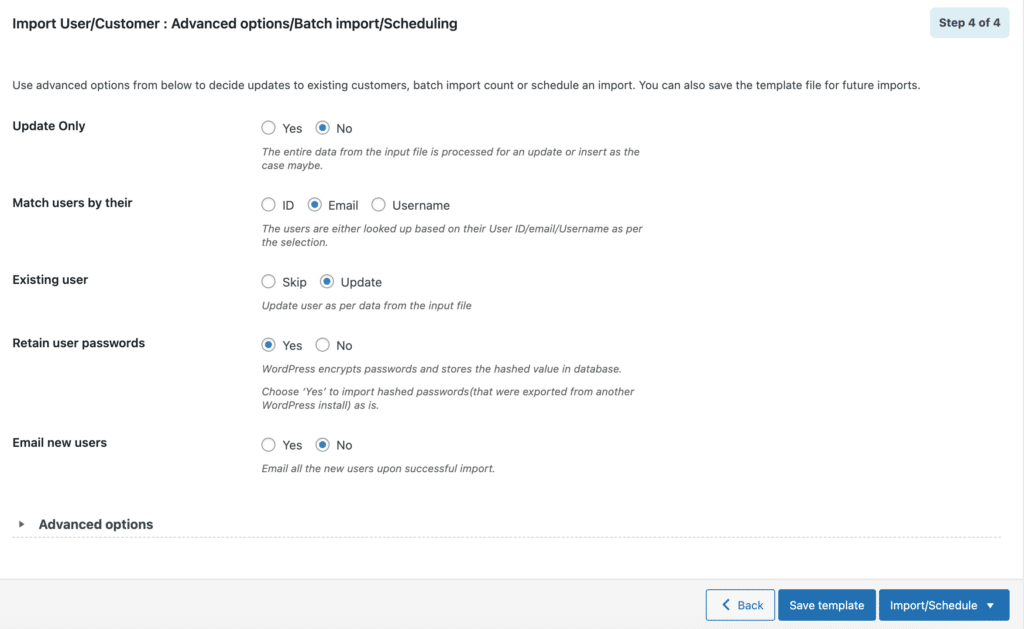
In the next step, keep the options as it is and click on the Import/Schedule button, and then import the user data to your store.
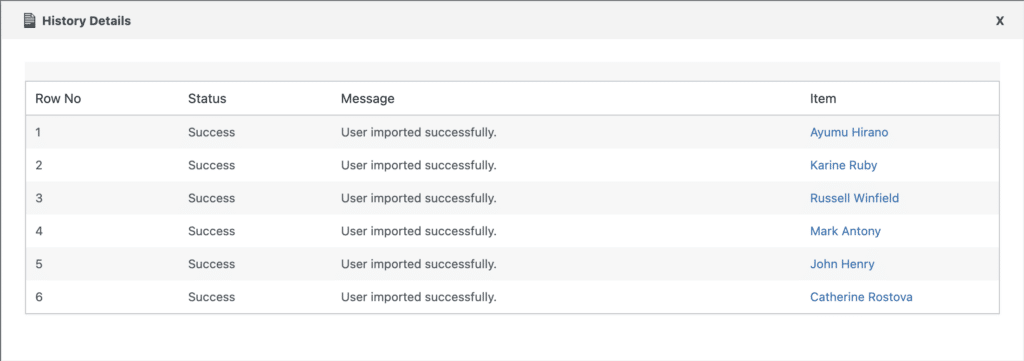
The user data will be imported into your WooCommerce store. If you need to edit any information, you can go to Users > All Users from the sidebar menu.
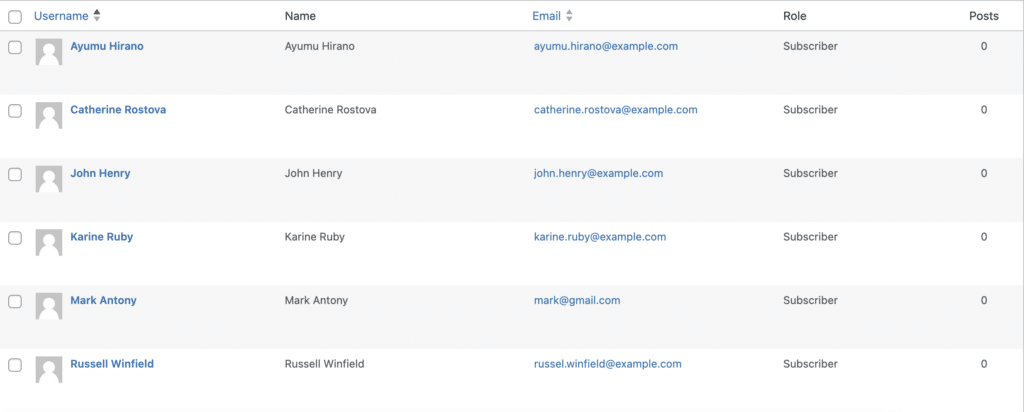
Step 4: Migrate Shopify Products to WooCommerce
Now, let’s migrate products from Shopify to WooCommerce. You can either use the default export tool in Shopify to export product data, or you can use any third-party apps. If you are using a third-party app, you export products with filters and advanced options.
We will be using the StoreRobo Product Import Export app to export product data. It will let you export custom metadata with images.
Install the StoreRobo Product Import Export App on your Shopify website.
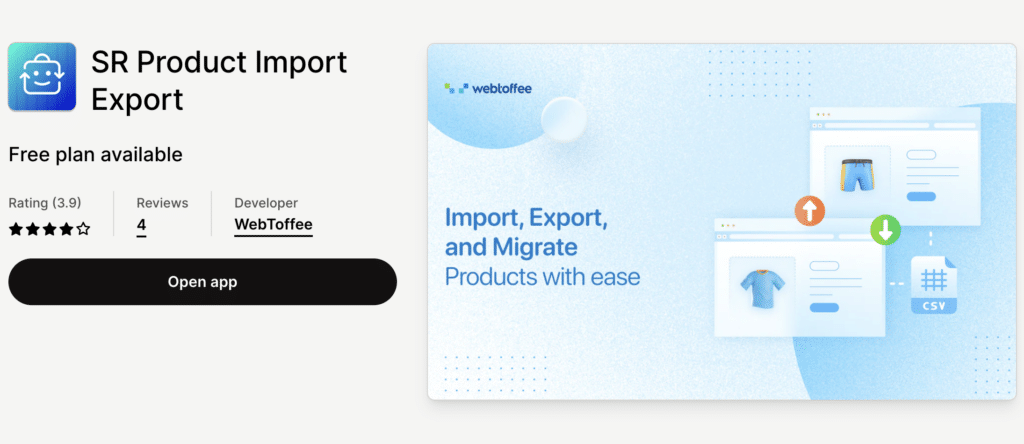
Then go to the Home page of the app, choose Shopify CSV as the export template, then click on Proceed.
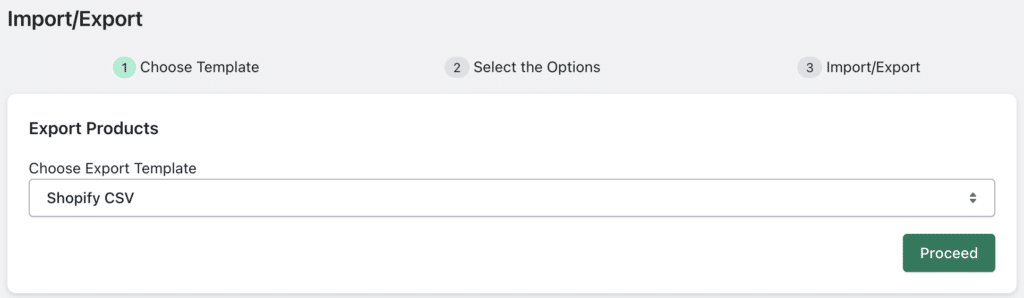
In the next step, you have the option to choose different filters for exporting data. You can skip this part as you are exporting entire product data from your store site.
Then, you can choose the column fields to be exported from your store.
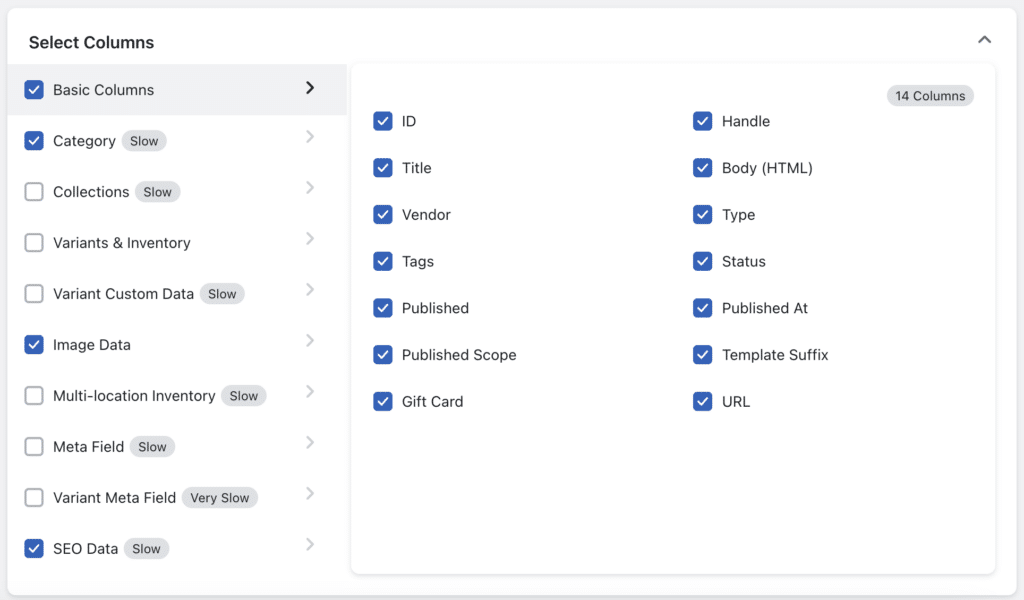
After choosing the required column fields, click on Export to export the product data. This will take some time, depending on the number of products you want to export. Once the process is finished, you will be able to download the exported CSV file.
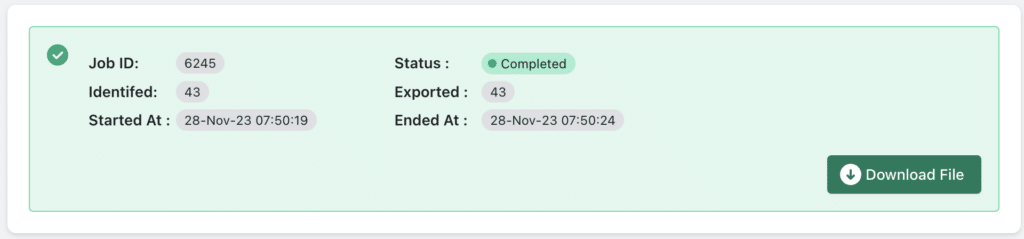
Now, go to the WooCommerce Import Export Suite plugin.
Select Product as the post type to import.
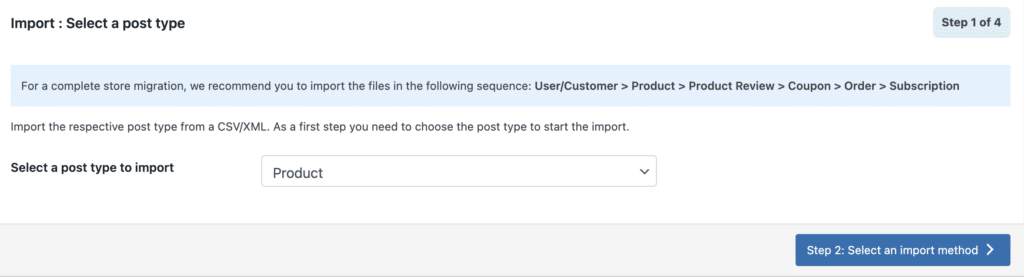
Choose the Advanced Import method, upload the CSV file you exported earlier, and then proceed to the next step.
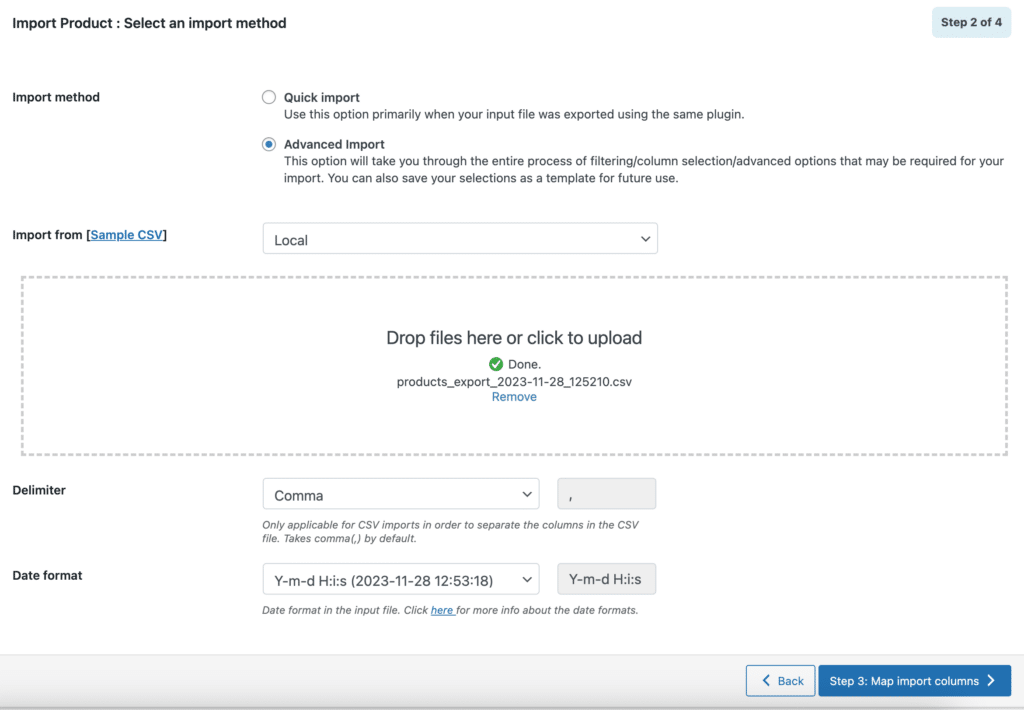
Here, you have to map WooCommerce column fields with the columns in the input file.
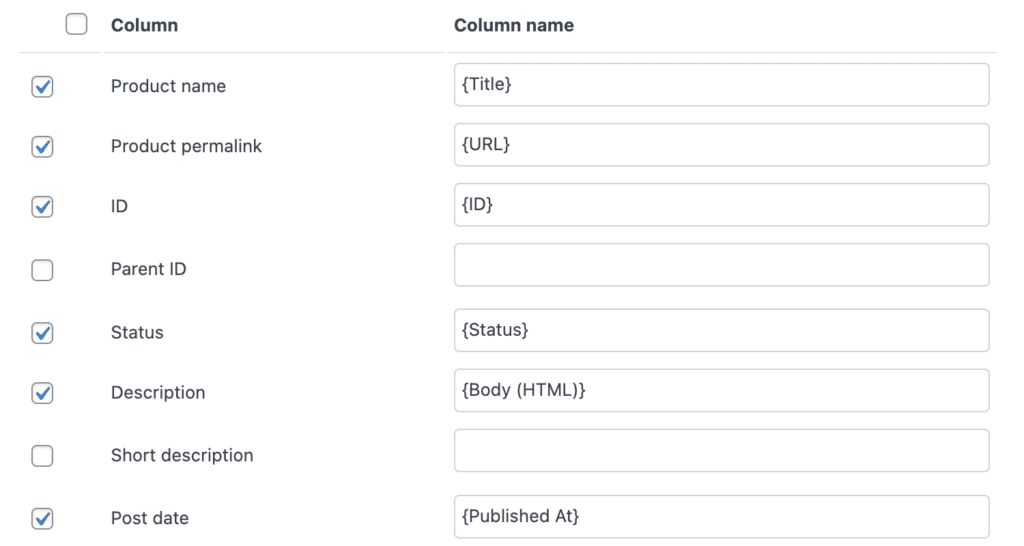
After mapping the column fields, proceed to the next step.
You can keep the options as it is and click on the Import/Schedule button to import the products to WooCommerce.
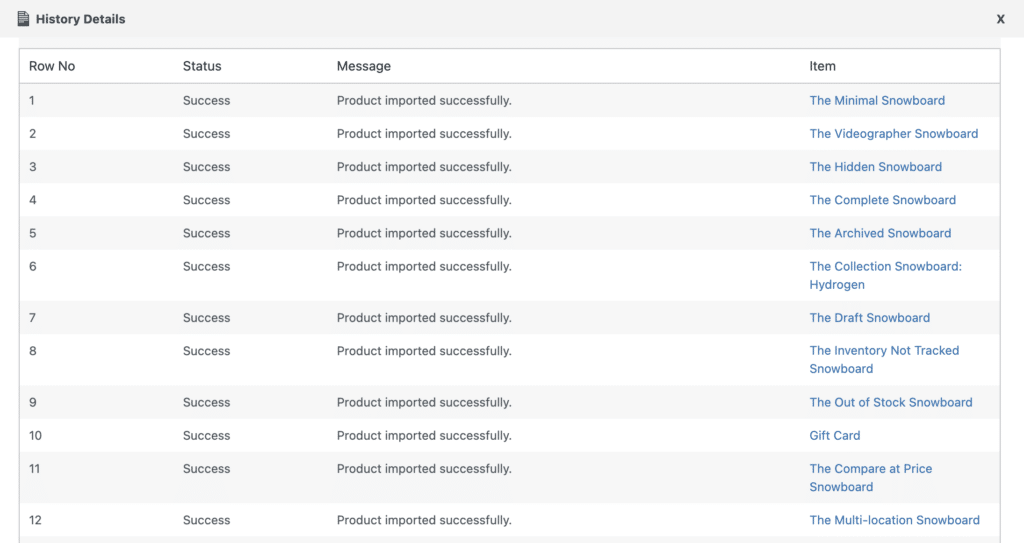
Also Read: How to Export Shopify Products to an FTP/SFTP Server?
Step 5: Migrate Shopify Orders to WooCommerce
In this step, we will migrate Shopify coupons to WooCommerce.
Go to the Orders section on your Shopify store and click on Export.
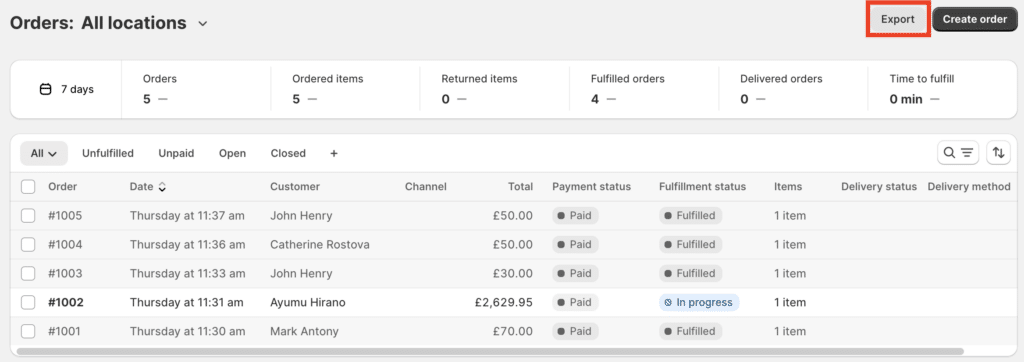
The orders will be exported and sent to your email address. Download the order CSV file and save it on your local storage.
The order fulfillment status in Shopify is different from the WooCommerce order status. So, you need to edit the Fulfillment Status column in the CSV file manually.
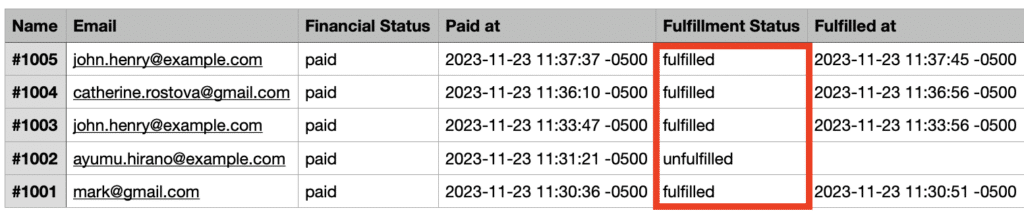
In WooCommerce, the order status is based on payments, whereas in Shopify, it is based on shipping.
Refer to the following table to know how to change the fulfillment status in the CSV file to match the WooCommerce order status.
| Shopify Fulfillment Status | WooCommerce Order Status |
| Fulfilled | Completed |
| Unfulfilled | Pending payment / Processing / On hold / Cancelled / Failed |
| Partially fulfilled | Processing / On hold |
| Scheduled | Processing / Pending Payment |
| On hold | On hold |
If you need any further assistance, refer to the Shopify order status guide and WooCommerce order status guide.
Now, go to the WooCommerce Import Export Suite plugin and select Order as the post type to import.
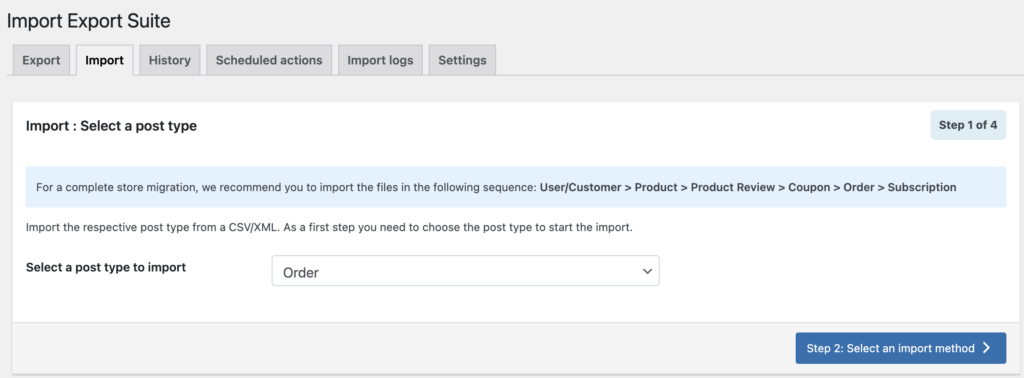
Choose Advanced Import as the import method and upload the order CSV file from your local storage. Then, proceed to the next step.
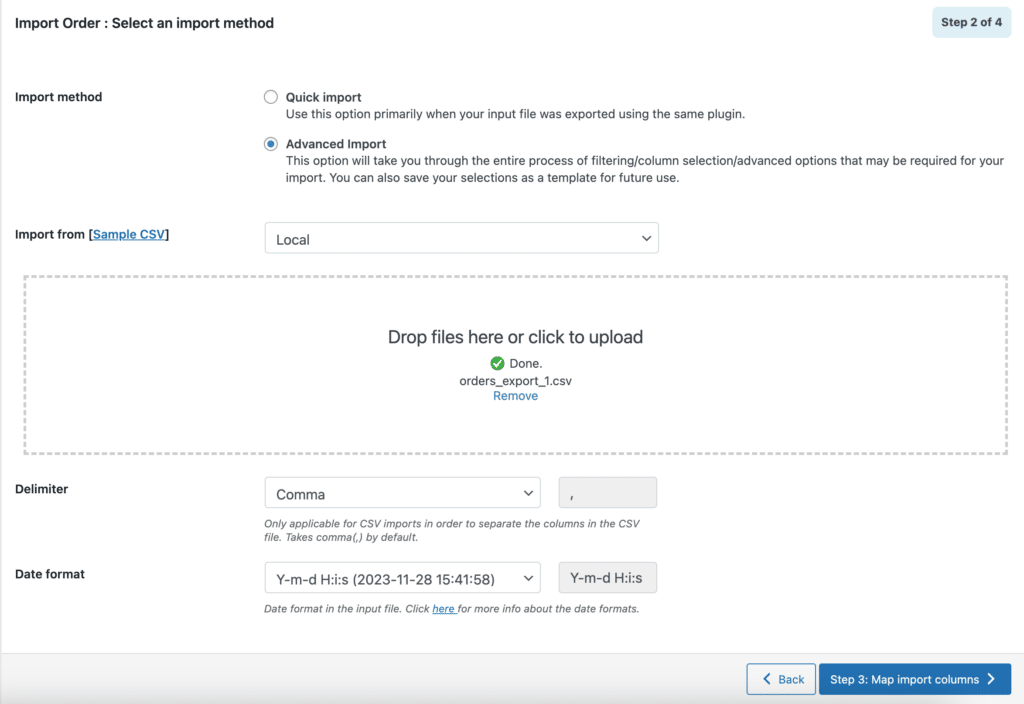
Map the WooCommerce order fields with Shopify order fields.
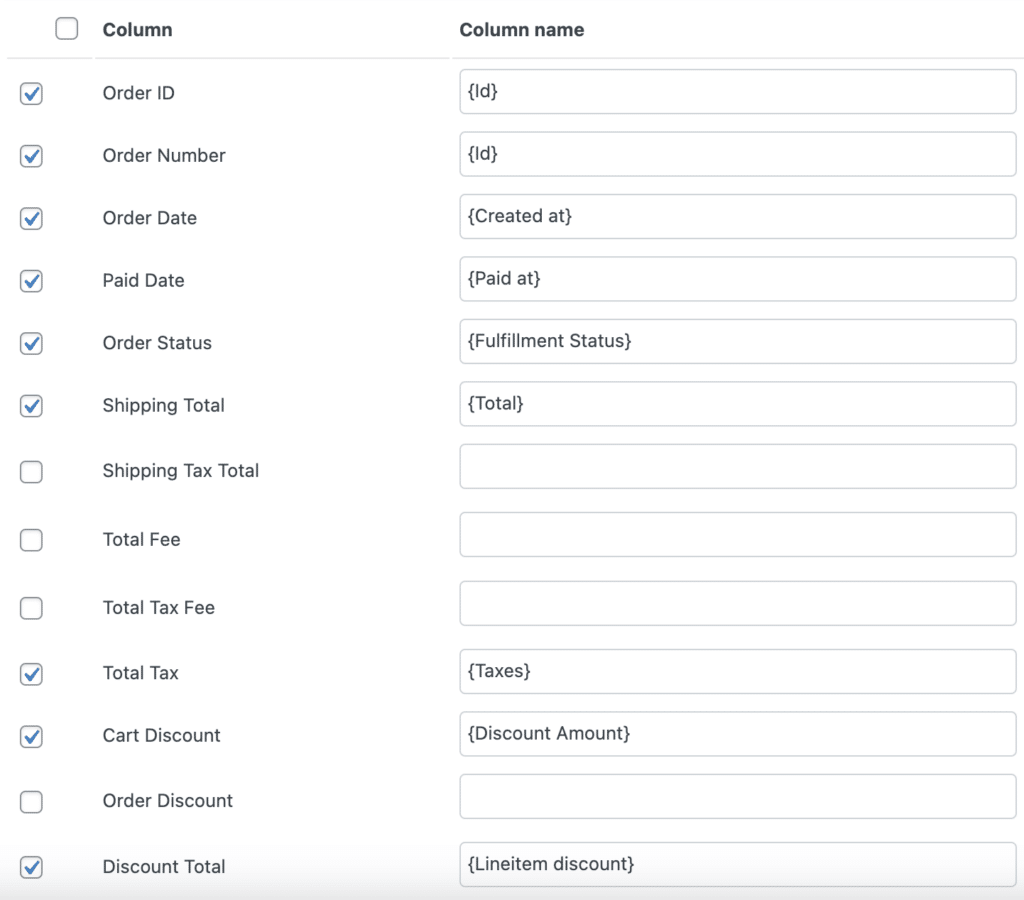
After mapping the order fields, proceed to the next step.
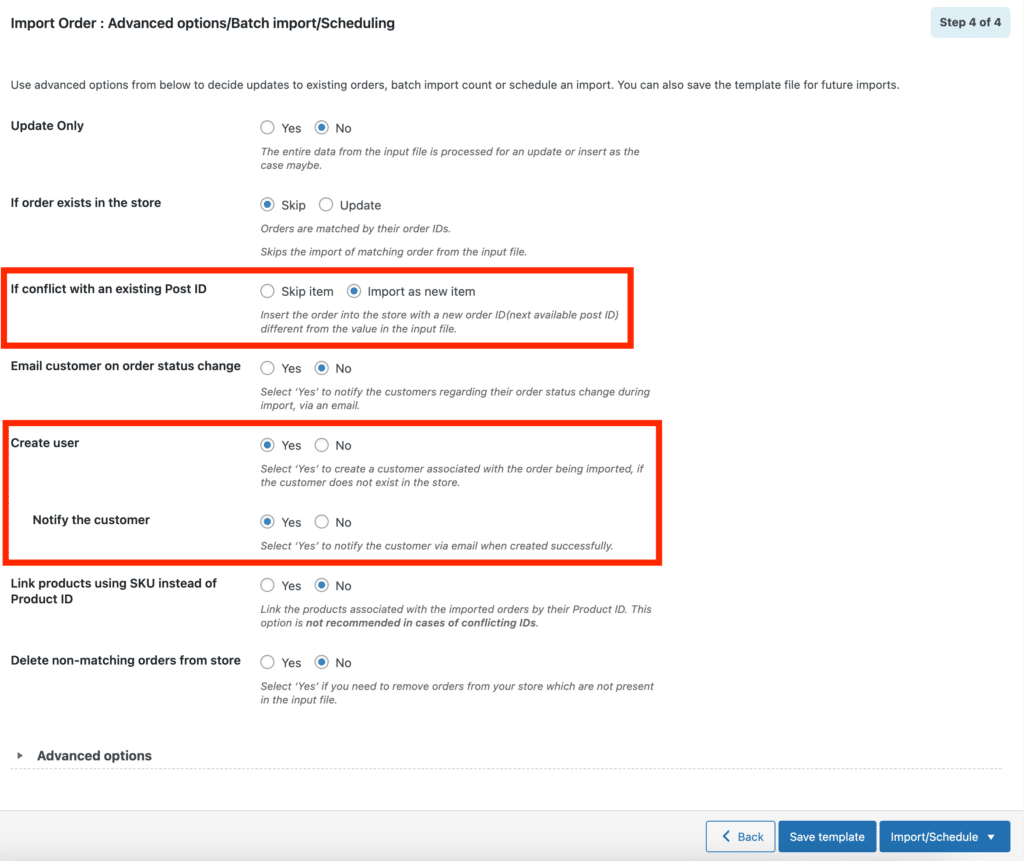
You can leave the options as it is and click on the Import/Schedule button to import the orders.
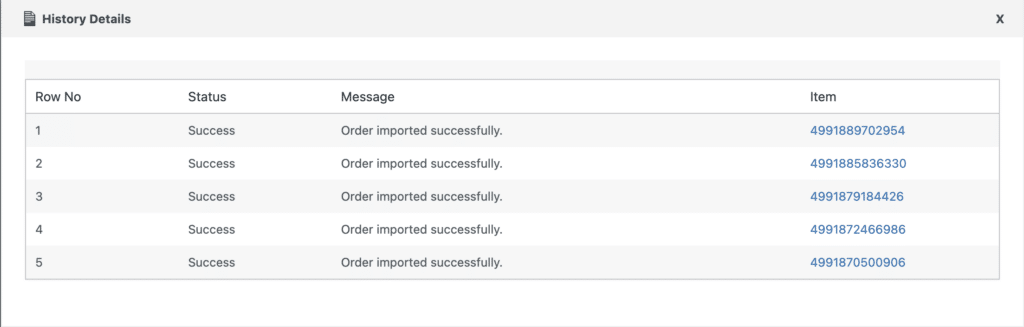
Now, you have successfully migrated Shopify orders to WooCommerce. Similarly, you can migrate product reviews and coupons from Shopify to WooCommerce using this plugin.
If you have experienced any issues while migrating data to WooCommerce, you can identify the issue from the Import log page.
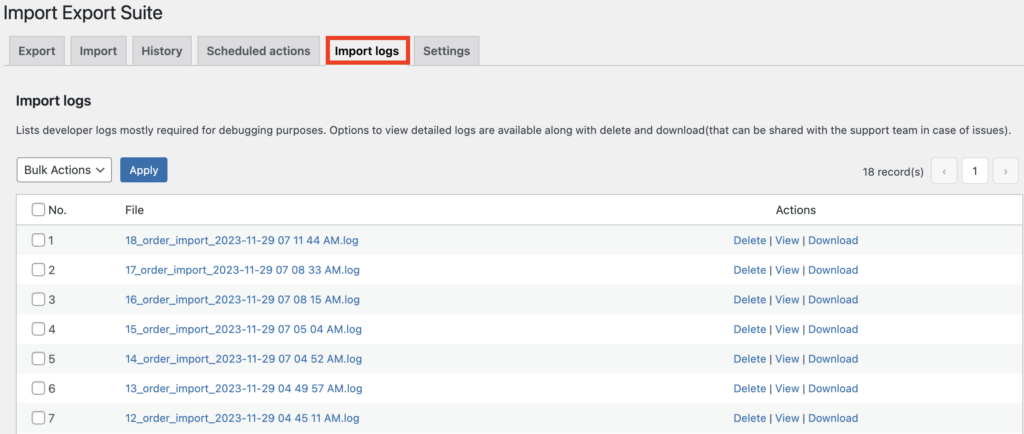
Conclusion
Shopify and WooCommerce are both leading eCommerce platforms that allow store owners to create a fully functional eCommerce website. While Shopify is a hosted SaaS platform, WooCommerce is a free plugin for the WordPress content management system. Both have their own advantages and features.
This article has outlined the steps to transfer data (users, products, and orders) from Shopify to WooCommerce. When migrating your online store, you may also need to set up payments and redesign the website.
If you find this article to be helpful, please leave your feedback in the comments section.
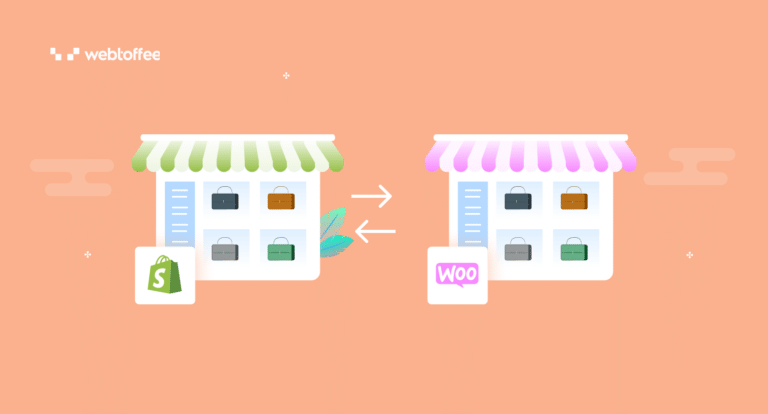



Comment (1)
Itay D.
April 11, 2023
Thank you. You helped me a lot. Here is my website: https://www.buybag.co.il