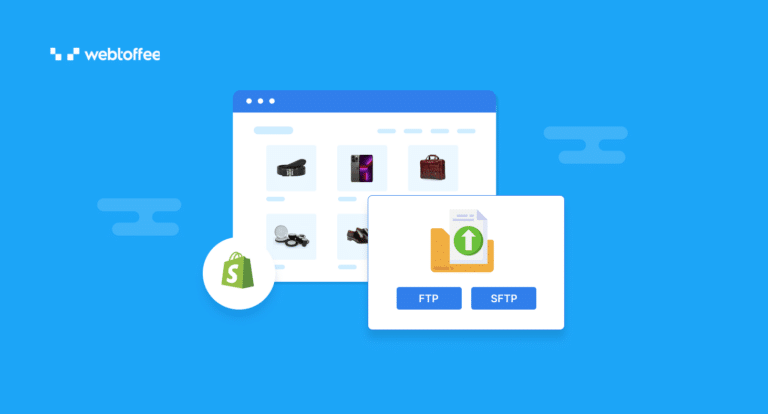This article outlines the step-by-step guide to exporting Shopify products to an external FTP or SFTP server.
As a Shopify store owner, you will appreciate the ability to export your store products to an external server. It allows you to keep a backup of your store inventory, automate your data migration tasks, and do a lot more.
In this article, we will be showing you how to export Shopify products to an FTP/SFTP server using the StoreRobo Product Import Export App by WebToffee.
Let’s dive in.
Follow the below steps to export Shopify products to an FTP/SFTP server:
Step 1: Install and Activate the StoreRobo App
- Log in to your Shopify admin account.
- Go to Apps and search for ‘SR Product Import Export App’ in the search bar.
- Once you find the StoreRobo Product Import Export app by WebToffee, click on Install and then activate the app on your store.
To learn more about installing an app in Shopify, refer to this guide.
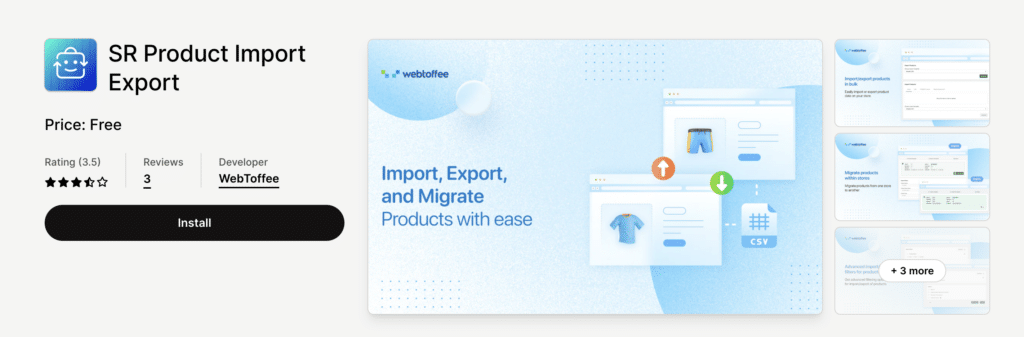
Step 2: Choose an Export Template
- After installing the app, go to the Home page of the StoreRobo app.
- Below the Export Products section, choose Shopify CSV as the export template.
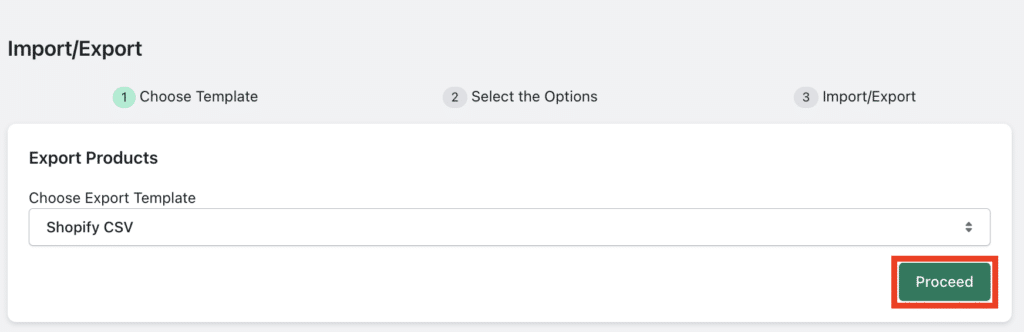
- Then, click on the Proceed button to continue.
Step 3: Choose Export Filters and Columns
In this step, you can choose various filters for exporting products. You can filter products based on product status, stock status, and product type.
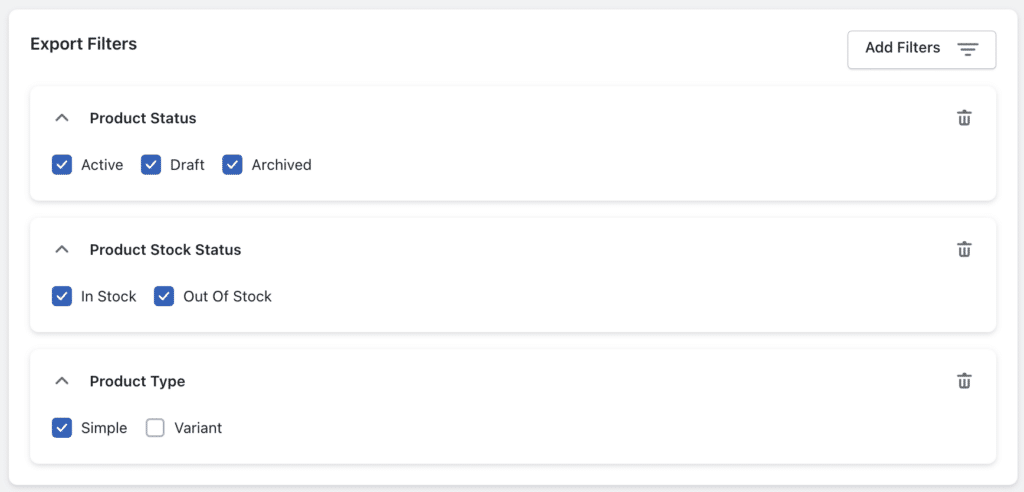
Then, choose the columns and fields you want to export.
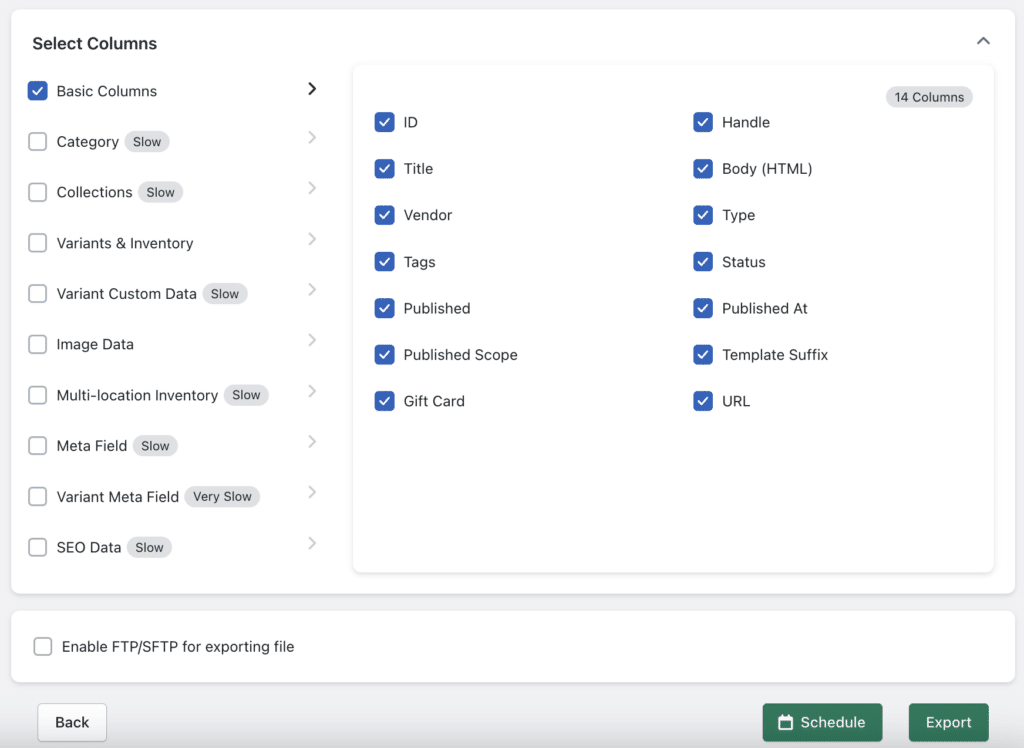
Step 4: Add FTP Profile Details
After choosing the export filters, check the Enable FTP for exporting file checkbox. Click on the Add profile button to add a new FTP profile.

Now, you will be asked to enter the details of the FTP profile.
- Enter a profile name.
- Enter the domain name.
- Choose a connection type, either FTP or SFTP.
- Enter the port number.
- Add the username and password.
- Then, specify the default path for exporting product data.
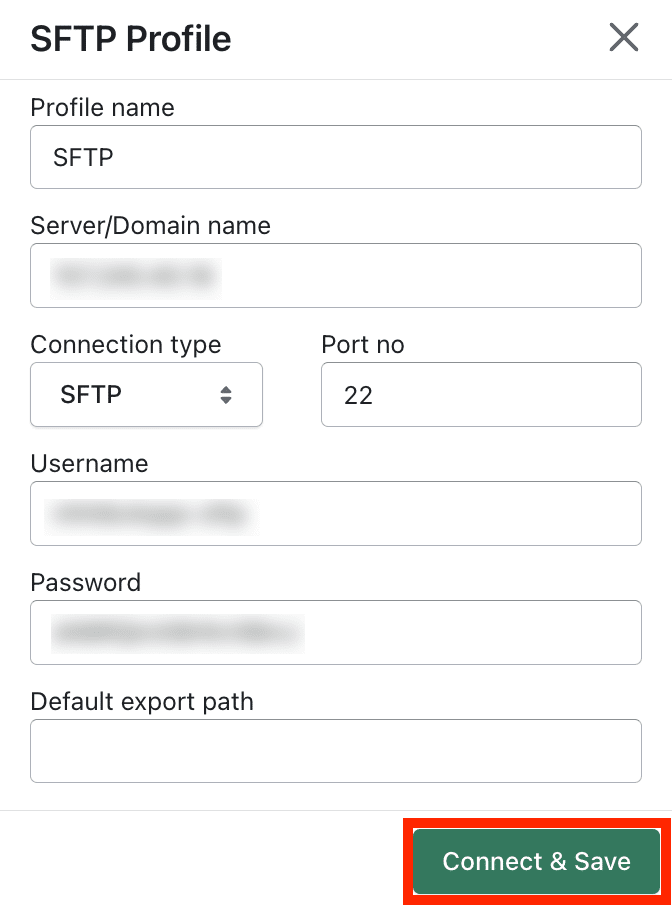
Click on Connect & Save to save the FTP details. Similarly, you can add multiple FTP profiles.
Step 5: Click on Export or Schedule
You can either export the product data or schedule exporting for a later period. Select the FTP profile you want to export the data.
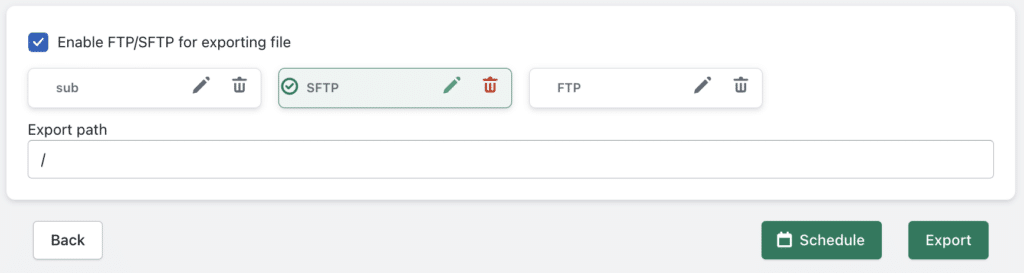
- To schedule the export process, click on the Schedule button.
- Then, choose the date and time to schedule the export action.
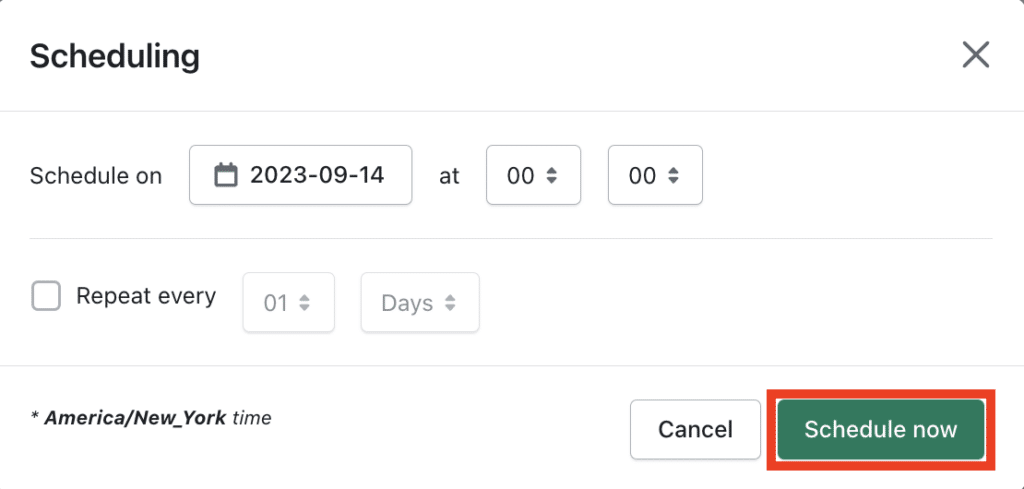
- Click on the Schedule Now button to schedule the export.
To directly export products to the FTP server, click on the Export button. The product data will be exported to the FTP server you selected.
Once the products are exported, you will see the export log information as below.
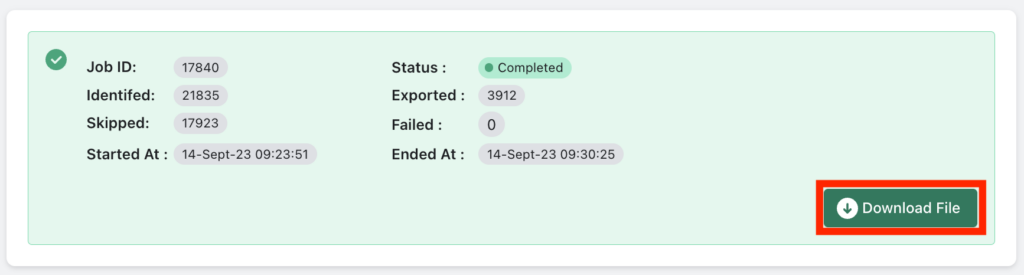
You can also download the exported file by clicking the Download File button.
Now, we will discuss some advantages of exporting product data to an FTP server.
Easy data backup and migration: Exporting products to FTP will provide you with a convenient way to back up your product data. You can schedule data exports at fixed intervals and regularly back up your data. It is less likely that data will be lost when stored on an external server rather than local storage.
Automate data migration: There are various possibilities for automating the data migration jobs when you are exporting to an FTP server. You can automate the export jobs and save your time and effort, which can be used for other store management tasks.
Cross platform integration: Many e-commerce platforms and content management systems support FTP for data import/export. Exporting products to an FTP server can facilitate integration with these platforms, making it easier to update product catalogs and maintain consistent product listings across different online channels.
Scalability for handling bulk data: FTP servers can handle bulk amounts of data efficiently, so it is the best option when you have bulk amounts of product data to export.
Also Read: How to Create Best Seller Recommendations in Shopify?
Conclusion
When exporting products from Shopify, it is always better to have a convenient way of storing the file. By exporting products directly to an FTP server, you don’t have to worry about storing the data files on your local storage. Also, exporting data to FTP is ideal when you are performing regular export operations on your Shopify store.
It also allows you to automate your data migration jobs and make things easier for you. The Shopify data migrator app we used in this article also allows you to import products from an FTP server. This means more convenience and less manual effort.
If you are looking for an easy way to manage product import/export actions on your Shopify store, StoreRobo can be the perfect solution for you.
If you find this article to be helpful, let us know in the comments. We will be happy to hear from you.