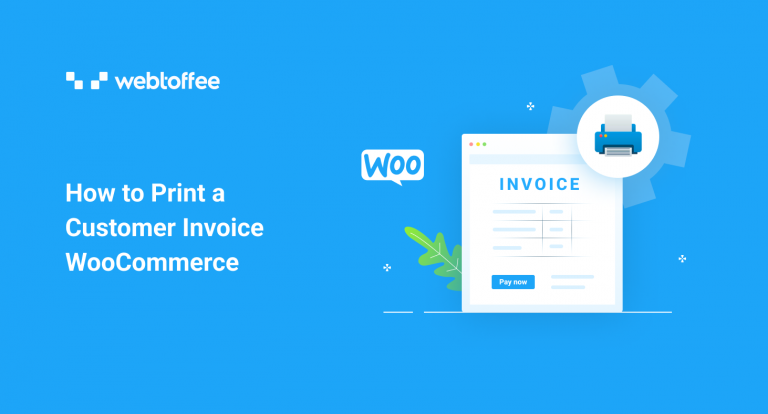How can you generate and print invoices in your eCommerce store? Well, if you are a WooCommerce user, we will discuss the easiest way to automate the generation of invoice PDFs. We will also look into how you can print WooCommerce PDF invoices.
Keeping track of orders is a common requirement of B2B companies. WooCommerce invoices are a primary document necessary to organize and manage orders in your store.
However generating them is not the end of the story, you will have to print invoice PDFs and attach them to the orders to ensure seamless order processing and fulfillment.
Is it possible to print an invoice in WooCommerce?
In most cases, WooCommerce users can find an option to email an invoice from their website. Many WooCommerce site owners have requested advice on how to print order details, order receipts, or delivery slips to include with an order for their customers. The good news is that there is a solution to this problem.
At present, WooCommerce alone cannot do that function to print a customer invoice. But it is now possible for customers to print invoices directly from the ‘My Account’ page with the help of the WooCommerce PDF Invoices, Packing Slips and Credit Notes plugin.
So, let’s dive in…
Steps to print customer invoices in WooCommerce
Step 1: Install the plugin
Firstly you have to install & activate the WooCommerce PDF Invoices, Packing Slips, Delivery Notes, and Shipping Labels plugin in WordPress.
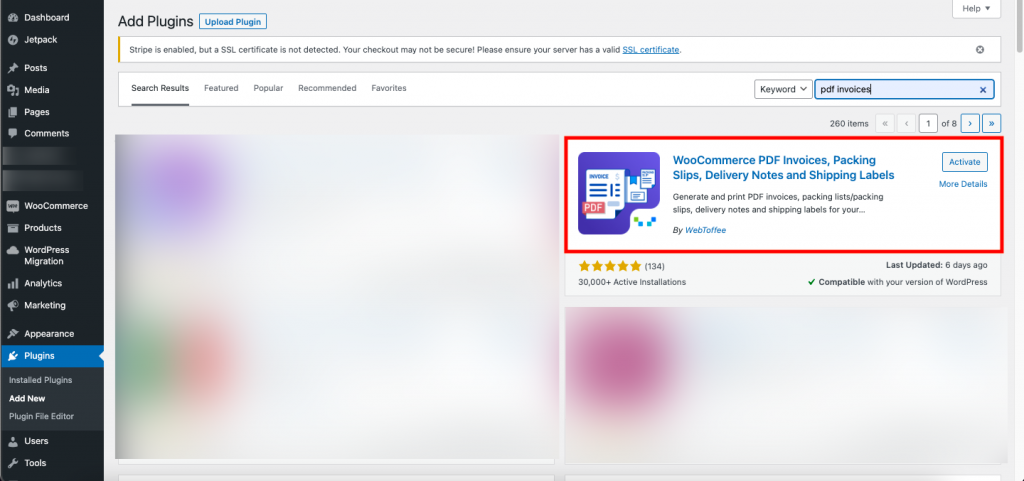
At present, the print customer invoice option is available in both Basic and Pro versions of this plugin.
Step 2: Configure the invoice settings
Open the Invoice settings page from the WordPress dashboard Invoice/Packing > Invoice > General.
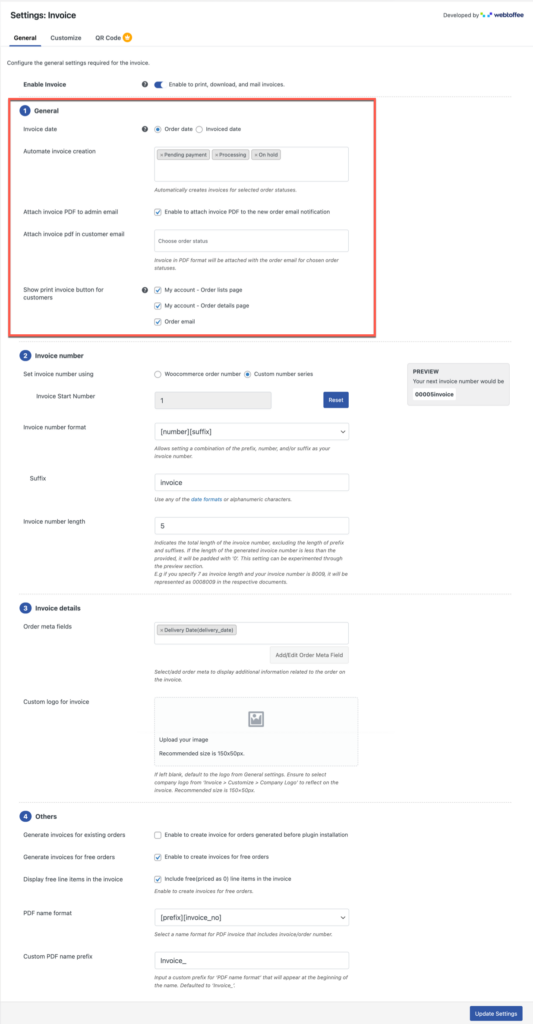
Here you can specify when the invoice has to be automatically generated, to whom the invoice should be emailed, and more.
Specify the order status that should reach for the invoice to be created under Automate invoice creation.
Check Attach invoice PDF to admin email to email a copy of the invoice to the store admin.
Mention which order status emails should contain a copy of the WooCommerce invoice PDF under Attach invoice PDF in customer email.
Mentioned above are the basic configurations that you have to make. Take a look at this article on creating WooCommerce invoices to know more.
Step 3: Set up a print button for customer invoices
In the General tab of the invoice settings, scroll down to enable the Show ‘Print Invoice’ button for customers option while configuring your invoice settings.
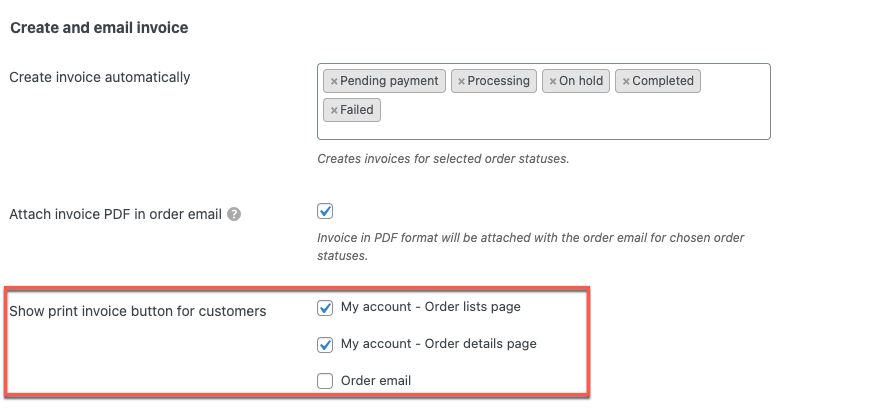
Here customers will be able to add a print button for printing the WooCommerce invoices for their orders. This print button can be added to the order list and order details pages of My account. It can also be added to the order emails sent out to customers.
After the necessary changes, click the Update Settings button.
How can customers print the invoice PDFs?
Customers can print invoices from their orders page (My Account > Orders) with the above settings in place.
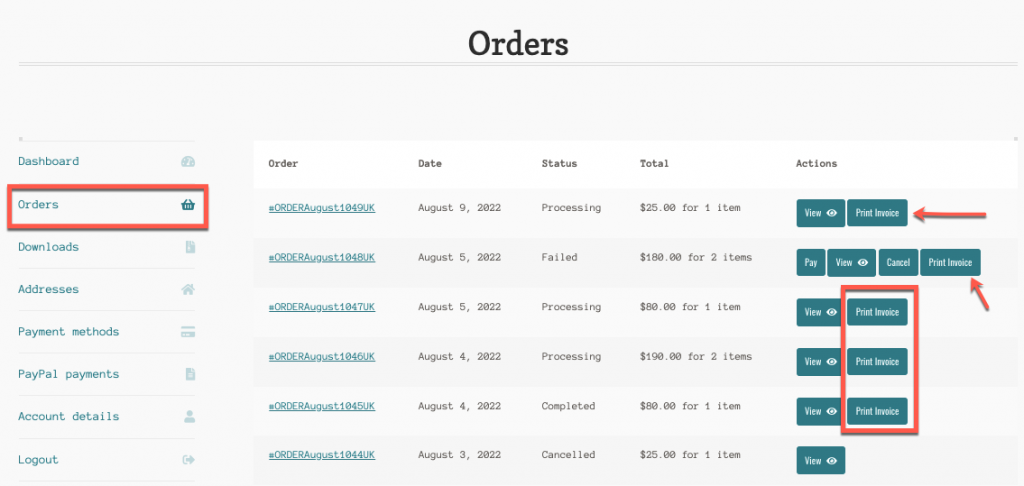
Customers can directly print invoices from the orders page or else click on View order, to find the Print Invoice button within.
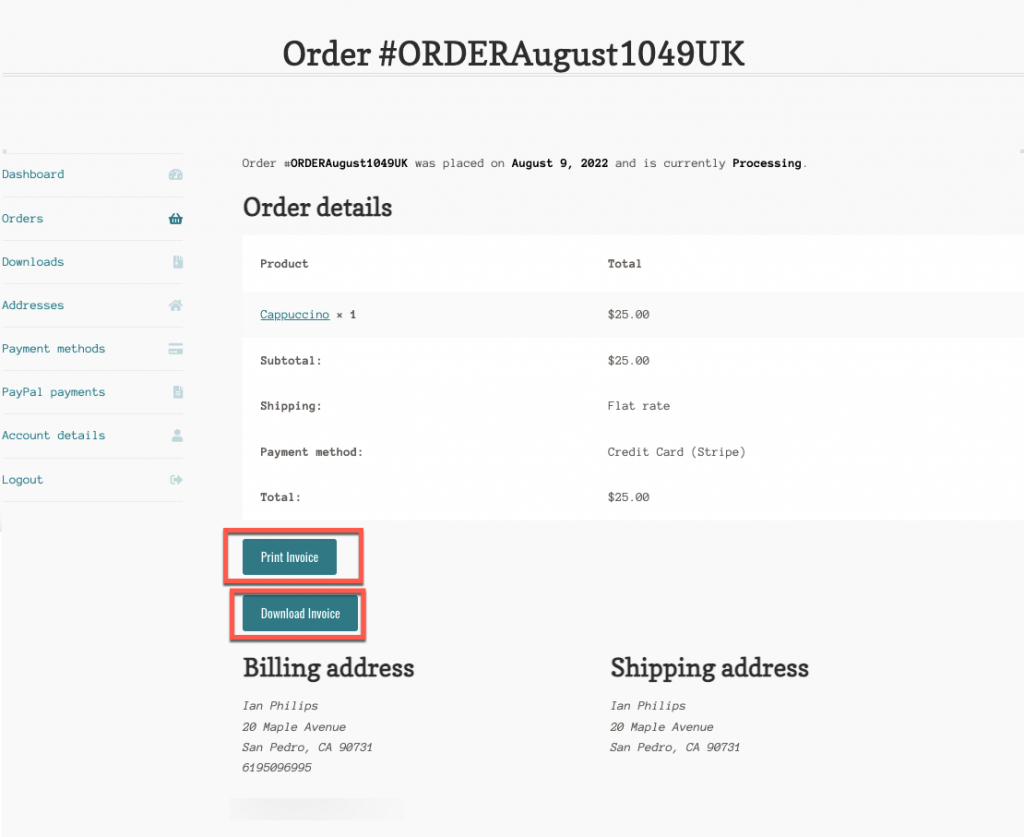
To print the PDF invoice, click the Print Invoice button. Alternatively, you can select the Download Invoice button and print the invoice later.
WooCommerce PDF Invoice plugin- Premium version
The pro version of the WooCommerce PDF Invoices plugin offers several more features than the free version.
Final Words
It is common for customers to want to print their invoices for a variety of reasons. Using this plugin in WooCommerce, your customers also can print invoices directly to keep track of orders. To ensure that each package contains the full order, your customers can print invoices or download invoices directly from your website.