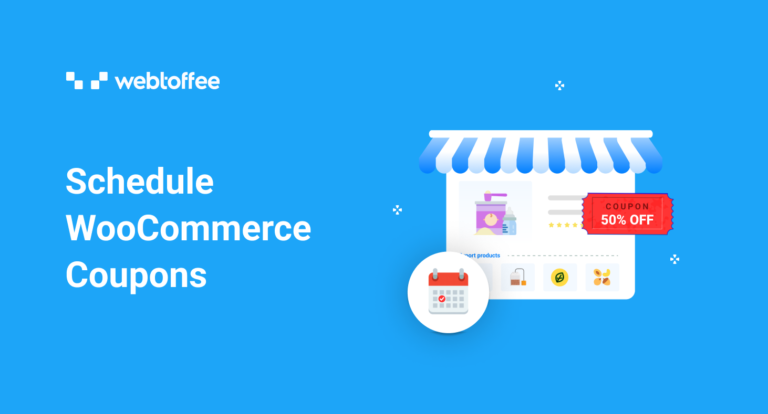Do you want to schedule WooCommerce coupons in your store? This blog will help you with scheduling coupons with the help of free WooCommerce coupon plugin. We will also look at different techniques to promote the scheduled coupons.
Scheduling coupons enables you to activate and deactivate the coupons at any point in time. Especially during major holidays and weekends, when your store is active, you may not have the time to set up and activate coupons. In such scenarios, you will need to seek help from coupon scheduling tools.
Smart Coupons for WooCommerce is a WooCommerce coupon plugin that enables you to set up coupons and schedule their publishing and deactivation. Let’s see why you need to schedule WooCommerce coupons and how you can set them up.
Why Should I Schedule WooCommerce Discount Coupons?
A discount coupon in WooCommerce is a great way to incentivize customers. Offering such inducements encourages customers to purchase from your store. These incentives also attract users who have not yet interacted with your sites.
Now, let’s see why scheduling is important. Scheduling coupons are essential for mainly two reasons,
- Some coupons are time-sensitive
- Coupons are easier to promote if it is already set up
Say, you have a big promotional campaign coming up on the weekends and want to advertise it as much as possible. One way of doing this is to showcase your offers such as the discount coupons as ‘Coming Soon’ on your store. You can do this efficiently if this coupon is already set up in your store. However, with the default coupon settings in WooCommerce, any coupon created will be published instantaneously. You only have the option to disengage the coupon at a specified date.
So to create an output-driven campaign such as this you will need to set up coupons proactively. Also, these coupons could only be used during the time of sales. You can create such time-sensitive coupons and also promote them using the Smart Coupons for WooCommerce plugin.
‘Smart Coupons For WooCommerce’ For Coupon Management
This WooCommerce discount coupon plugin is one of the top competitors in the niche and has over 20K active installs to date. The plugin is available in two versions – free and premium. The free plugin offers features that are essential for setting up coupon campaigns on your store. With the premium plugin, you can avail the advanced features required for setting up and managing coupons of even the most complex nature.
You can set up coupons, schedule their activation, set coupon deactivation dates, and even promote coupons using this plugin. The coupon promotional strategies such as coupon activation banners and coupon URLs can be availed using this plugin. Let’s take a deep dive into these features. But before that, here is a compilation of some of the top features of this plugin:
- Set up store credits and gift cards
- Buy one get one offer
- Free giveaway offers
- Coupon generation in bulk
- Auto-apply coupon options
- Coupon URLs for improved sharability
- Customizable coupon templates
- Sign up and nth order a discount coupon
- Cart abandonment recovery coupons
How To Schedule Coupons In WooCommerce?
You can use the free version of the WooCommerce coupon plugin to schedule the activation and deactivation of a discount coupon on your retail WooCommerce store. Take a look at the following steps to understand how.
- On your WordPress admin dashboard navigate to Plugins > Add New.
- In the search bar enter ‘Smart Coupons for WooCommerce’ and click enter.
- Click on Install Now corresponding to the plugin and proceed to activate it.
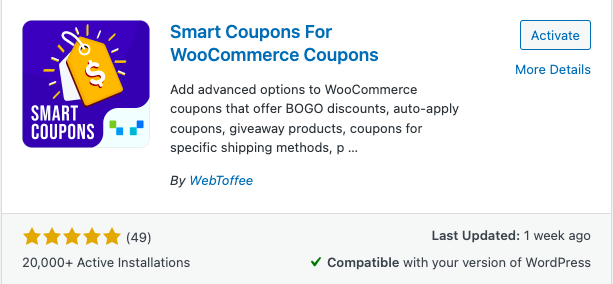
- Go to Marketing > Coupons and click on Add coupon.
- Provide a coupon code and description.
- Now, go to the Coupon data widget and select Discount type under the General tab. As an example, let us just select Fixed cart discount and enter the Coupon amount as 50.
- Now specify the Coupon expiry date and the Coupon start date.
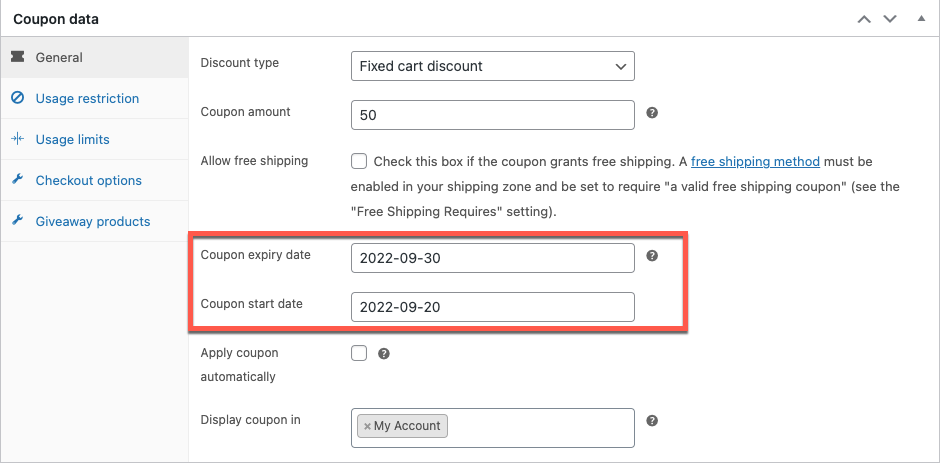
- You can proceed to publish the coupon once the configuration is complete.
This will add the coupon to your store but it will not be available to your users. In fact, the coupon will not be visible on the My Account, Checkout, or Cart page even if you have specified otherwise in the configurations. The users will only be allowed to use or access the coupon after the coupon start date.
Additional Coupon Scheduling Options
With the premium version of the WooCommerce Smart Coupon plugin, you will get even more control over scheduling coupons.
More instance, in addition to specifying the start and end date, you will also be able to finely control the time at which the coupon will go live or expire.
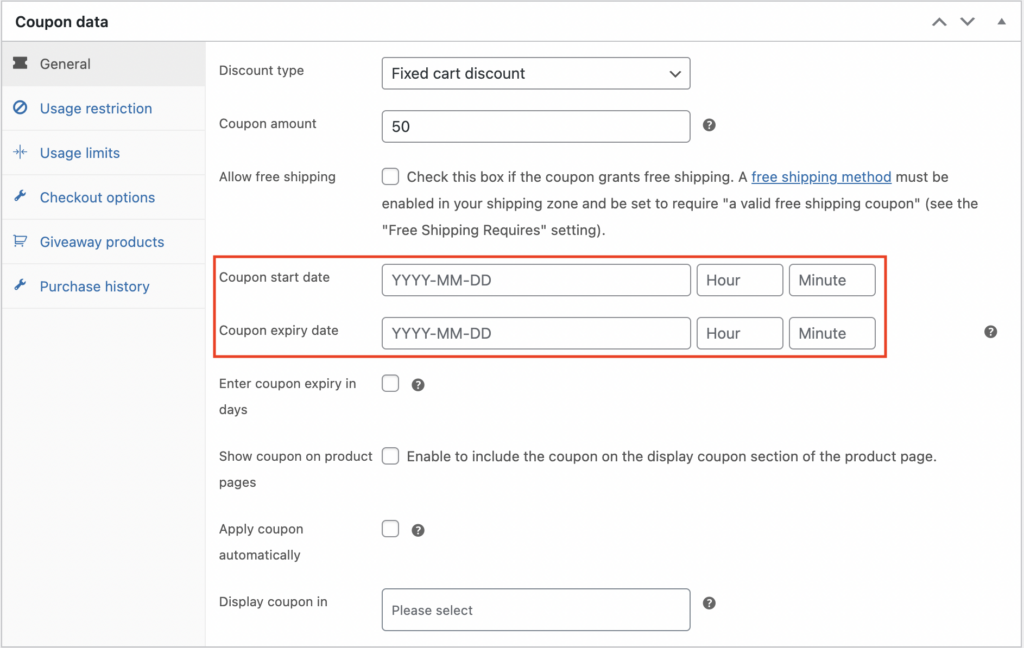
How Do I Promote Scheduled Coupons?
Once you have scheduled the WooCommerce coupons for your store, you may begin to promote such coupons. A nuanced way of doing this is to advertise it in places other than your store. For example, a place where most of your customers and potential customers are bound to visit.
You may also announce the availability of coupons with countdown banners in your store, So let us look at both of these scenarios in depth. You can also find information regarding setting up such promotions using the Smart Coupons for WooCommerce plugin.
Using URL Coupons
The best way of finding a new audience for your store is to promote yourself at a location where your customers are bound to visit. One way of finding this is to look where your customers have historically visited. For example, almost all of your customers will be active on social media. So having a strong presence there would definitely help your store.
In addition to presence, you can also advertise incoming sales with the help of coupon URLs and QR codes. The coupons added to the store can be availed as URLs and QR codes that are easy to handle. You can add these URLs or codes to your social media posts so that your customers will be aware of the imminent sales.
These URLs and QR codes can be set up in a way that just by clicking on them the user will be redirected to any pages on your website and even the cart. You may also configure it to add the product on sale to the cart just by clicking on the coupon URL.
Let’s see how you can set it up.
Setting Up URL Coupons
URL coupons always take the format {site_url}/?wt_coupon={coupon_code}.
You will have to manually copy the coupon code to the URL format to generate coupon URLs. This can be messy and time-consuming.
However, if you have the premium version of the Smart Coupons for WooCommerce plugin installed and activated on your store, WooCommerce will generate the coupon URLs for you. All you have to do is to navigate to Smart Coupons > General Settings > URL coupon and search for the coupon. You can copy this code and use it anywhere.
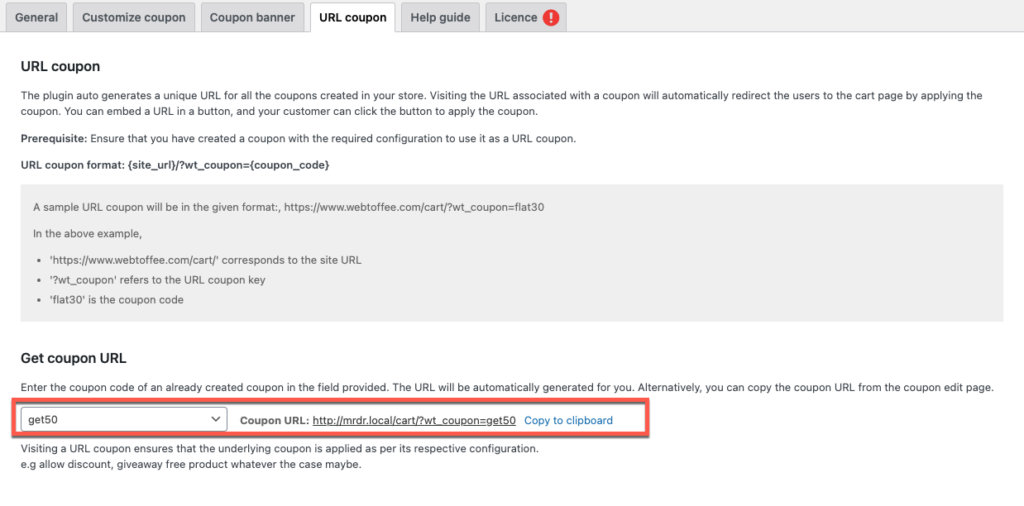
When a customer clicks on this URL, the coupon will be automatically applied to their cart.
You may also use the WooCommerce add-on URL Coupons for WooCommerce plugin to set up the coupons more accurately. The plugin enables you to specify where to redirect, whether to apply the coupon on clicking, and more. Take a look at this article on how to use URL coupons for WooCommerce.
The plugin can also be used to generate QR codes.
Using Customized Coupon Banners
Another way of promotion inside your store is to display coupon banners. Banners notifying customers of the imminent discount coupons often encourage them to come back during the time of sales. Also, a countdown banner adds to the excitement of the sales. Let’s see how you can set it up.
- Go to Smart Coupons > General Settings from your WordPress admin dashboard.
- Navigate to the Coupon banner tab and click on Yes corresponding to the option Inject the banner automatically.
- Search for the coupon that you have scheduled under the option Associate a coupon.
- Now select the pages where the coupon banner should be displayed.
- Choose what to do when the coupon expires.
- Finally, select what should happen when a customer clicks on the banner.
- Once this is set up click on Save to save the configuration.
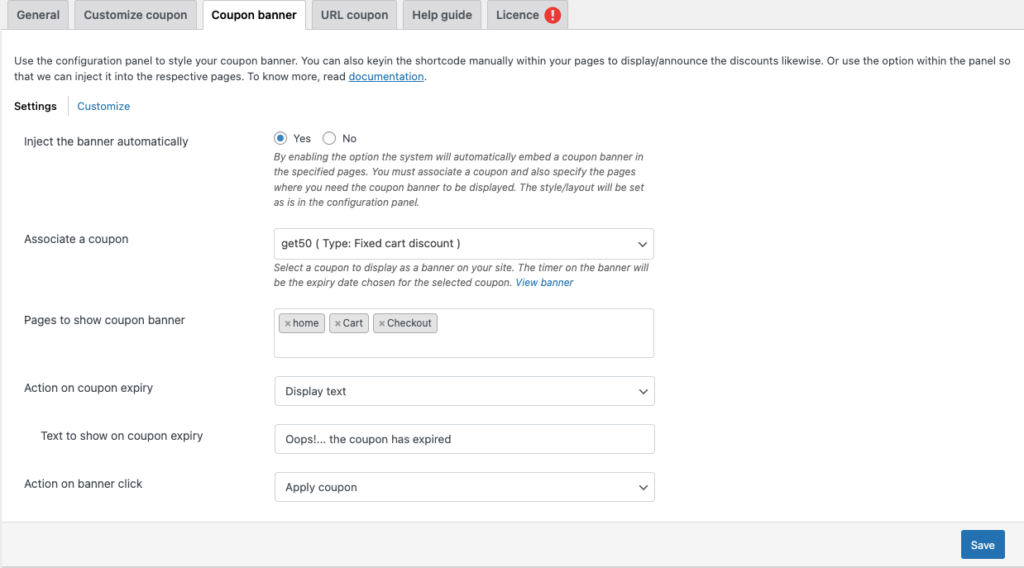
This is how a customer will see the coupon banner. They will only be allowed to use this when the coupon turns live.
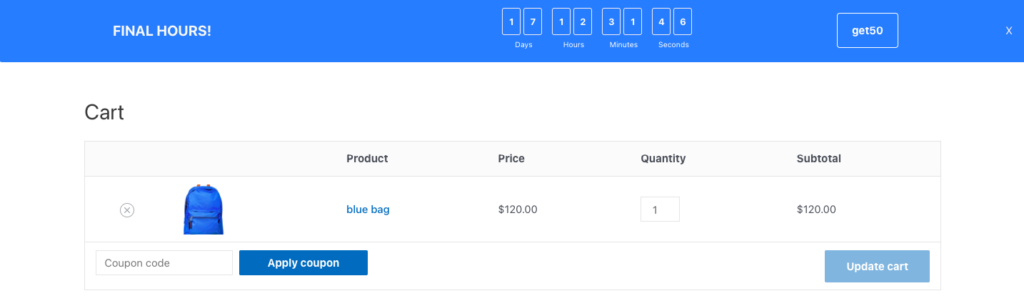
Closing Thoughts
Coupons are a vital part of a WooCommerce store. It is essential to offer seasonal and festival discounts to build up customer morale. Scheduling coupons is a good technique to achieve this. By scheduling, instead of publishing coupons instantaneously, you will also receive the opportunity to advertise or market them. This can help attract a brand-new audience segment.
You can schedule WooCommerce coupons with the free plugin Smart Coupons for WooCommerce. With its premium version, you can even promote these coupons.
Hope this article was of interest to you. Let us know what you think in the comments.