The WebToffee’s Customizer for WooCommerce PDF Invoices plugin helps you to customize WooCommerce invoices, drag and drop elements into the document type, and more. In addition to this, the plugin allows store owners to add tax to WooCommerce invoices. Taxes can be added in two ways:
- As a column inside the product table
- Within the summary table of invoices
The following image shows a premium version template with added tax columns. Here the tax is included in the Price and Total price of each line item. The tax format is set as a Separate column, to show tax as amount and rate in two different columns.
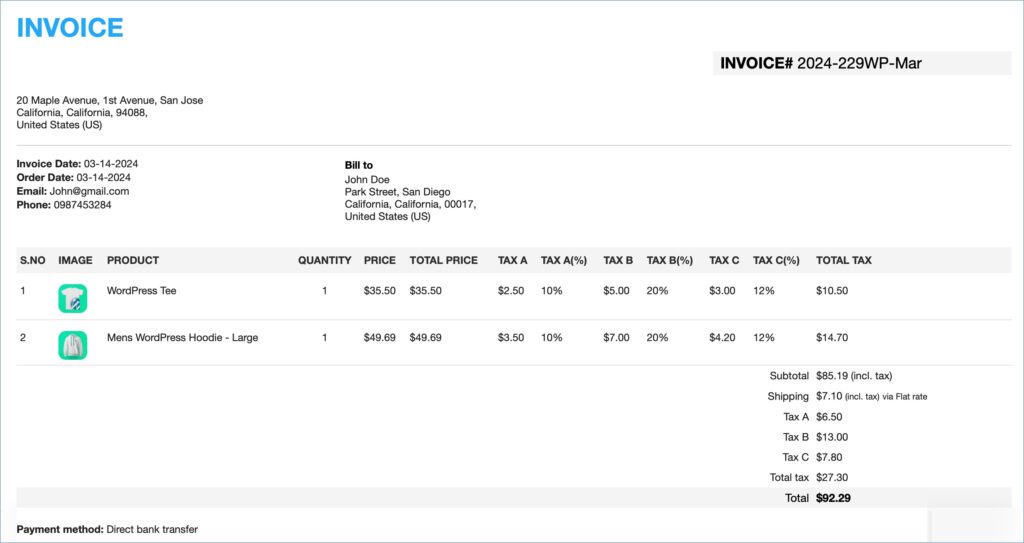
Adding tax to the product table of invoices
Store owners can easily add taxes to WooCommerce invoices as a separate column in the product table. Here are the steps for the same:
- Choose a Premium template for invoices.
- From the WordPress dashboard, navigate to Invoice/Packing > Invoice > Customize.
- Click on Change layout from the Customizer toolbar and select a premium template.
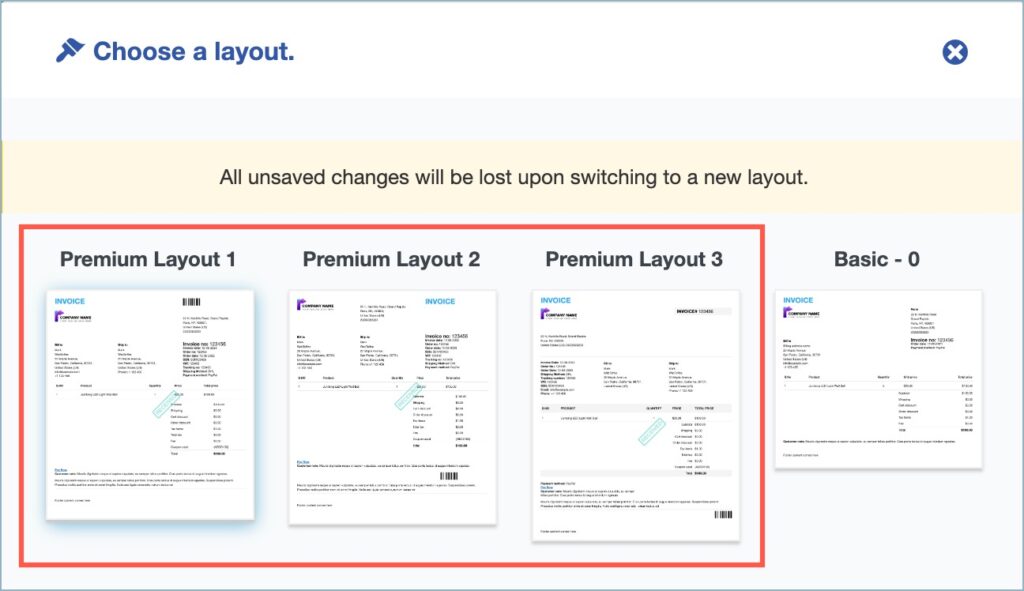
- Include/exclude tax from the Price and Total price in the product table.
- Scroll down and click on the Product table block in the preview pane. The Editor pane on the right will list all the elements in the product table.
- Now, find the elements Price and Total Price from the Editor pane, and click on the inverted arrow next to it.
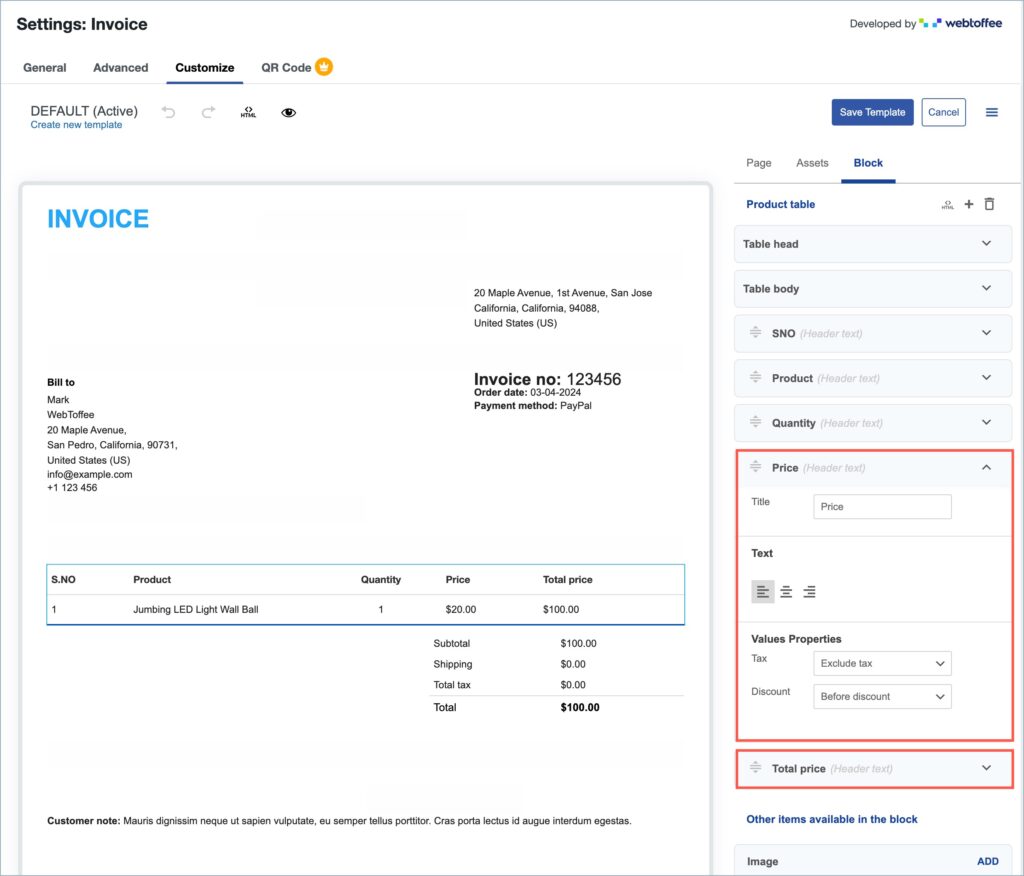
- Here, include/exclude tax from the Price and Total price. You can choose either of the following options:
- Exclude tax: If checked, the unit price/total price and the tax will be displayed separately in the product table.
- Include tax: If checked, all the prices (unit price or total price) displayed in the product table will include tax.


- Include/exclude tax in the product table and customize its display format.
- Click on the product table of invoices. Then, move to the Editor pane and add Tax items and Total Tax to the product table from the Other items available in the block section.
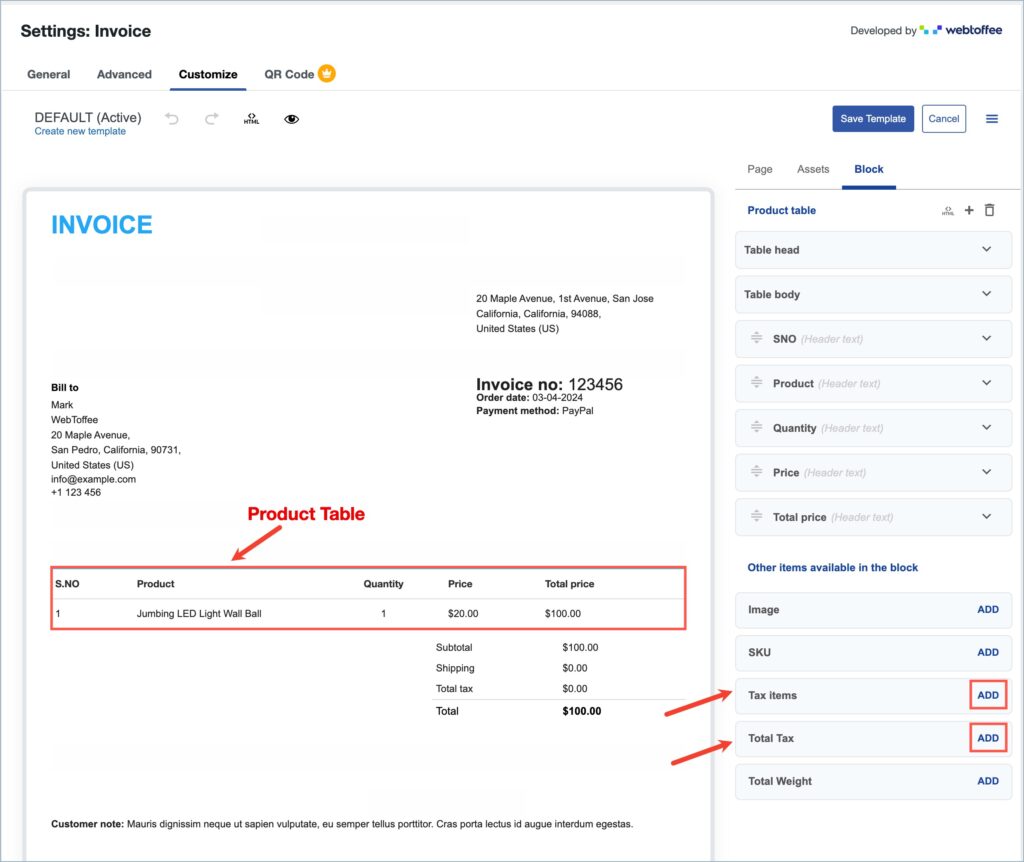
- Now, click on the inverted arrow near Tax items and Total Tax and customize the tax display format.
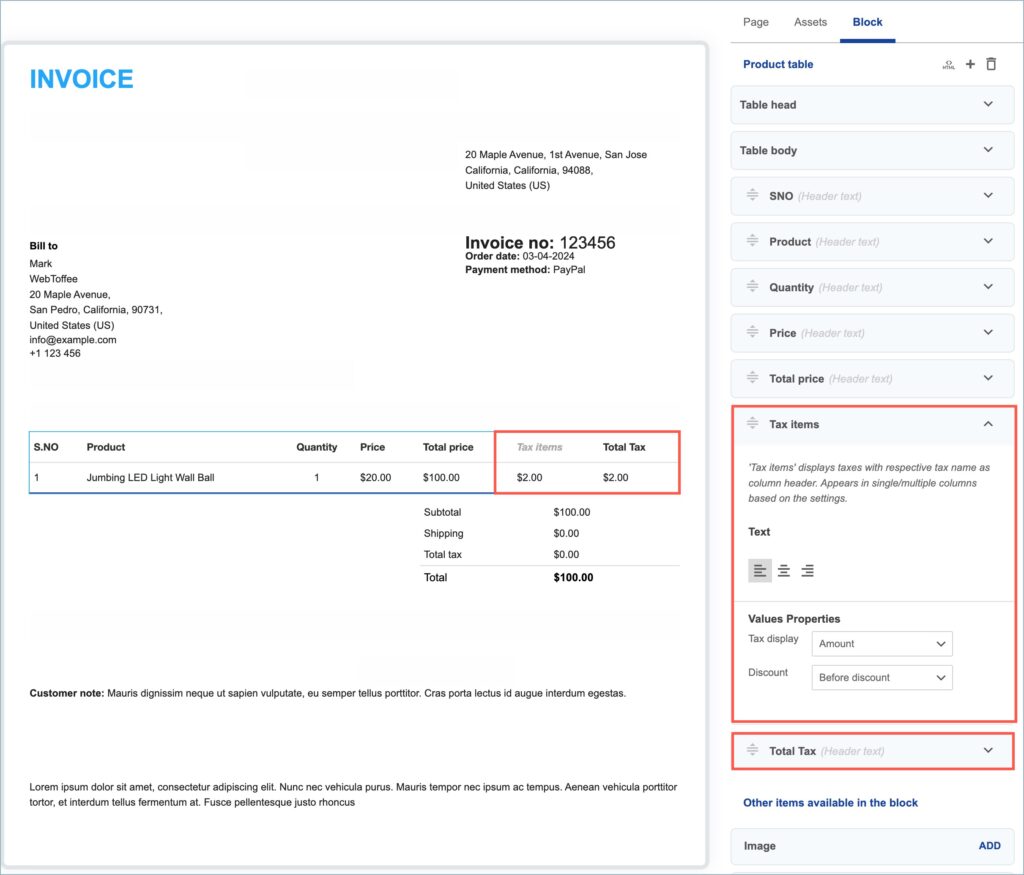
- The drop-down allows setting the Values properties.
- Tax display – Allows choosing how the columns ‘Total tax’ or ‘Tax items’ should be displayed in the invoice. The Available formats are :
- Amount
- Rate(%)
- Amount (rate)
- Separate column




- Save and Activate the template.
- As a final step, click on Save and Activate to save the template and use it further.
Adding tax to the summary table of invoices
Taxes can be shown in the summary table of invoices by following the below steps:
- Choose a Premium template for invoices.
- From the WordPress dashboard, navigate to Invoice/Packing > Invoice > Customize.
- Click on Change layout from the Customizer toolbar and select a premium template.
- Include/exclude tax from Subtotal, Shipping and Total in the summary table.
- To include or exclude tax, click on the summary table block in the preview pane.
- From the Editor pane, click on the inverted arrow of the element(eg. Subtotal).
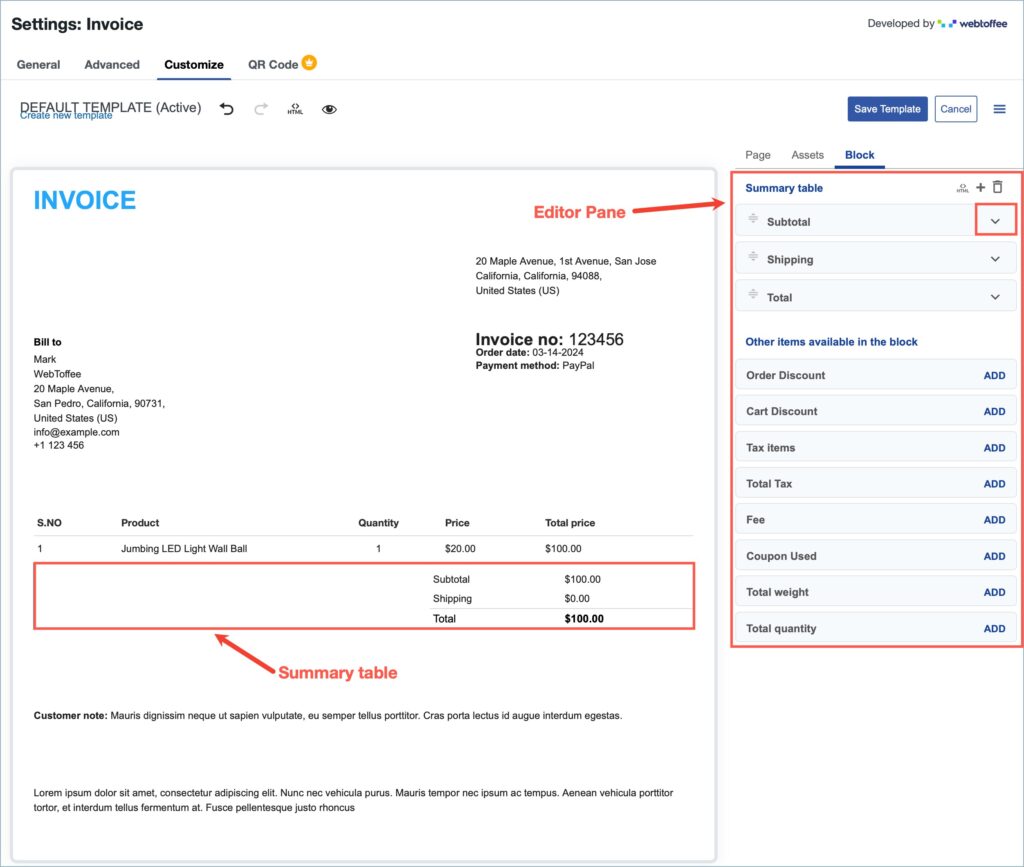
- In the Values Properties section, include or exclude tax from the element. Here we have shown Subtotal as an example. Similarly, do it for Shipping and Total as well.
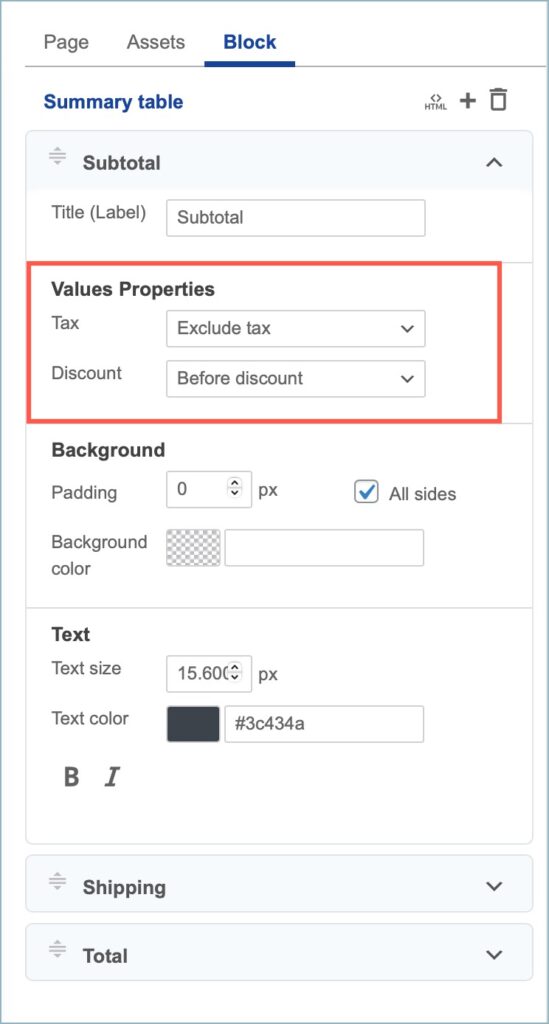
You can choose either of the following options:
- Exclude tax: If chosen, the subtotal, shipping and the total will be exclusive of tax.
- Include tax: If chosen, the subtotal, shipping and the total displayed in the summary table will include tax.


- Include/exclude tax in the summary table.
- Click on the summary table of the template. Then, move to the Editor pane and add Tax items and Total Tax to the summary table from the Other items available in the block section. To rearrange the position of rows within the summary table, refer to this article.
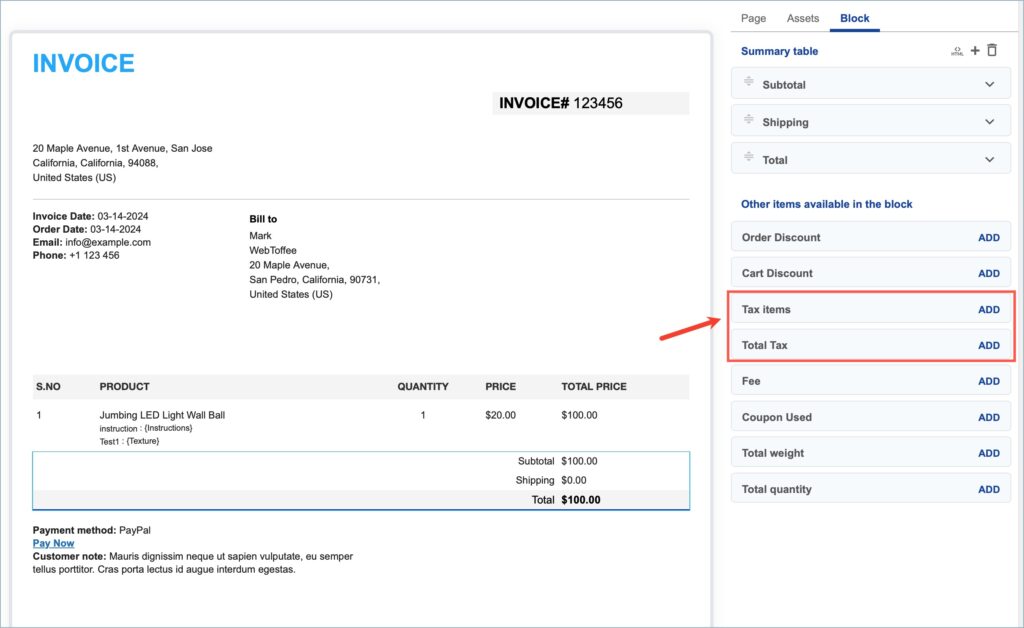
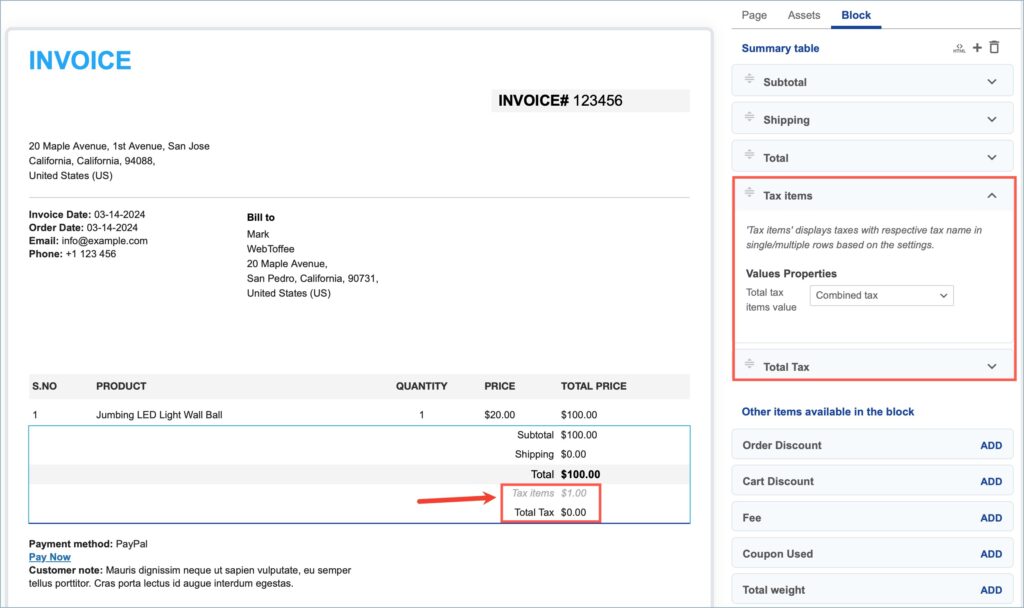
- Save and Activate the template.
- As a final step, click on Save and Activate to save the template and activate it.
The image below shows a WooCommerce invoice with Tax items and Total tax added to the summary table. Here the Subtotal, the Shipping, and the Total Price are all inclusive of tax.
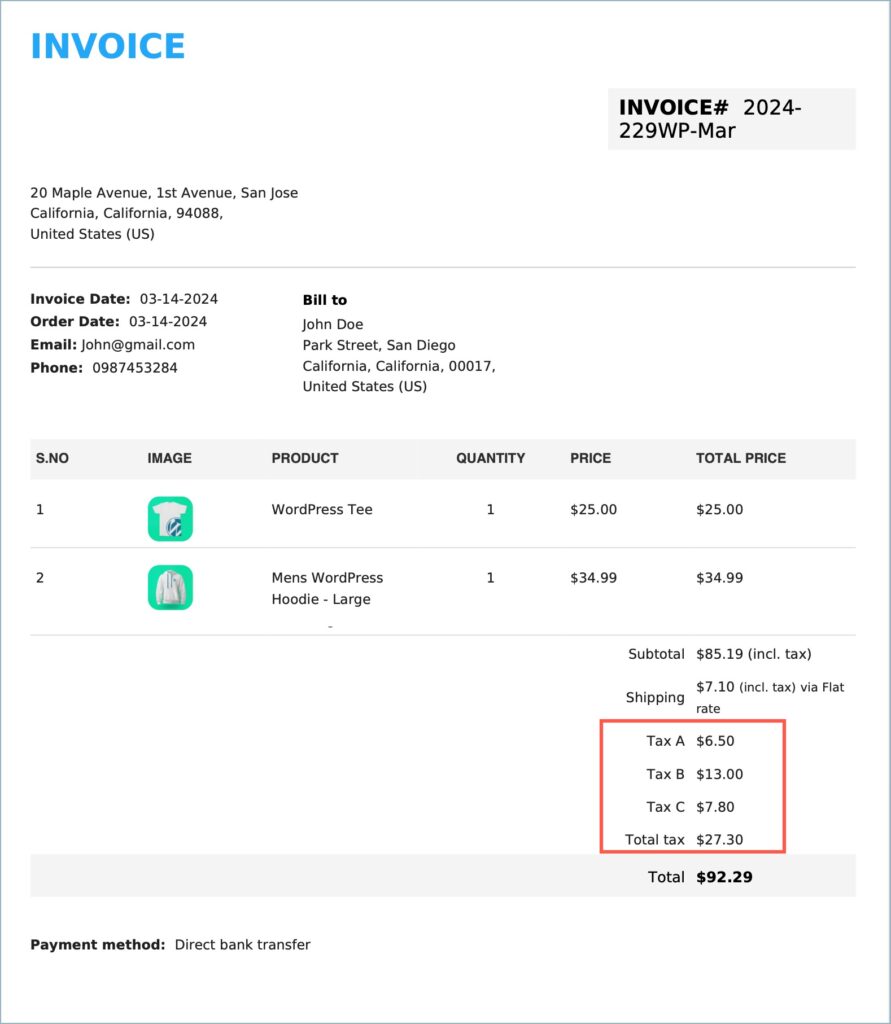
Comments (2)
Peter
November 1, 2023
Hi, The subtotal is calculated before the discounts are applied. In Dutch environment we have to show a net subtotal excl vat and toital incl vat.. Can you help
?
Sanjai Valsan
November 2, 2023
Hi Peter,
Thanks for reaching out!
To meet your requirement, choose Exclude tax against the ‘Display price in the product table’ option within the advanced tab of the plugin ‘General settings’ page (Invoice/Packing > General Settings > Advanced). It will generate invoice subtotal excluding VAT and the Total including VAT.