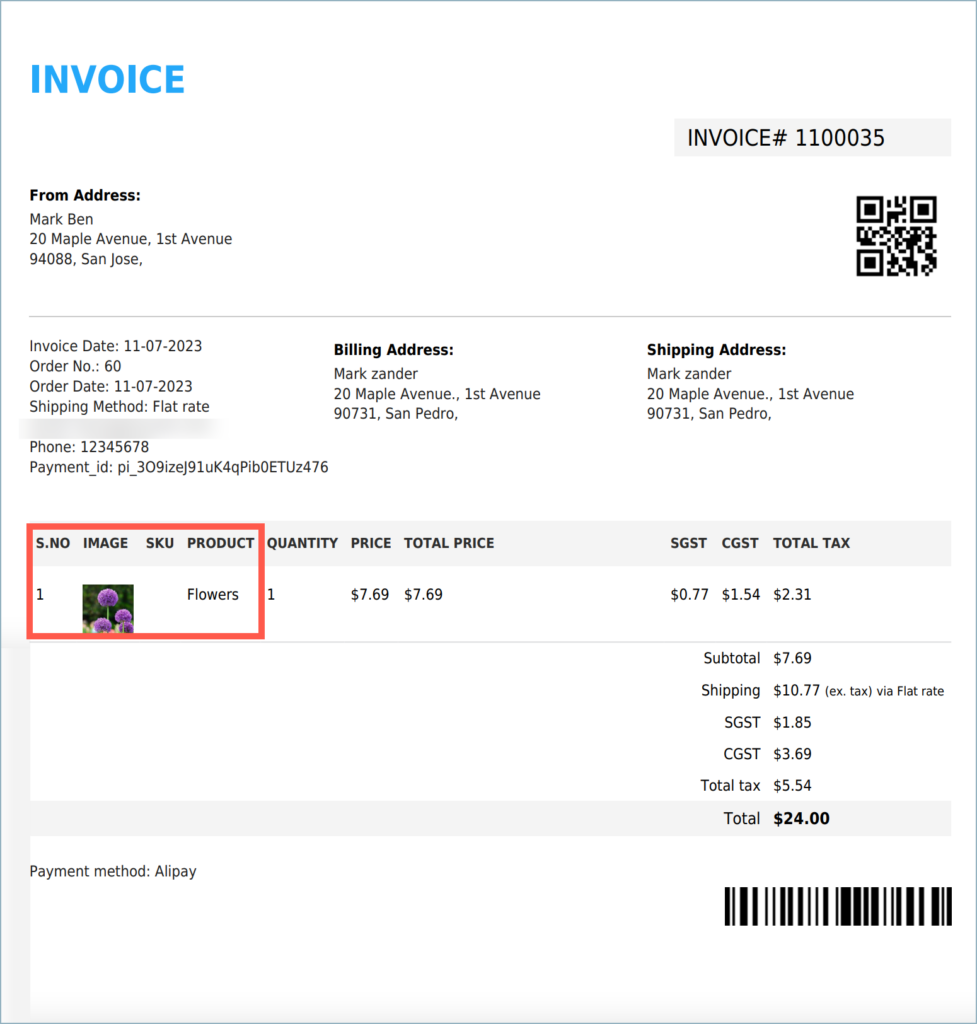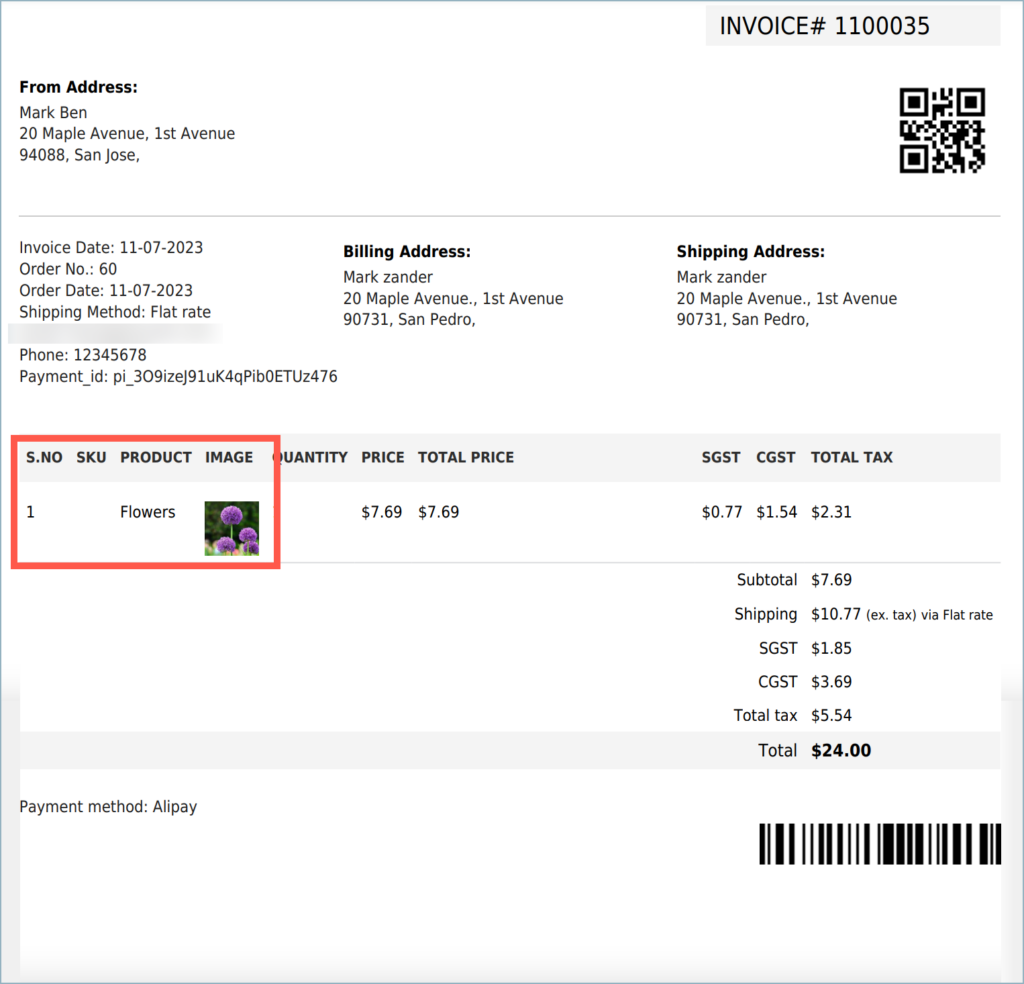- Invoice
- Proforma Invoice
- Packing slip
- Delivery note
- Dispatch label
- Credit note
- Picklist
Even though the plugin provides inbuilt standard templates that can be used for different WooCommerce document types, the store owner may still need to alter it. In this article let’s see, how the order of the product table columns can be rearranged. There are two methods
- Using the Customizer for WooCommerce PDF Invoices add-on.
- Using the Code editor.
Using the Customizer Plugin
Store owners can easily rearrange columns in a product table using the WebToffee’s Customizer for WooCommerce PDF Invoices add-on. To rearrange columns inside the summary table, follow the below steps:
- Navigate to the Product table of the corresponding document.
- Click anywhere on the Product table.
- Head to the Editor pane.
- Drag and drop the desired column to the preferred position.
- Click on Save Template.
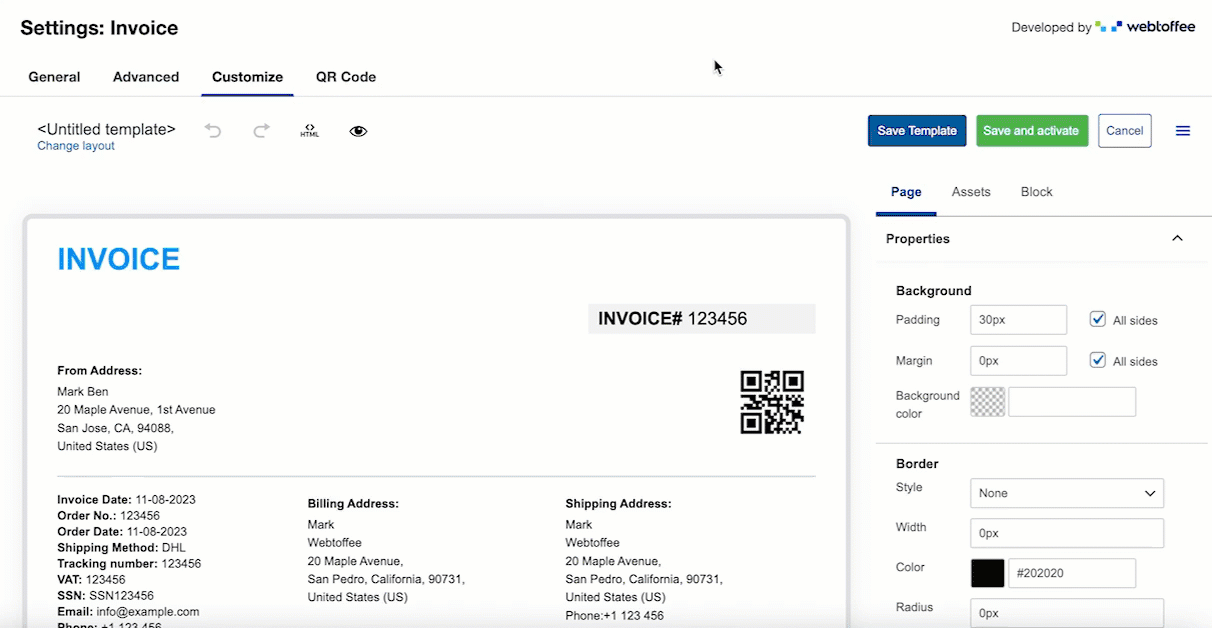
Using the Code Editor
Follow the below-mentioned steps to reorder the columns in the product table:
- In the Customization tab, Switch to the code editor view.
- To reorder the columns in the product table in a particular order, simply rearrange the code in the preferred order.
- View your results in the Visual Editor.
For example, to order product table columns of an invoice as Serial number, SKU, Product, Image, Quantity, Price, Total price, Tax items and Total tax. Scroll down to the class wfte_product_table. Insert the below code into the code editor within the class wfte_product_table.
The below image shows a sample invoice before and after rearranging the columns of the product table.