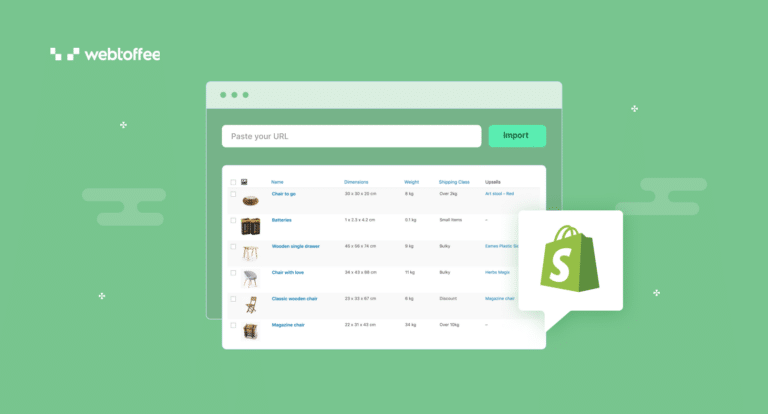In this article, we will be discussing the step-by-step guide to importing products to Shopify from a public URL. This is an alternative method to the traditional way of importing products using a CSV file from your local storage.
Importing Shopify products from a URL is often faster than the traditional way of importing using CSV files from your local storage. Using this method, you can reduce the time required to import or update your product data.
You don’t have to store any files in your local storage. This will reduce the risk of losing or corrupting your product data file.
There is a wide range of data sources where you can store your product data file. You could also integrate with other eCommerce platforms or APIs to connect your store with external services and import products from them.
Let’s dive in.
Importing products from a URL is not available in Shopify by default, so we will be using a third-party product importer tool for Shopify named StoreRobo. The StoreRobo Shopify Product Import Export App lets you easily import and export products to your Shopify store with advanced features and options.
The app offers multiple methods to import products, export filters, FTP import/export options, and more. You can even generate a Google Shopping feed file using this app.
The app is available in both free and paid plans. However, importing products using a URL is a premium feature, so you need to purchase any premium plans.
After installing the app on your Shopify store, follow the below steps:
Step 1: Prepare Your Product Data File
In this step, you have to make sure that the product data file is available with public access. You can use any URL source for importing products to your Shopify store.
We will be using Google Sheets URL for importing products.
To make the URL publicly available:
Open the product data file on Google Sheets.
Go to File > Share > Publish to web.
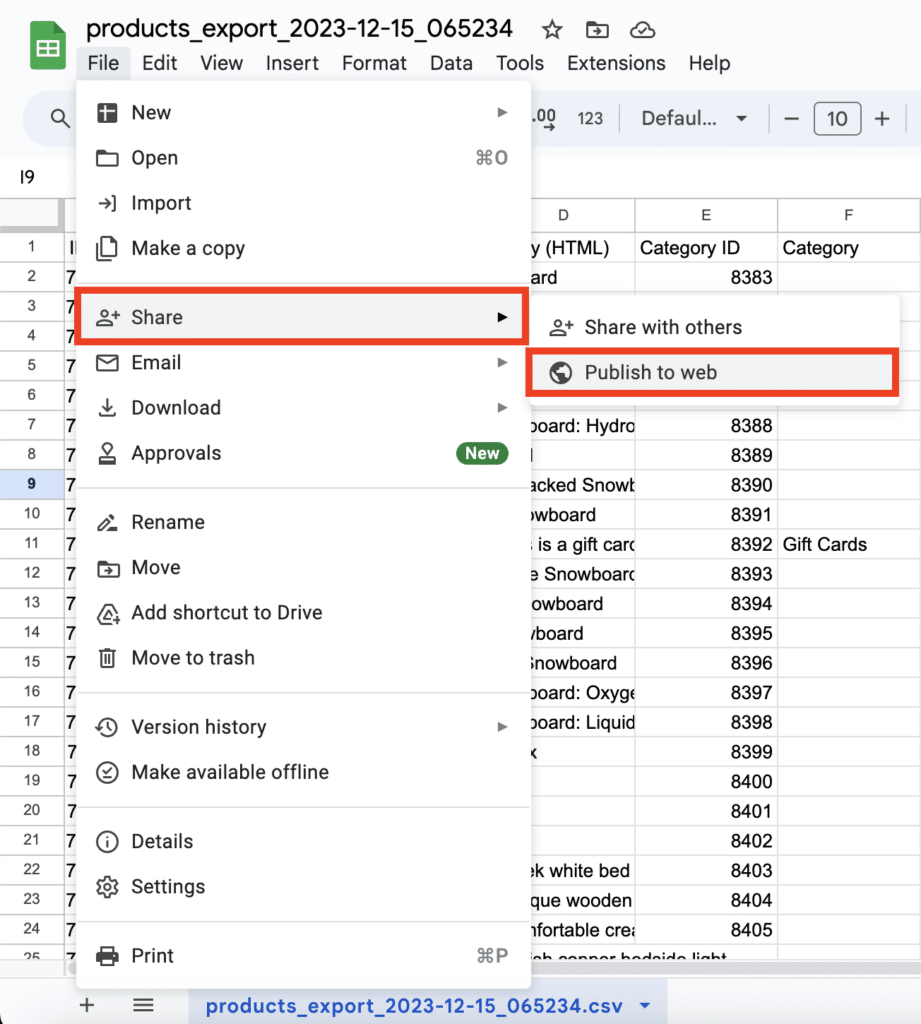
Select the document file and the file format, and click on Publish to publish the file.
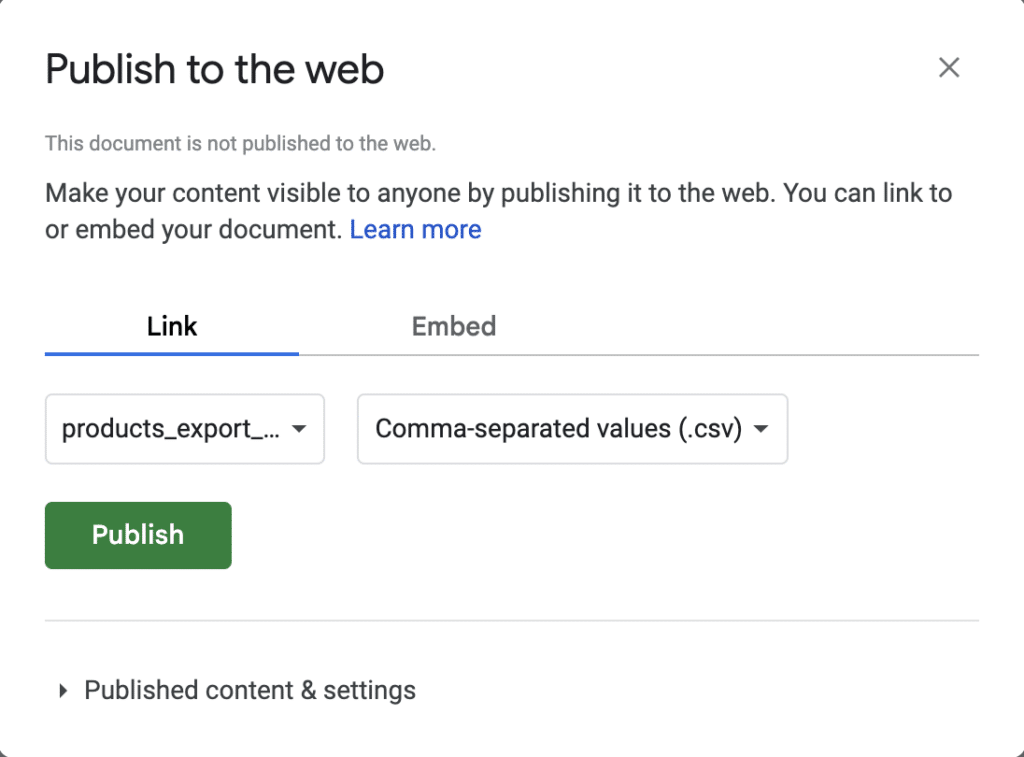
Now, copy the URL from here.
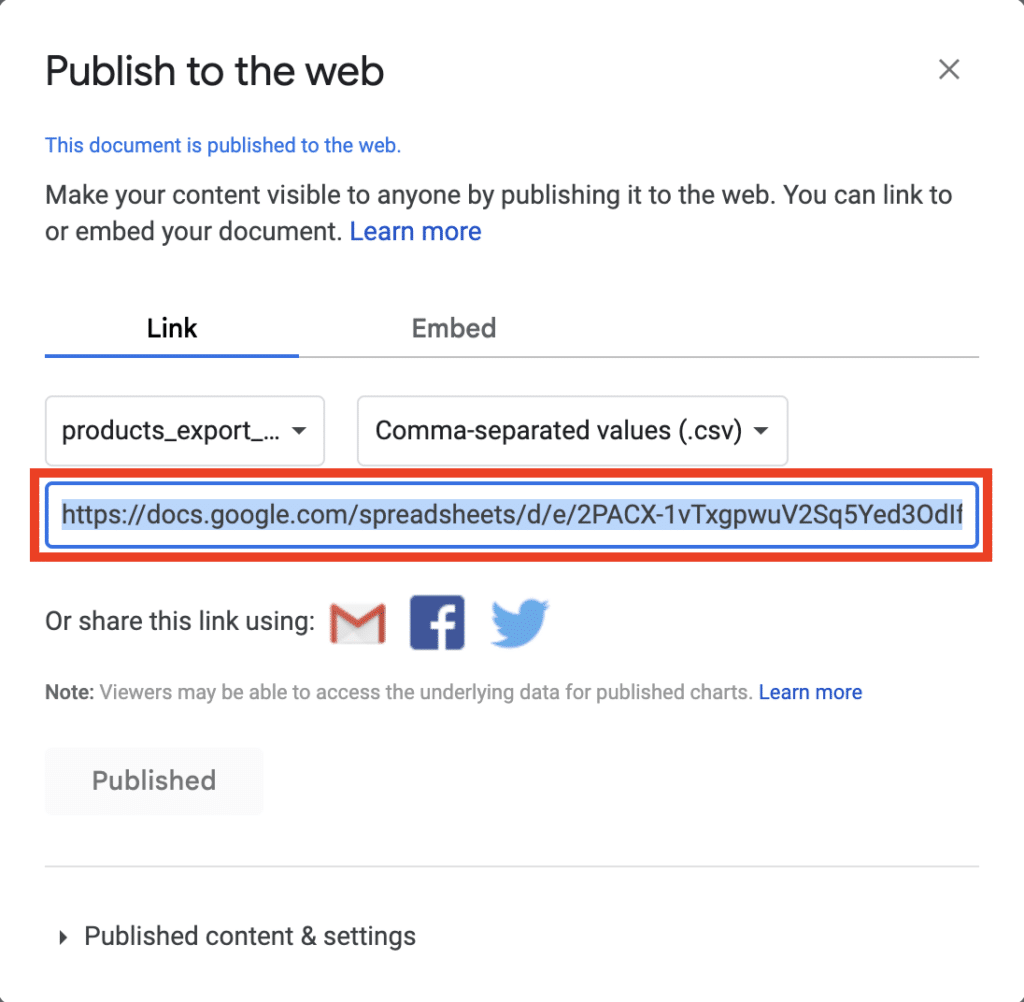
Step 2: Import File URL to Shopify
Log in to your Shopify admin account and go to the Apps menu from the sidebar. Select the SR Product Import Export app.
From the Home page of the app, go to the Import Products section.
Choose the URL tab and then paste the public URL containing the product data. (refer to Step 1)
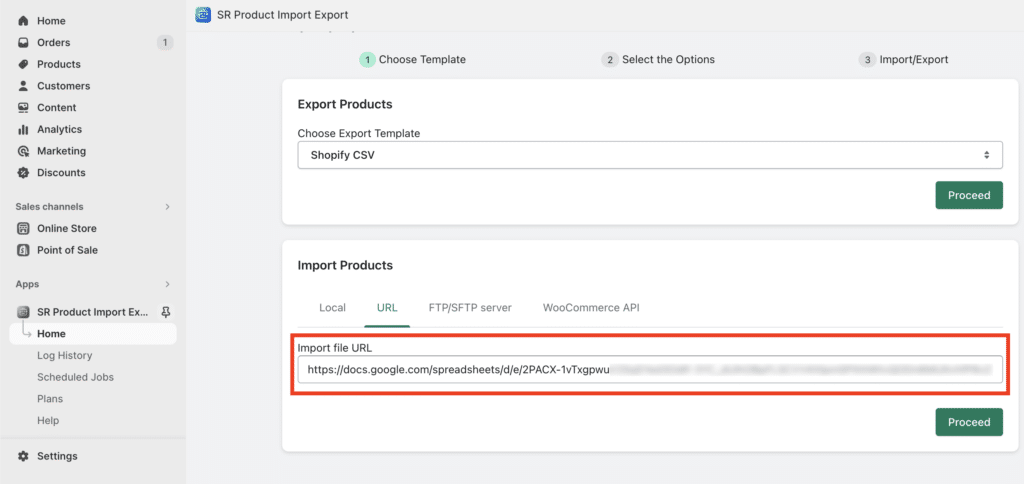
Click on Proceed to continue to the next step.
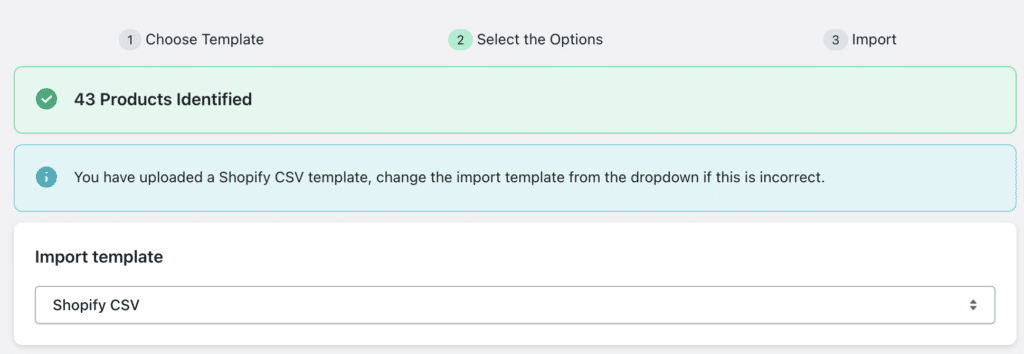
The app will identify the products from the URL and take you to the next step.
Step 3: Filter Products Based on the Product Status
In this step, you can filter products to import based on the Product Status. Let’s choose the Active products.
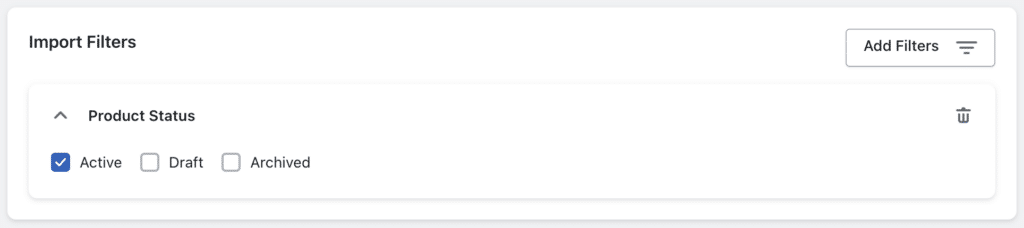
Step 4: Choose the Import Options
In this step, you can choose different options to import products.
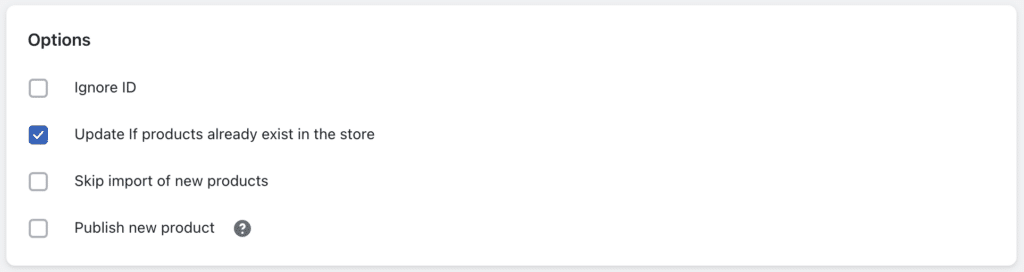
After choosing the necessary options, click on Import to import the products.
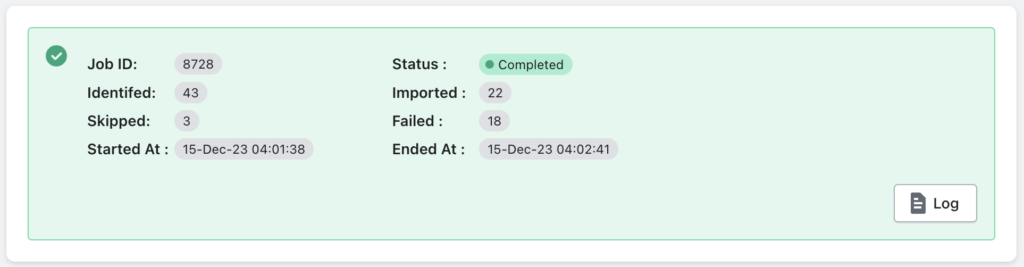
Once the products are imported, you can see the log report of the import action.
Conclusion
This article was a quick guide to help you import products to your Shopify store using a public URL. The Shopify Product Import Export app we mentioned in this article comes with some advanced features to help you seamlessly transfer product data in Shopify.
If you have any questions, please feel free to ask them in the comments section.
Also read:
How to Import Products to Shopify Using FTP/SFTP?
How to Migrate WooCommerce Products to Shopify? The Easy Way to Do It!