This WooCommerce product import export plugin allows you to import products to your WooCommerce store from a CSV file and export products from the store to a CSV file. It is a great tool for your WooCommerce store when you need to transfer product data to or from your store.
To import products into your WooCommerce store using the free Product Import Export plugin for WooCommerce, install and activate the plugin on your store. The plugin takes CSV files as input. Prepare a CSV file of all the products The CSV file should be UTF-8 encoded for an error-free import. Read Saving CSV/Excel file as UTF-8 Encoded.
After purchasing the plugin, install and activate the plugin on your WordPress website. Now you may follow the below steps to import WooCommerce products to your store.
- Navigate to WebToffee Import-Export from your WordPress dashboard
From the WordPress dashboard go to the Import menu under WebToffee Import Export (Basic).
- Choose the post type as ‘Product’
On clicking the Import menu, you will be taken to a window where you can choose the product type.
- Select import method and upload CSV file
The plugin provides you with three methods to import products – quick import, pre-saved template, and advanced import.
Here we are going with the advanced import as it covers all the import features. To know more about the different import methods you can refer to the plugin documentation.
Then, import the CSV file by uploading it from your local storage. - Import mapping
Within import mapping, you can map the column headers of the imported CSV to match the WooCommerce product data fields. The mapping section is important if you are importing from a different eCommerce platform such as Magento, Shopify, etc.
After mapping the CSV file, you need to go to the next step. - Update & Batch Import
In this step, you can enable the plugin to do three things for your store.
1. Update existing products in your store
2. Import new products
3. Configure batch count for batch import -
Once you are all done, you can save the import template for recurring imports. Now you can proceed to click the Import button. This will start importing all the products in the CSV and products will be visible in your WooCommerce store.
With this free version of the Product Import Export plugin, you can avail the following features.
- Import and export simple, grouped, external/affiliate products.
- Import and export products by category, tags, etc.
- Export and import selected products
- Update products in bulk
For advanced features like the following;
- Automated scheduled import export
- Variable and custom product type support
- Support for URL, FTP import export
- XML file type support
Conclusion
Import, export, and update of products are frequent tasks for any online store. Finding the right solution to help you with the process can reduce your workload multiple times. Hope this article guided you in the right direction in regard to it.
You might also be interested in reading our article on how to import variable products into WooCommerce.
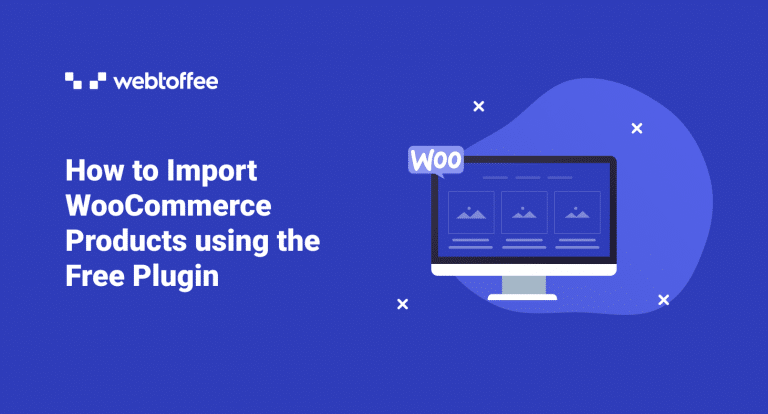
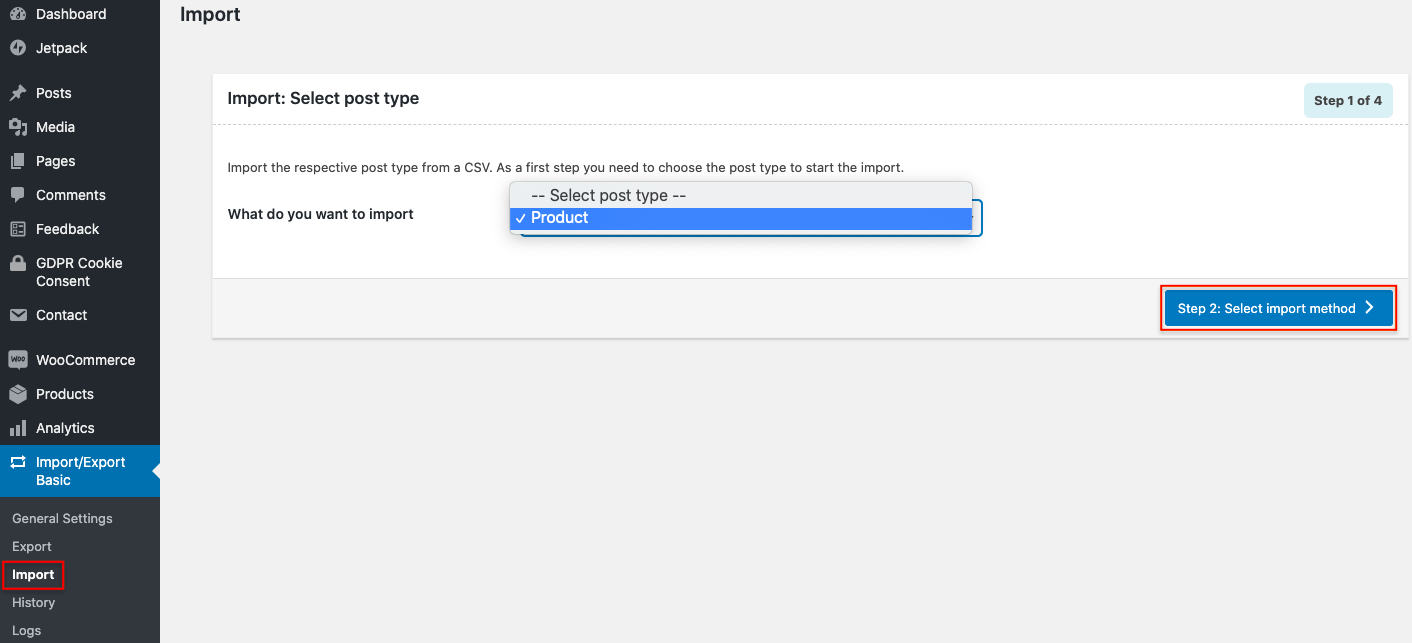
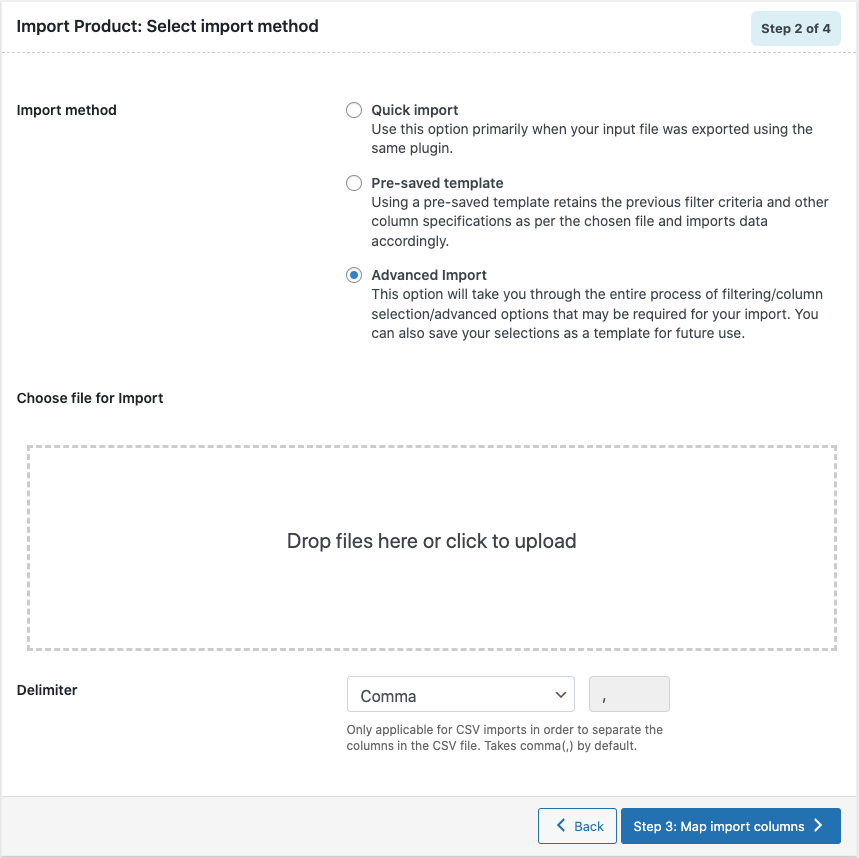
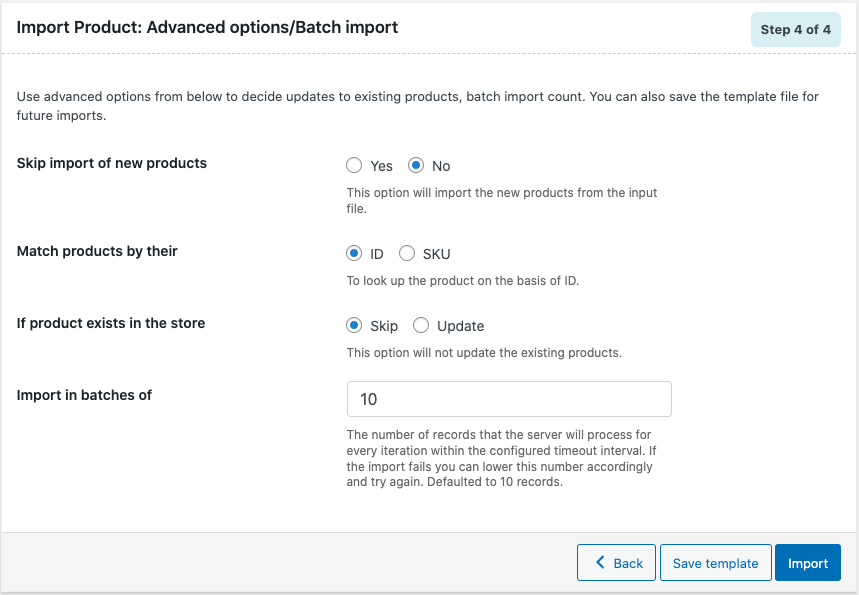



Comments (15)
Khalid Siddiqui
July 26, 2020
Hello
I used free version, but somehow its not picking up all the attributes mentioned in my CSV, but only few 3-4 out of total 13 attributes I have.
Can anyone help me why this is happening? If I buy premium version, so will that pick up ALL OF THE attributes?
Alan
July 27, 2020
Hi,
Could you please share with us your importing CSV file via support so that we can check it. Our support team will follow you up from there.
Steve
May 9, 2020
Hello, Steve here again,
i used free version and imported csv files nicely, featured import also solved, but now i want to know how to import Upsell Related products (i assume SKU separated by something, but i dont know what).. Can you give me advice?
Also, i have noticed that premium version can delete all products that are present in the product list but not present in the csv file. Am i correct? If so, i would gladly buy it.
Everything else works fine, if anyone else wants to know, for the free plugin.
Thanx again
Alan
May 14, 2020
Hi,
Importing upsells using SKU is one of our premium features. You may have a look at the premium version of the plugin for it. To separate the SKU in the upsell column you may please use the pipe symbol( | ).
Yes, using the premium version of the plugin you can delete the existing products that are not present in the CSV file.
Steve
April 22, 2020
Hello
when i try to import products, i run into problem with Featured mark… it sets all to Non featured, and it is the same when i set Featured to 1 or Yes…. Is there any other option i do not know about, since its visibility thing, or i have to buy premium for that?
Alan
April 23, 2020
Hi,
Please use the column tax:product_visibility to import the products as featured. You may please specify “featured” in the tax:product_visibility column in order to import a product as a featured product.
Santiago
July 3, 2020
We are specifying “featured” in the tax:product_visibility and when the Import or Merge is done, none of the products are Featured. When we export the products again, the tax:product_visibility column on the “featured” products reads “exclude_from_catalog|exclude_from_search”
Alan
July 8, 2020
Hi,
Please reach us via support. Our support team will follow you up from there.
Juan Pedro
August 27, 2019
Hi,
I am using the free plugin for testing in my new web.
When i try to import a cvs aroun 400 itme, it only import me 10 items. Is this fixed on premiun?
Alan
August 27, 2019
Hi,
There is no limit on the number of products that can be imported using the basic version of the plugin. The issue you are facing might be due to some issue on the site or with the importing CSV file. Please share us the CSV file you are importing via support.
Our support team will follow you up from there.
Lena
July 10, 2019
I am also thinking about making a purchase of this product. However, I can’t get my images to import with the csv records.
https://www.cabochonsandmore.com/wp-content/uploads/2018100a
Alan
July 11, 2019
Hi,
Using both the premium/basic version of the plugin you can import images to the products using CSV file. Kindly make sure that the image URL specified in the CSV file is publically accessible and points directly to the image. If you are still having any issues with importing product images please share us the CSV file via support.
Gary
May 18, 2019
I am thinking of purchasing this plugin but I have two very important questions:
1) I use Polylang. Each product has an English and Chinese version. Is your plugin compatible with PolyLang? FOr example, when I import products, can I select which language each product belongs to?
2) One product could belong to multiple categories. When I import, can I assign multiple categories to this product?
Alan
May 19, 2019
Hi,
1. Yes, using the plugin you can import the products to English and Chinese language. You can import the products under a particular language by specifying the language code in the CSV file. You can go through the documentation on how to import multilingual products.
2. Yes, you can import a product under multiple categories by separating the categories using the pipe symbol. eg: Clothing|T-shirt|Mens.
Bob Woolnough
December 7, 2018
Hi, I have a plugin that gives a field in the inventory section of my products for a Barcode. This field does not appear in the import mapping section when attempting to import products.
Why is this please?