When using the Import Export Suite for WooCommerce plugin, the input CSV file must be encoded in UTF-8 format. This ensures that all your post types, such as products, orders, users, etc., are imported accurately. During import, you can avoid unnecessary characters like ž, ?, etc. If the CSV file is not UTF-8 encoded, then symbols like ™, ®, ©, etc. get converted to unwanted characters.
This article explains how to apply UTF-8 encoding with major spreadsheet applications like Microsoft Excel and Notepad for Windows, and Apple Numbers and TextEdit for Mac. Since Google Sheets is a widely used spreadsheet application, this article also explains a UTF-8 encoding with Google Sheets.
What is UTF-8 encoding?
A character in UTF-8 can be from 1 to 4 bytes long. UTF-8 can represent any character in the Unicode standard and it is also backward compatible with ASCII as well. It is the most preferred encoding for e-mail and web pages. It is the dominant character encoding for the worldwide web.
Here are two samples:

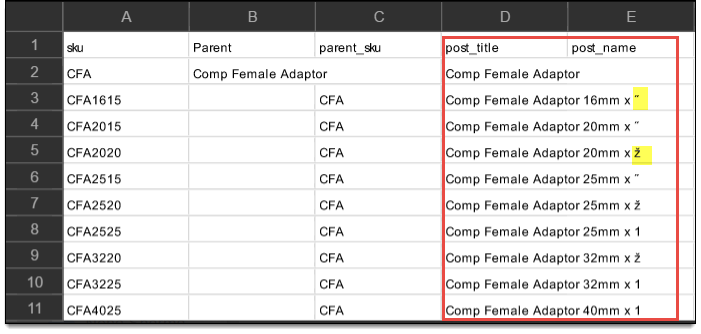
How to Save a CSV file as UTF-8 using Libre Office?
Step 1 – To save a CSV file as UTF-8 encoded, follow the steps below: Open LibreOffice and go to Files from the menubar. Click on open and select the file from the computer that you want to save as a UTF-8 encoded file.
Step 2 – After opening the file go to File > Save as. From the dialog box that opens, type the name of the file and select Text CSV (.csv) from the Save as type drop-down.
Check the Edit filter settings options.
Click on Save.
Step 3 – From the Export Text File dialog box that appears, select the Unicode (UTF-8) option from the Character set drop-down.
Step 4 – Set the field and text delimiter as you wish or leave as is.
Step 5 – Click OK.
This will save the file as UTF-8 encoded in Libre Office.
How to Save a CSV file as UTF-8 using Google Spreadsheet?
To save the CSV file as UTF-8 encoded, you can upload the file on Google Drive and easily store it as UTF-8. The steps are as given below:
Step 1 – First, open your Google Drive account. Click on the NEW button on the top left corner, and click Upload files option.
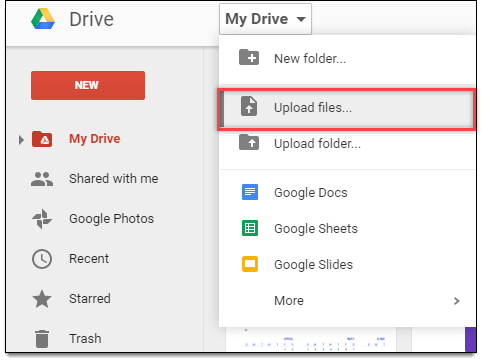
Step 2 – Browse for the required CSV file and start uploading it.
Step 3 – Open the uploaded file with Google Spreadsheet.
Step 4 – Navigate to File > Download as, and select Comma-separated values (.csv, current sheet) option.
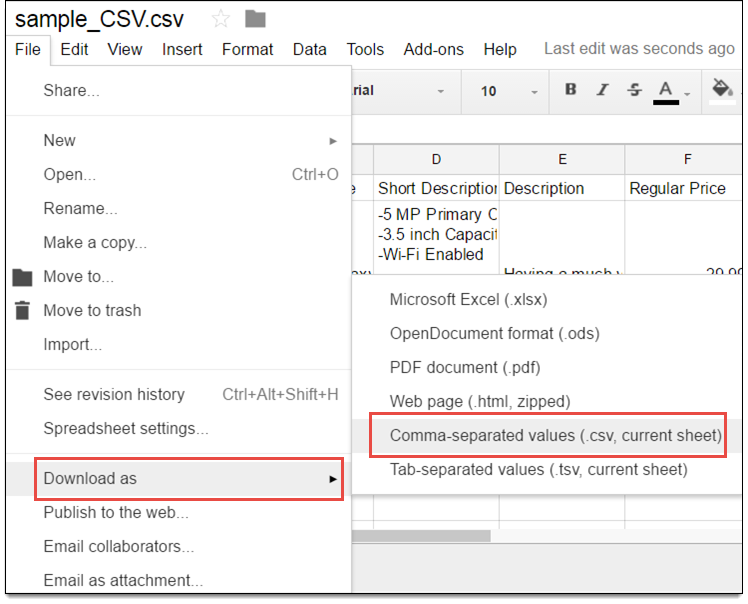
The downloaded file gets saved as UTF-8 encoded by default and can be imported correctly when uploaded into our Import Export Suite for WooCommerce plugin.
How to Save the CSV file as UTF-8 in Microsoft Excel?
The steps are as given below:
Step 1 – Open the CSV file with a Microsoft Excel sheet.
Step 2 – Navigate to the File menu option and click Save As.
The window appears as shown below:
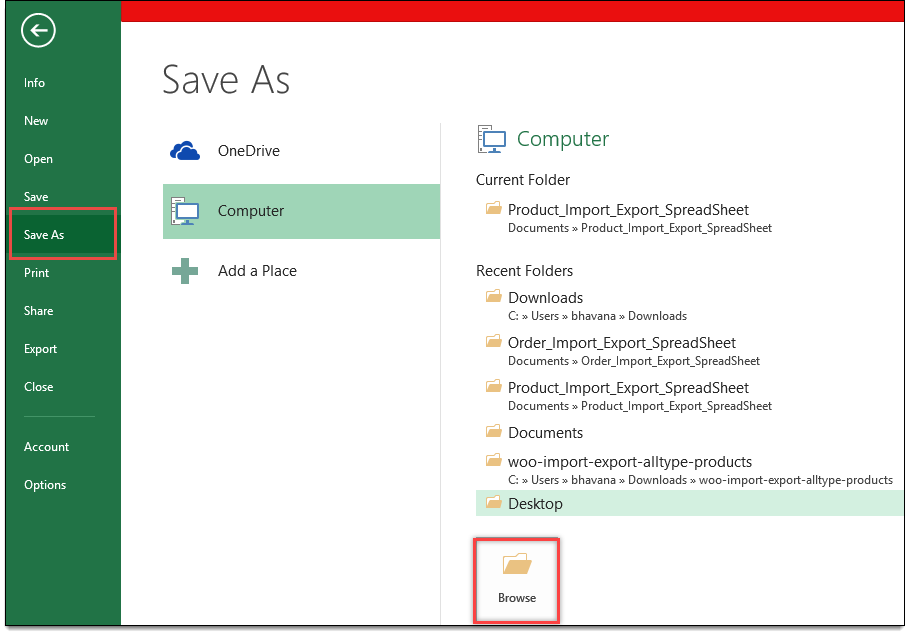
Step 3 – Click Browse to select a location to save the file.
The Save As window appears as shown below:
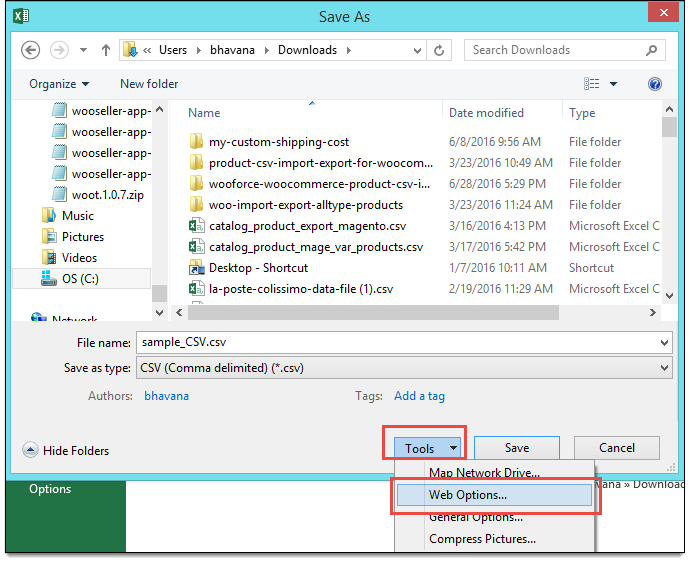
Step 4 – Enter the name of the file.
Step 5 – Select the Save as type as CSV (Comma delimited) (*.csv)option.
Step 6 – Click Tools drop-down box and click Web Options. A new window for web options appears as shown below:
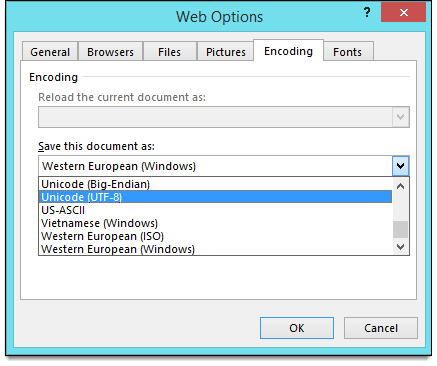
Step 7 – Under the Encoding tab, select the option Unicode (UTF-8) from Save this document as drop-down list.
Finally, click Ok, and save the file.
How to Save a CSV file as UTF-8 with Notepad?
The steps are as given below: Open the CSV file with Notepad.
Step 1 – Open the CSV file with Notepad.
Step 2 – Navigate to File > Save As option. A screenshot of the menu is as shown below:
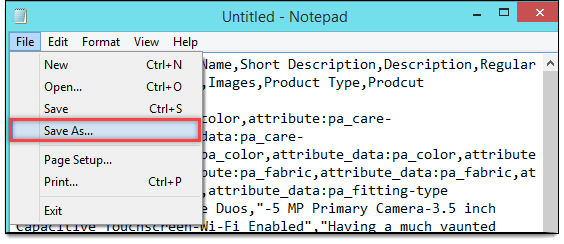
Step 3 – Select the location for the file.
The Save As window appears as shown below:
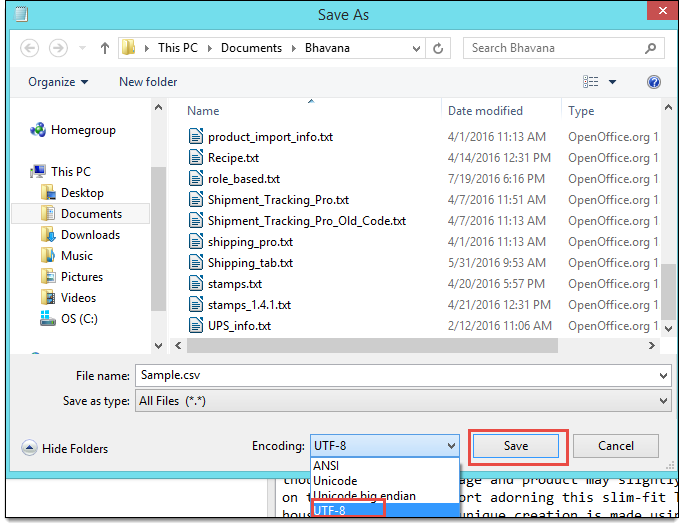
Step 4 – Select the Save as type option as All Files(*.*).
Step 5 – Specify the file name with .csv extension.
Step 6 – From the Encoding drop-down list, select UTF-8 option.
Step 7 – Click Save to save the file.
This way, you can save a file as a UTF-8 encoded with Notepad.
How to Save a CSV file as UTF-8 in Apple’s Numbers?
The steps are as given below:
Step 1 – Open the file with Apple Numbers.
Step 2 – Navigate to File > Export To > CSV. A screenshot of the settings is as shown below:
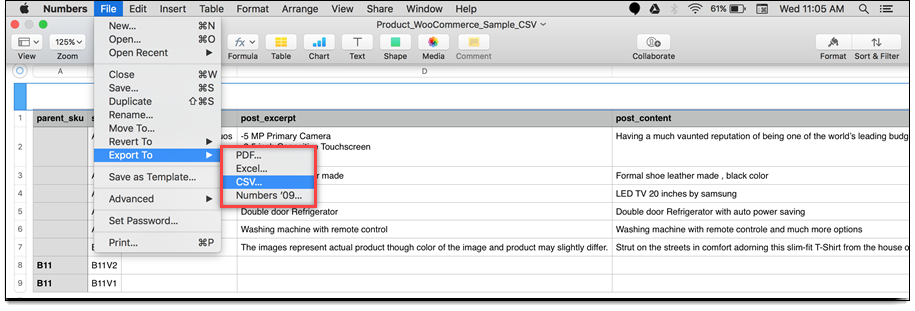
Step 3 – Under Advanced Options, select Unicode(UTF-8) option for Text Encoding. A screenshot of the settings is as shown below:
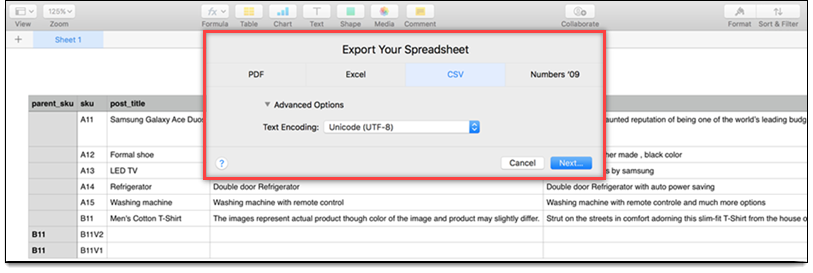
Step 4 – Click Next.
Further settings appear as shown in the screenshot below:
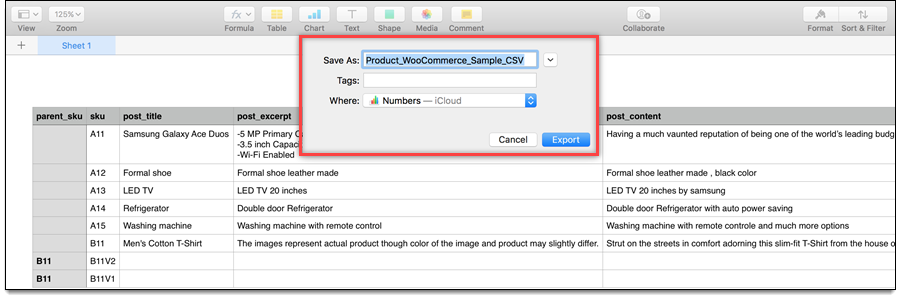
Step 5 – Enter the name of the file and click Export to save your file with the UTF-8 encoding.
How to save a CSV file as UTF-8 in TextEdit?
The steps are as given below:
Step 1 – Open the file with TextEdit.
Step 2 – Navigate to Format > Make Plain Text.
A screenshot of the menu is as shown below:
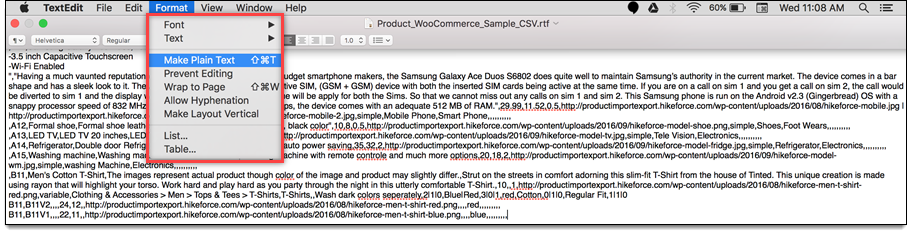
Step 3 – Navigate to File > Save.
It is shown as below:
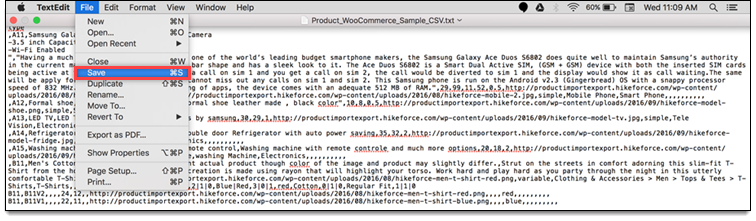
Step 4 – From the Plain Text Encoding drop-down list, select Unicode(UTF-8).
Step 5 – Finally, click Save to save the file.
For customer queries and support, contact WebToffee support.
To know more about other features of the plugin, read the documentation.
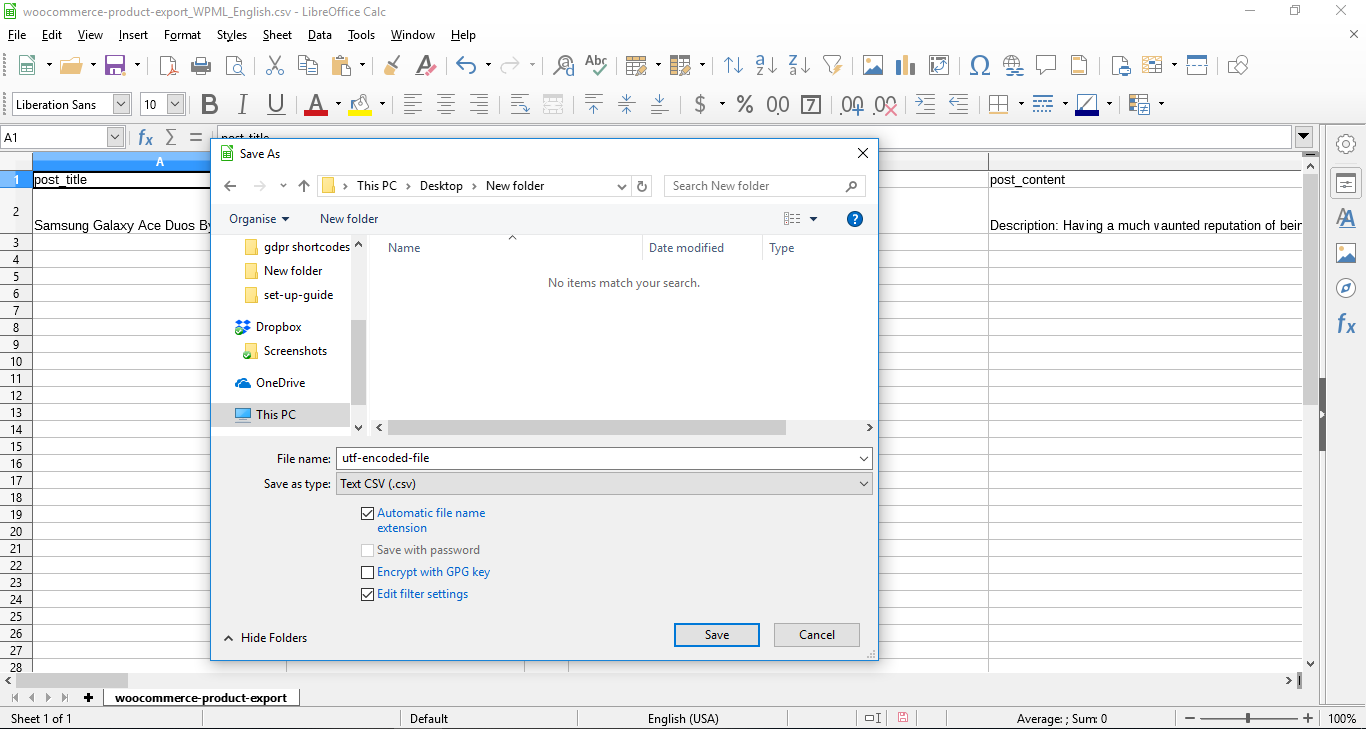
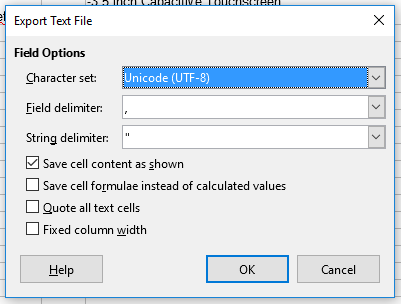
HMT
July 22, 2023
My wordpress site uses Vietnamese language, when I export files on php 8.1 platform, there will be font errors, when I return to php 7.4, there will be no errors. how do i handle error with php 8.1?
https://upanh.tv/image/iY9ZIZ
Vineetha
July 25, 2023
Hi HMT,
Thanks for reaching out! php 8.1 is an unstable version so we haven’t added the full compatibility as of now. However, you can overcome the special character export issue using this code snippet.
Sahand
November 4, 2022
hey i got about 1500 files that need to be change from UTF 16LE to UTF 8. is there a way to change all of them at the same time?
Alan
November 16, 2022
Hi,
Sorry, we are not sure of any methods that can convert the file format of multiple files at a time. You might have to change the encoding for each file separately.
uravf bretagne
February 16, 2021
Le tableau s’affiche avec la ligne de chargement ondulée qui reste sans fin
//////////////////////////////////////
Alan
March 16, 2021
Hi,
Please make sure that you choose the correct delimiter when opening the file. By default the CSV will be exported with comma as the delimiter. Please make sure that your system/spreadsheet application also use the same delimiter. You can also try using spreadsheet applications like LibreOffice to view the file which has proven to be better in handling CSV files in our experience.
Ogbonna James Sunday
September 11, 2020
Thanks, this have saved me more that four days stress of trying to debug one large file like that. Just by saving it with utf-8 encoded make it work perfectly
Vikram Varma
March 12, 2020
The Notepad method works perfectly. Thanks
DemoniK
December 11, 2019
It’s not working for Excel. When you are saving csv, it’s save it with dos866 and it’s not depend on selected coding.
Alan
December 12, 2019
Hi,
Our customers are able to save the CSV file as UTF-8 encoded without any issue using Excel. If you are having issues with saving as UTF-8 encoded using Excel then please try using other spreadsheet applications like LibreOffice.
Jake
September 20, 2019
Excel (on Windows), at least up to Office 2013, ignores the encoding set in ‘Web Options > Save this document as’ when saving as CSV. See https://stackoverflow.com/questions/508558/what-charset-does-microsoft-excel-use-when-saving-files#answer-2852577 for more information. A workaround might be to change your computer’s Regional and Language settings and restart.
Mark
September 21, 2019
Hi,
We recommend using LibreOffice for the job as it works perfectly and gives the option to choose encoding while saving the file and also while opening the file.
shach
May 6, 2019
Amazing !!! you save me, thanks alot!
info1813
December 17, 2018
For some reason when I import the file, afterwards, during mapping, it is showing me NO ability to select fields! Something must be going on… it says ‘DO NOT IMPORT’ as the only available options :/ Please help!
Mark
December 17, 2018
Hi,
The issue you are facing might be because the delimiter of importing CSV and the delimiter specified in the plugin import settings are not same. Kindly please make sure that delimiter of the importing CSV and plugin are same. In the import page of the plugin, you have a field to specify the delimiter so that both are same.
If the issue still persists please reach us via support.
anders
January 5, 2017
Hello,
i exported as you explained for excel and still the Swedish characters is showing wrong, any ideas why?
warm regards Anders
Anindo
January 6, 2017
Hi Anders,
Kindly let us know which tool are you using to view the csv. Usually microsoft excel is using ANSI encoding format. In that case, you may need to change to Libreoffice or any other office application.
We request you to do this simple step and let us know.
Jim Aloye
October 31, 2016
This does’t work if you are using Excel for MAC OS X.
See the article here — https://rothmanshore.com/2013/10/29/solved-editing-a-csv-with-utf-8-encoding-on-a-mac/
You can do it on MAC but not with Microsoft Excel.