With the Product Import Export Plugin for WooCommerce, you can easily import multilingual products in three steps.
- Install, Activate and configure the WPML Plugins.
- Prepare the CSV to be imported.
- Import products using our Import Export plugin.
Prerequisite
For successful export of WPML multilingual WooCommerce Products, activate these 6 WPML plugins:
- Multilingual Tools
- WPML Media
- WPML Multilingual CMS
- WPML String Translation
- WPML Translation Management
- WooCommerce Multilingual.
Preparing the CSV to Import WPML products
The product Import Export plugin facilitates the import of multilingual products with the help of a CSV file. For updating multilingual products, apart from the default columns, these additional columns must be included in the CSV:
- wpml:language_code
- wpml:original_product_id
(or)
wpml:original_product_sku
During import, only one of these columns(wpml:original_product_id, wpml:original_product_sku) is required. The name of the columns and its format (underscore and colon) should be specified exactly in the same manner as it is given above.
- In the wpml:language_code column, enter the code of the language to which the site has to be translated.
- The product ID of the products can be entered in the wpml:original_product_id column.
- Similarly, the product SKU can be entered in the wpml:original_product_sku column.
Sample CSV for WPML importing will be as shown below. Download Sample CSV of WPML.
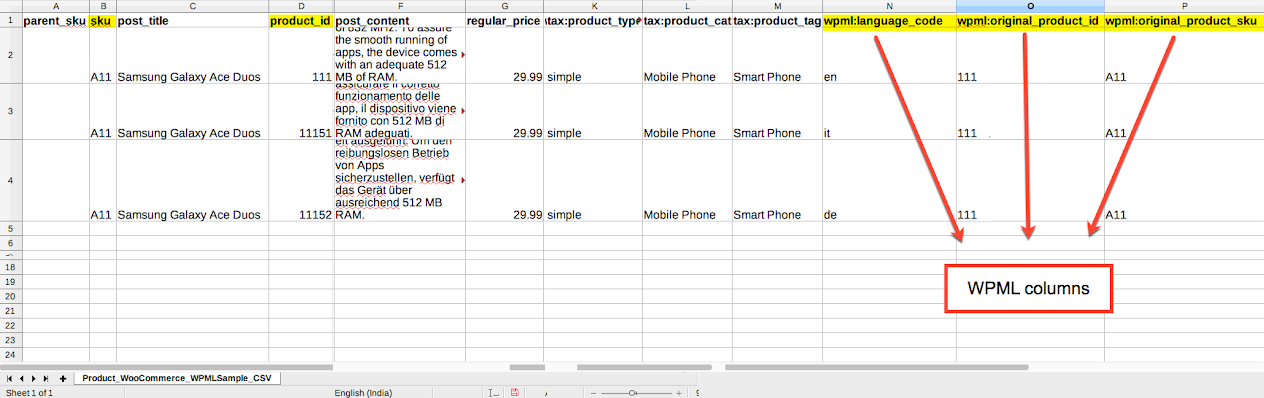
In the above example, you can see a product with parent SKU as A11 and product_id as 111. In order to import this product in English, Italian and German, you will have to include three additional columns wpml:language_code, wpml:original_product_id, wpml:original_product_sku.
Then, enter the code ‘en’ for English, ‘it’ for Italian, ‘de’ for German in the wpml:language_code column and enter 111 in the wpml:original_product_id column.
Import Products using our Import Export Plugin
From the WordPress admin panel, navigate to the menu: WebToffee Import Export (Pro).
- Click on Import and specify the post type as Product.
- In step 2, select an import method.
- Map the import columns.
- In the next step, use the advanced options for import and scheduling import.
- Click on Import, and the CSV file gets downloaded to your computer.
The steps involved in importing products are the same as importing normal products. If you would like to know more about how the products are imported, you can click here.
Marco
June 21, 2022
Hello!
The actual release of the plugin will support WPML and the variable products with variations?
Thanks
Alan
June 22, 2022
Hi,
Currently, the plugin does not support WPML variable products. It supports only simple products.
Daniel Wilczak
June 7, 2022
Hi, could you please explain what options should be selected for the import? When I am choosing “Skip import of new products: yes”, the product language gets overwritten. When I tried “Skip import of new products:no” the products are being added as a new product without a category, price or any other details.
Juntira Srikaew
February 28, 2022
If I use polylang plugin to translate language What do I have to do?
Marcel de Warenburg
January 6, 2022
Hello,
I would like to know if the above instruction are for new products.
I have tried the Sample CSV but I get the notification: ‘Product with same ID already exists’
Also it would be helpful to know how to add or update only one translation in case the product already exists.
Anyway I cannot get it to work with the above instructions using the exact file as provided.
Alan
January 10, 2022
Hi,
Yes, please follow the steps in the article for fresh importing products using the plugin.
The ‘Product with same ID already exists’ error is displayed when there is already an existing product on your site with the same ID. The IDs has to be unique. Please ensure that the ID’s in the import CSV file is not already used on the site for a successful import.
To import translation to the existing products you just have to add the wpml:original_product_ID/SKU and wpml:language code column in the CSV file. In the wpml:original_product_ID/SKU column you may please provide the ID/SKU of the existing original product.
If you are still having issues with WPML import then please reach us via support.
Jaydeep Jagani
August 12, 2021
HI,
I am using WPML so I need to import product into 2 Language ( EN + FR ). I have checked your document in which you said to add 3 field “wpml:language_code, wpml:original_product_id, wpml:original_product_sku” but what about the title + content, if I want to change the title and description of product in French language then how can I do that ?
Also I have checked your sample csv in that also there is no field for language wise description
Mark
August 24, 2021
Hi,
You need to create a separate CSV row for each translation and in that row, you may please provide the data in the desired language.
Evangelos
December 6, 2020
Hi,
Do you support importing product variations?
Thanks
Mark
December 8, 2020
Hi,
Currently, the plugin only supports WPML simple products. It does not support variable products.
Danny Boktor
May 14, 2020
I am not seeing the french products in the CSV export. But I do see that the three columns that are required already exist in the column mapping. Why is it that it doesn’t get added to the CSV file?
Alan
May 14, 2020
Hi,
As per our understanding, you are having an issue with exporting the WPML products to the CSV file. Could you please try switching the admin panel language to French and try exporting the products.
If the issue still persists please reach us via support.
AcGieg
January 8, 2020
Hello,
When our site was located at domain.com/wordpress, we used to click at WooCommerce > Product Import-Export (http://www.domain.com/wp-admin/admin.php?page=wf_woocommerce_csv_im_ex)
Steps that we followed: https://www.webtoffee.com/steps-to-import-wpml-products/
And we were able to export all our products.
Fields that were being exported:
ID
post_title
post_name
post_excerpt
post_content
post_status
sku images
tax:product_cat
tax:product_tag
wpml:language_code
wpml:original_product_id
wpml:original_product_sku
When we moved our site to domain.com, the last 3 fields (wpml:language_code, wpml:original_product_id, wpml:original_product_sku) disappeared and now we can’t import or export products using these 3 fields.
The 3 fields are missing 🙁
Could you please help us recover those fields?
Thanks in advance!
usr.cm
November 6, 2019
When I import products with language “de”, sometimes I get the message “Product already processed”, so it does not allow me to import the item because it’s using the same sku or id than the main language (en).
When I get the message “Product updated successfully”, the product does not show in the german language.
I’ve been fighting for hours with trials and errors and I’m still unable to upload the german language translation for my woocommerce products 🙁
usr.cm
November 6, 2019
solved
Julien
March 11, 2021
Hello,
sorry but how did you do ?
I have same issue…
Thank you !
Alan
March 16, 2021
Hi,
Please reach us via support with your CSV fiel so that we can check it.
Marcel de Warenburg
January 6, 2022
I would also be curious how you did that because I am also still without result
Alan
February 3, 2022
Hi,
Please use the below code snippet to import WPML products with the same SKU. You may please copy the snippet in the active theme’s fucntions.php file.
https://gist.github.com/webtoffee-git/18ae356807bd901d97f0a1522f329269
Haitham
February 28, 2019
Hi,
I’m using your plugin with wmpl, I’ve two questions here:
1- shall I duplicate all CSVcell from EN to AR language and translate any cell I want? so I’ll have two exact row except for the translation texts?
2- what about variation products? shall I do it the same? duplication parent SKU and it’s children ?
Alan
March 1, 2019
Hi,
1. Yes, you may please copy the data in the English(EN) products row to the second translation(AR) row and translate the fields as per your requirement. The final CSV will have two rows with the same data except for the translation text.
2. Currently, the plugin supports importing/exporting of WPML simple products only. Support to importing/exporting of WPML variable products can be expected in future releases.
David
August 12, 2020
Hi,
i’m using your plugin with wmpl too and I’m looking to import WPML variable products. Is the integration of this functionality still planned in your plugin? If so, when will it be available. Thank you for your answer
Alan
September 10, 2020
Hi,
Currently, the plugin is compatible with WPML simple products only. Our WPML compatibility is still under development and will try to include the WPML variable support in the upcoming releases.
Gerardo
November 20, 2020
Aby update for the wpml import variation functionality? I’m using your plugin and I would like to have that functionality.
Mark
December 16, 2020
Hi,
Sorry to say that the plugin does not support importing WPML variable products. It supports only WPML simple products.