The Product Import Export Plugin for WooCommerce provides option to export images associated with a product of a WooCommerce store. The plugin allows to import and export multiple product images, generate thumbnails, re-use product images from the media library, etc. At times, when importing huge number of products with images, timeout errors can occur. To resolve this issue, you can export the product images separately in a zip file using the option Export images as zip file and import the same. Additionally, this method helps to increase the import speed.
When migrating data from one site to another, export and import of image URLs may not be supported as needed. This can happen due to various security restrictions. To tackle this issue, you can opt to import the images separately.
Export images as zip file

To export the product images as a zip file:
Follow the first 4 steps mentioned in How to export products. On reaching the 5th step of the export process:
- Expand Advanced options.
- Enable the option Export product images separately.
This action will add Export images button to the screen.
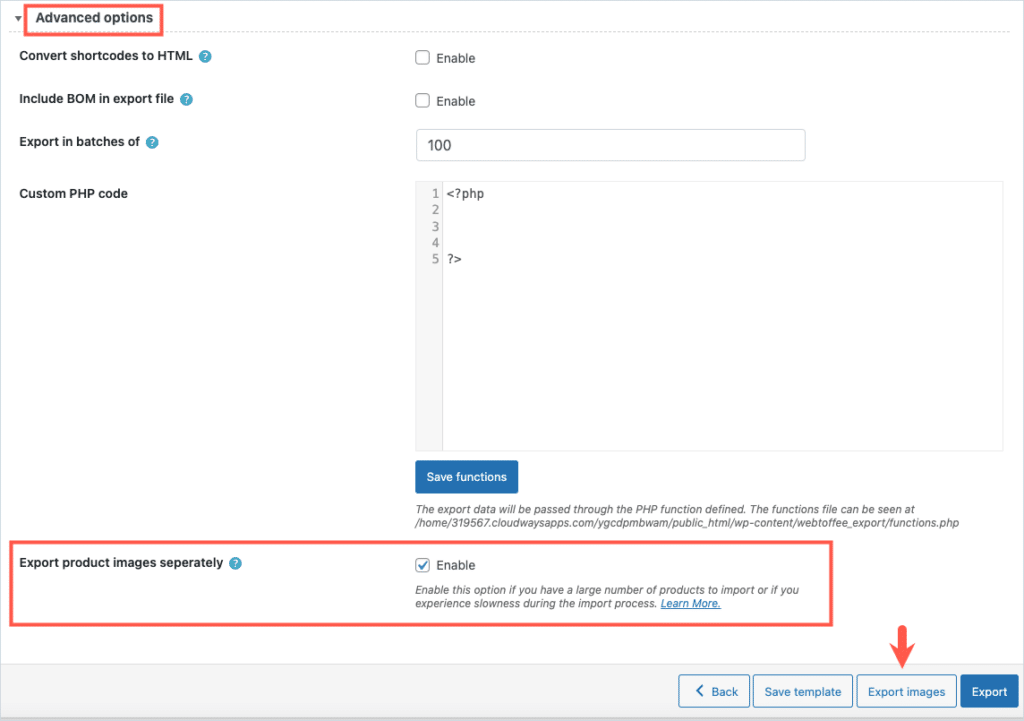
The Export images button will export only the images of the product. No other product related data will be exported. To export only the images:
- Click Export images to get the images in a separate zip file.
- Click on Download file.
- The extracted zip file will appear as shown.
Related articles:
Import images with a zip file
Suppose, the product Formal shoe does not have an image. Here, we would be importing an image for this product using a zip file.
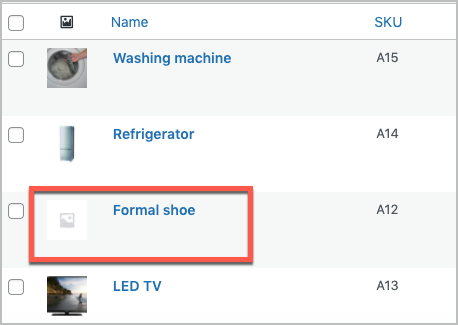
To import the product images from a zip file:
- From the admin panel, upload the images in the Media library. You can simply drag and drop to upload.
- Copy the image name: formal-shoe.jpg.
- In the input CSV file, specify the image name against the corresponding product.For an image to have a name, title, description, alt etc, specify the same under the column: images of the CSV file.
- Save the CSV and import it to the site.
- Follow the steps in How to import WooCommerce products.
On successful import, the product image: formal-shoe.jpg will get imported.
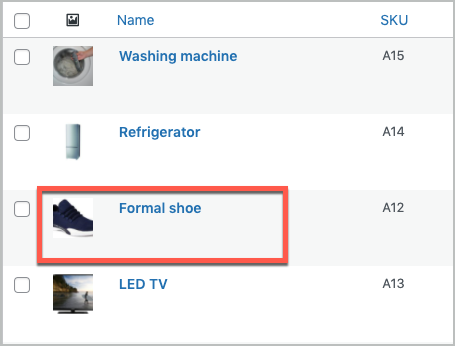
Related article:
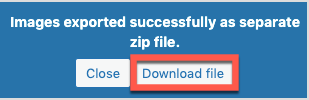
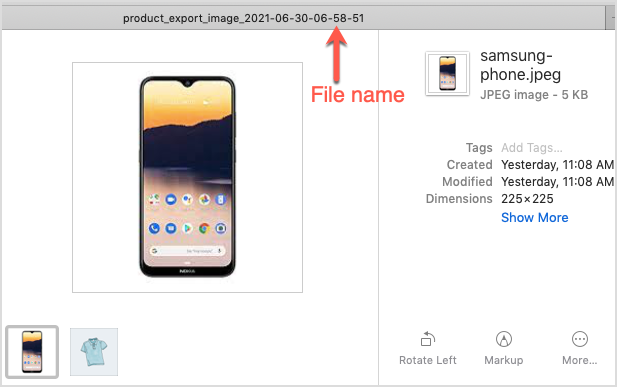
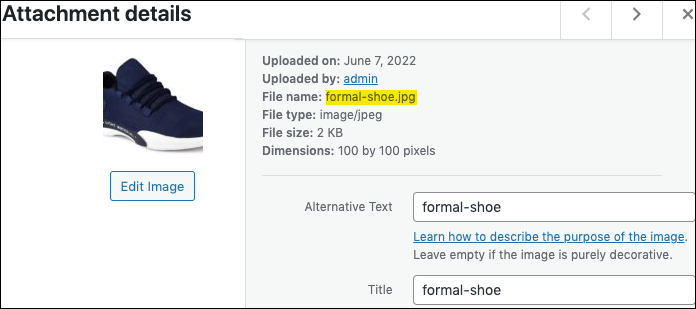

Sonu Garg
July 19, 2022
it only exports one image as part of images column and not all the images associated with the product.
Alan
July 20, 2022
Hi,
If a product has multiple images then the image data will be exported to the images column separated by pipe symbol. If you are having issue with this then please reach us via support and share the exported CSV file and the screenshot of the product image gallery section.
Erwin Sahin
August 17, 2023
Is there a way to separate the image url into multiple columns (image1, image2, etc.) instead using only one column?
Vineetha
August 22, 2023
Hi Erwin Sahin,
Thanks for reaching out! You can export main image url and additional image urls to separate columns, with help of this code snippet.