The Product Import Export Plugin For WooCommerce effortlessly imports multiple product images and thumbnails. To import Google drive images to a WooCommerce product:
- Collect the image URL from Google drive.
- Add the URL in the input file.
- Select the post type as Product.
- Select an import method.
- Ensure the Images column is mapped.
- Use advanced options/ batch import and scheduling.
- Click on Import to finish.
Collect image URL from Google drive
In case of google drive images, you must ensure that the specified URL downloads the image to the system rather than just pointing at the image location.
To collect the download URL of an image uploaded in your google drive:
- Right-click on the image, click on Share > Get link and you will get a URL ending with view. This URL is used for viewing an image.
- Click on the download button and you will get the download URL of the image. This URL will end with: &export =download.
Eg: https://drive.google.com/u/d/******df&export =download - The above action will download the image to your system. Copy the download URL for future use.
Image URL in CSV
In the CSV file, we add the image URLs in the column: Images.
Pipe symbol ‘|’ is used to separate the URLs or names of the multiple images of a product. During import, the first image is taken as the Product image(also known as Featured image) and the rest of the images are added into the Product gallery.
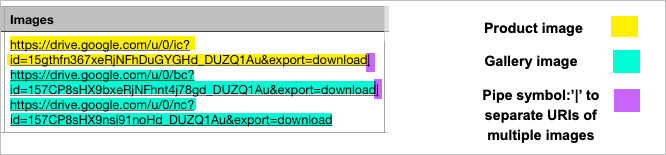
Specify the download URL(copied earlier) as shown above and save the input file.
Steps to Import
Click on the menu: WebToffee Import Export (Pro) > Import from the WordPress admin panel.
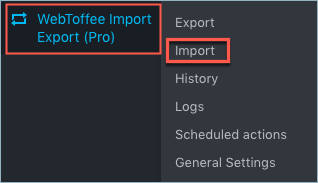
- Select Products under post type.
- Select an import method: Choose among: Quick import or Advanced import and upload the input CSV file( which has the download URIs of the google drive images).
- Map import columns: To map import columns. Here, you can map the commercial names to WooCommerce columns. Use Evaluation Field to fix/update the required value for a particular field.
All the image URLs/names are stored in the “Images” column of the input file. - Advanced Options/Batch Import: Provides advanced options to import and scheduling import.
- Click on Import to finish.
Refer to How to import WooCommerce products for a detailed import procedure.
View imported product images
To view the imported products with images:
- From the WordPress admin Panel, click on the menu: Products > All Products.
- The Products page will list all the imported products with their respective thumbnails.
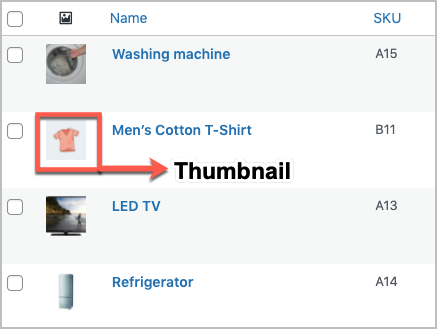
- View the product image and gallery images by editing the individual product. Here is the sample of the imported images of the product: Men’s Cotton T-Shirt.
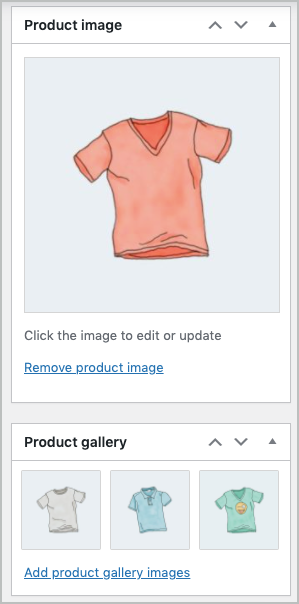
Related article: How to import WooCommerce products with images.
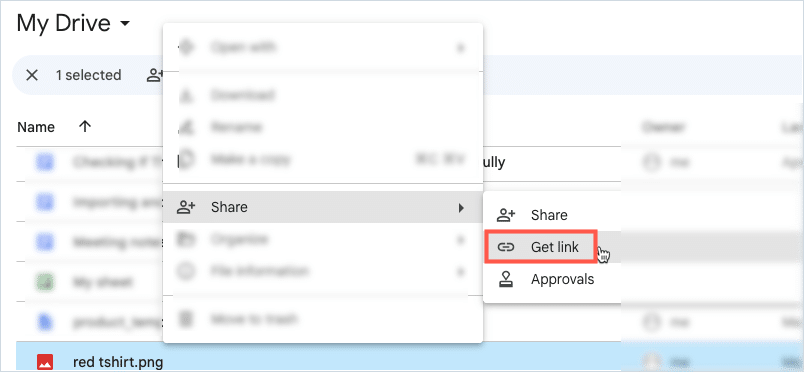
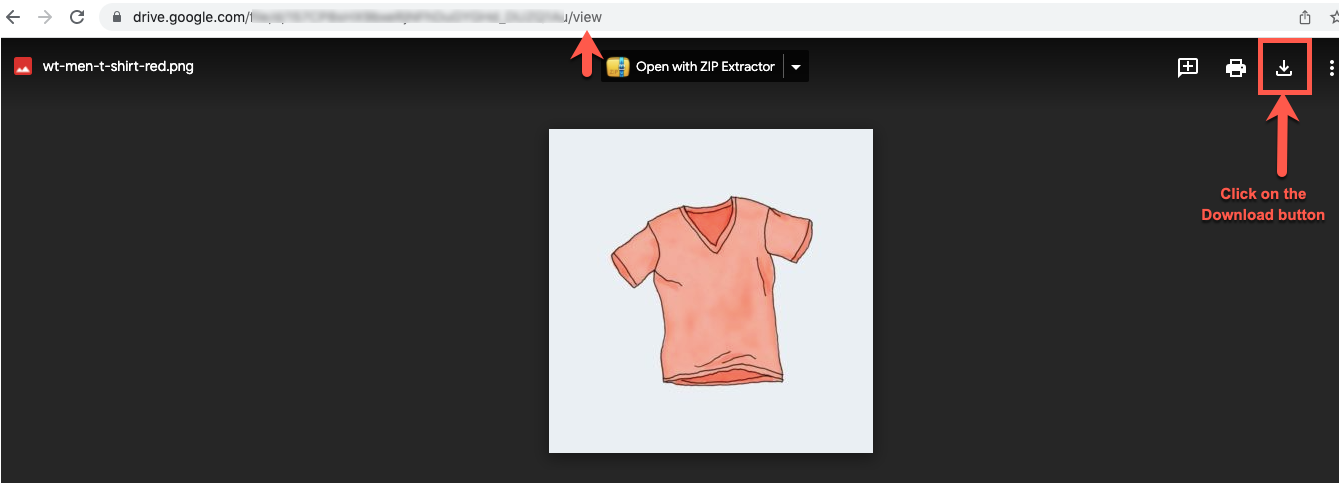
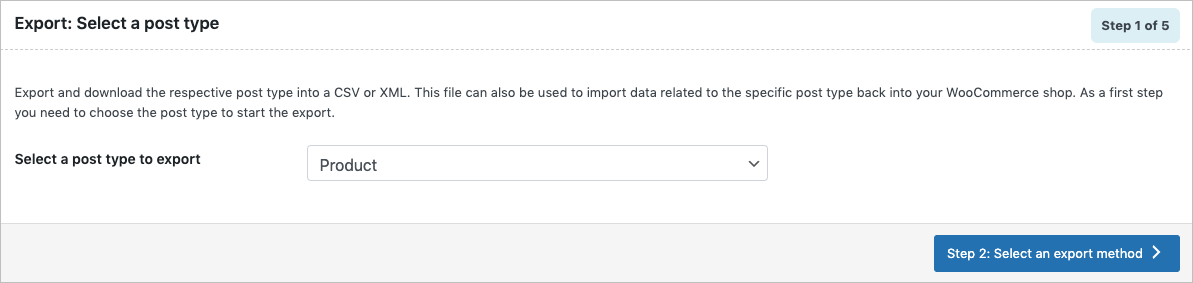
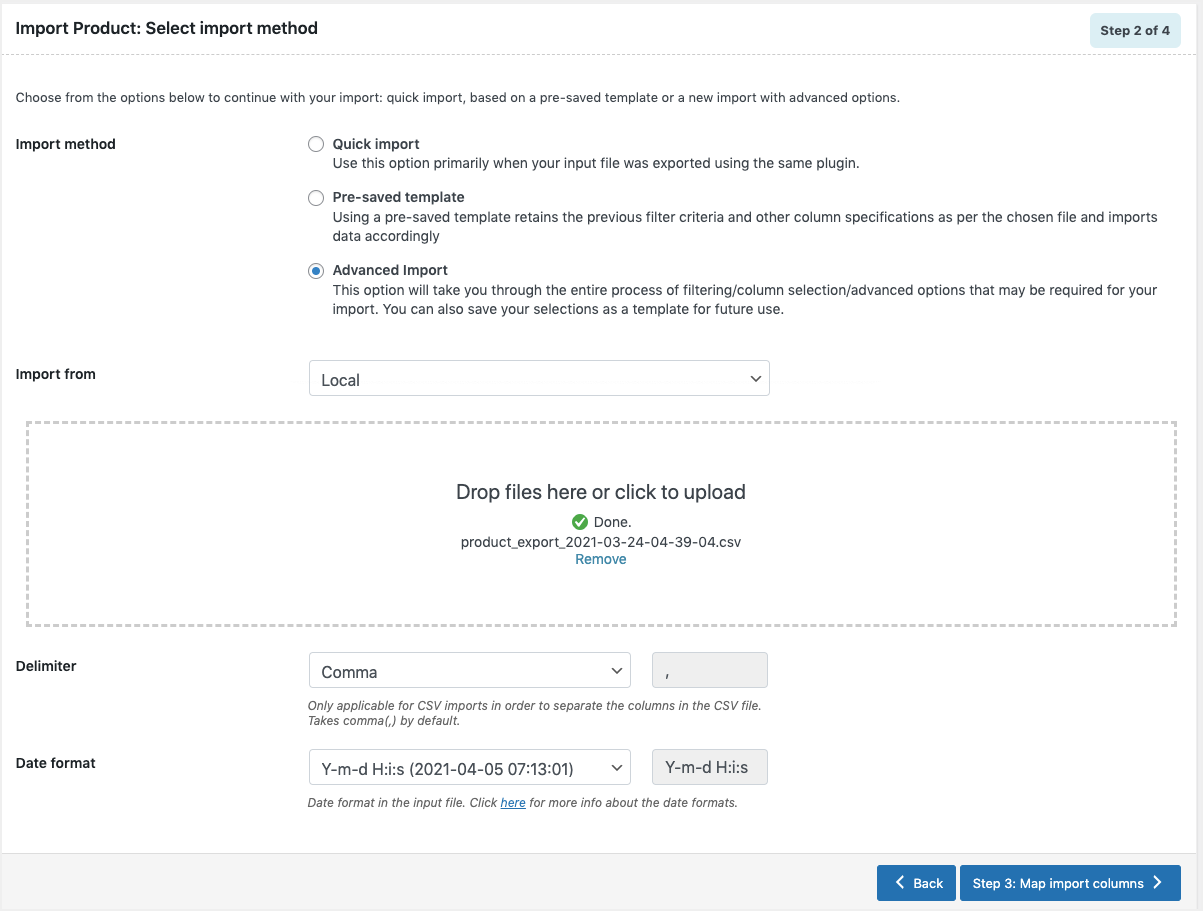
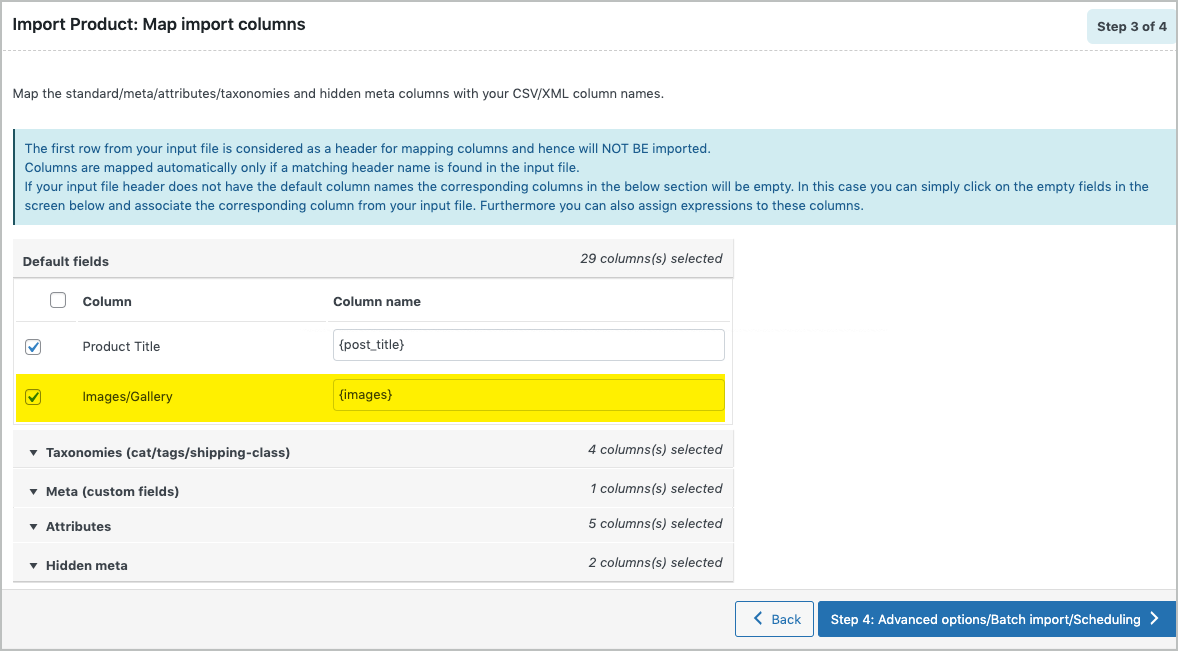
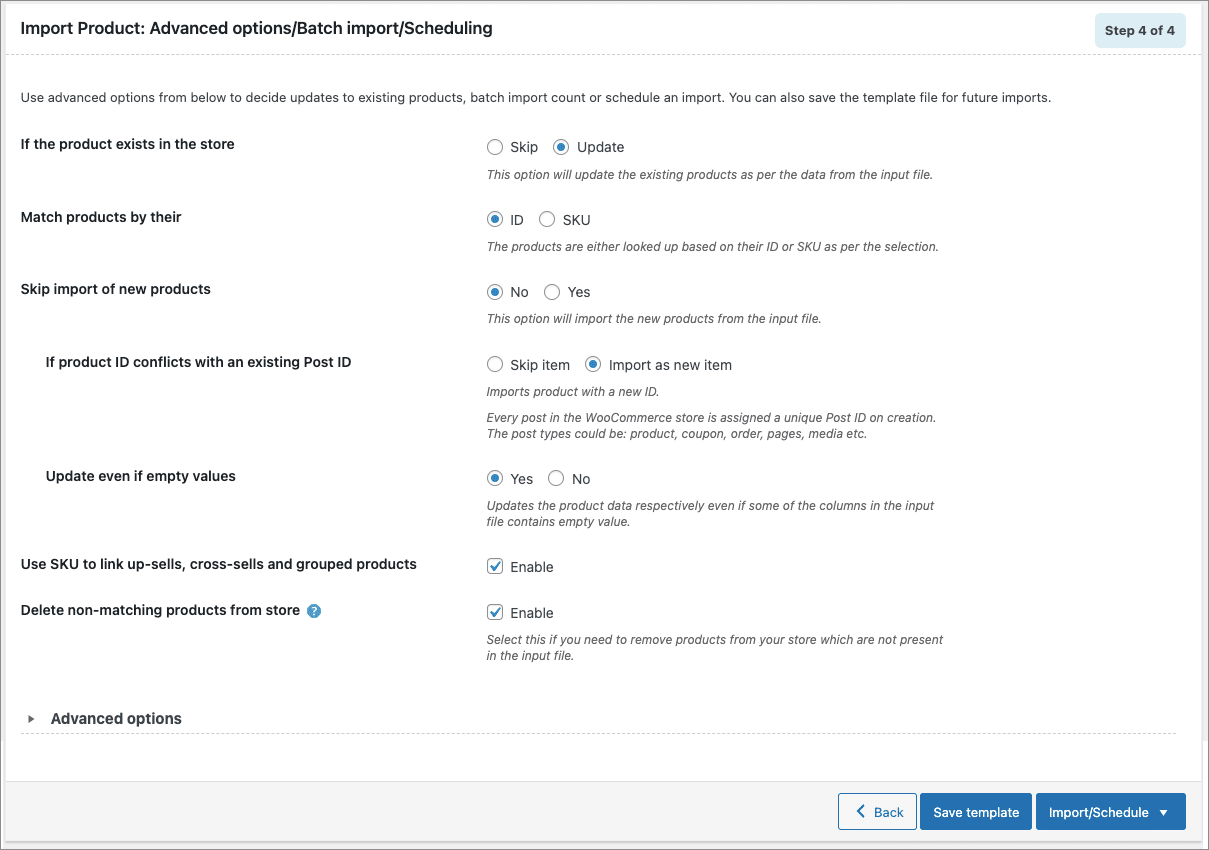
Carlos Silva
October 16, 2023
Hi,
This procedure isn´t working for me. Is it up to date?
I can’t achieve the results as shown on step 1 & 2 on “Collecting image URL from Google drive”.
Thanks.
Vineetha
October 18, 2023
Hi Carlos Silva,
Thanks for reaching out. To get the link, right-click on the image, and click on Share > Get link.
Carlos Silva
November 2, 2023
Hi again,
Thanks for your input.
The problem is, on step 2 “Click on the download button and you will get the download URL of the image. This URL will end with: &export =download.”
When I click ont the download icon, it downloads the image, rather than showing the download url.
While it downloads the image, it shows the download url, but only in a fraction of seconds, making it impossible to copy to the clipboard.
Any help will be appreciated.
Thanks.
Vineetha
November 17, 2023
Hi Carlos Silva,
Thanks for reaching out! Please follow these steps.
Step 1: When you are opening the image, you will get a link similar to the below link
https://drive.google.com/file/d/17dcsdfcsdfcwesdfcwefwesdcf12NjXLG/view?usp=drive_link
Each file has a unique ID, here it is: 17dcsdfcsdfcwesdfcwefwesdcf12NjXLG
Step 2: To make this a downloadable URL, you have to first remove file /d/ and replace it with uc?id=
Step 3: Now remove the section after the file ID, including /view and replace it with &export=download in place of the text you have removed.
Now the file looks something like this :
https://drive.google.com/uc?id=17dcsdfcsdfcwesdfcwefwesdcf12NjXLG&export=download
You can use this link to import the product.
Note: Please make sure that you have changed the shared access in your drive to ‘Anyone with the link’.
Temi
June 17, 2023
Hi, this isn’t working for me. I have imported 100 products and only 6 of them have had their images imported. I gave public access to the google drive folder as a whole so it’s not a permissions thing. The links are clickable and work to download the files when clicked manually. I’ve tried updating the products with just a sku and image fields but it just keeps hanging in the import progress stage.
What could be the issue? This is the reason I bought this plugin. Can you advise please?
Joe Walker
April 14, 2022
Hi,
I am looking at your plugin for a solution to upload multiple product images using google drive however I do not see the view or export being added to the URL so dont see how this would work . Please see this Loom to see what I mean https://www.loom.com/share/a0e89e748df94f508cae8c82fa466b09
I am following this guide:
https://www.webtoffee.com/how-to-import-google-drive-images-to-woocommerce-product/
Alan
April 25, 2022
Hi Joe,
To get the URL ending with: view, right click on the google drive image and click on Get link as shown.