Product Import Export for WooCommerce plugin provides the solution to all your needs of exporting products of different languages in a CSV file. The plugin helps to easily export numerous translated products along with other details such as images, category, SKU, regular price, sales prices, metadata, etc. into the CSV file flawlessly.
For exporting WPML multilingual WooCommerce Products,
- First, we have to translate the products to the other language.
- Export the translated product using the WebToffee Product import export plugin.
Prerequisite
For successful export of WPML multilingual WooCommerce Products, activate these 6 WPML plugins:
- Multilingual Tools
- WPML Media
- WPML Multilingual CMS
- WPML String Translation
- WPML Translation Management
- WooCommerce Multilingual.
Step 1: Translating products to another language
- Navigate to Dashboard > Products. Under the English option, you can see all the added products of the English language as shown.
- Under the German option, you can see all the added products of the German language. Here is an example of the sample product: Keyboard.
To translate a product from English to German:
- Click on English to see the product. Select the required product and click on Translate WooCommerce products.
- The following window will appear, from there we will click on ‘+’ sign to add German Translation.
- Enter all the required translation fields in the product translation window as shown below.
- Select the Translation is Complete check-box.
- Click Save & Close to get the message as shown below:
- Under German option, the translated product will appear as shown:
Now, we have the products as:
| English | German |
| Samsung Galaxy Ace Duos by Hike force |
Important: To export products in a specific language, you must select the same language in admin dashboard.
Step 2: Exporting the translated product
From the WordPress admin panel, navigate to the menu: WebToffee Import Export (Pro).
- Click on Export and specify the post type as Product.
- In step 2, select an export method.
- Proceed to step 3 and filter data.
- Map, edit and re-order the export columns in step 4.
- In the next step, use the advanced options for export and scheduling export.
- Click on Export, and the CSV file gets downloaded to your computer.
For detailed export procedure, refer: How to export WooCommerce Products.
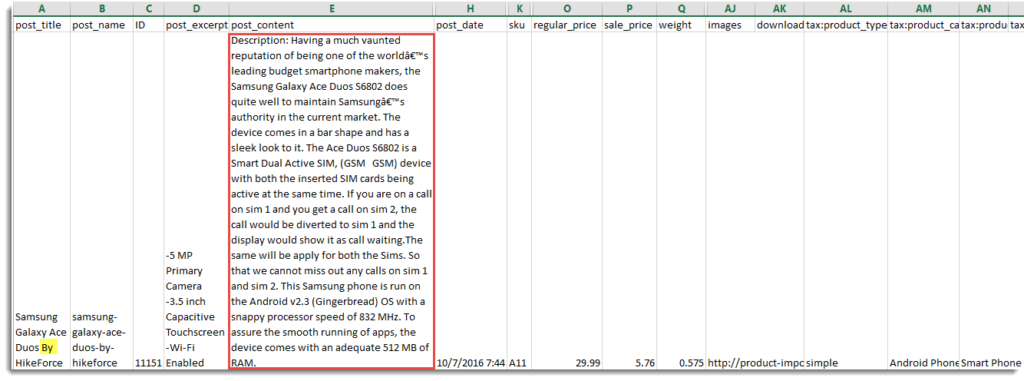
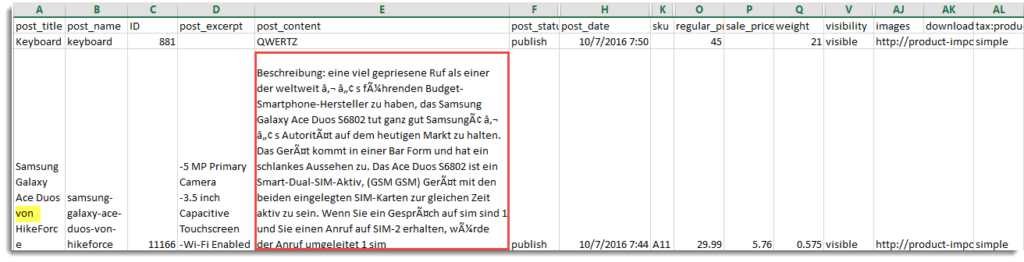
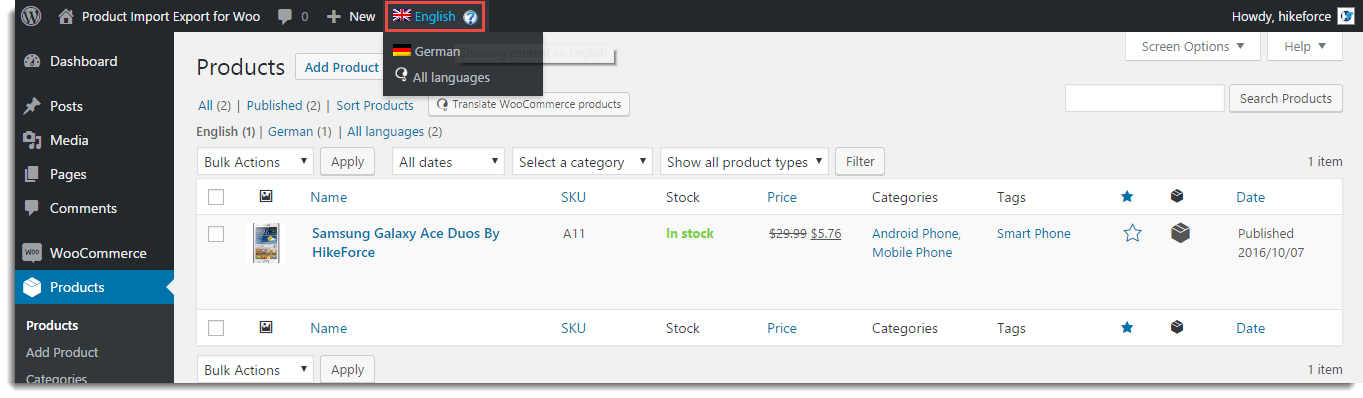
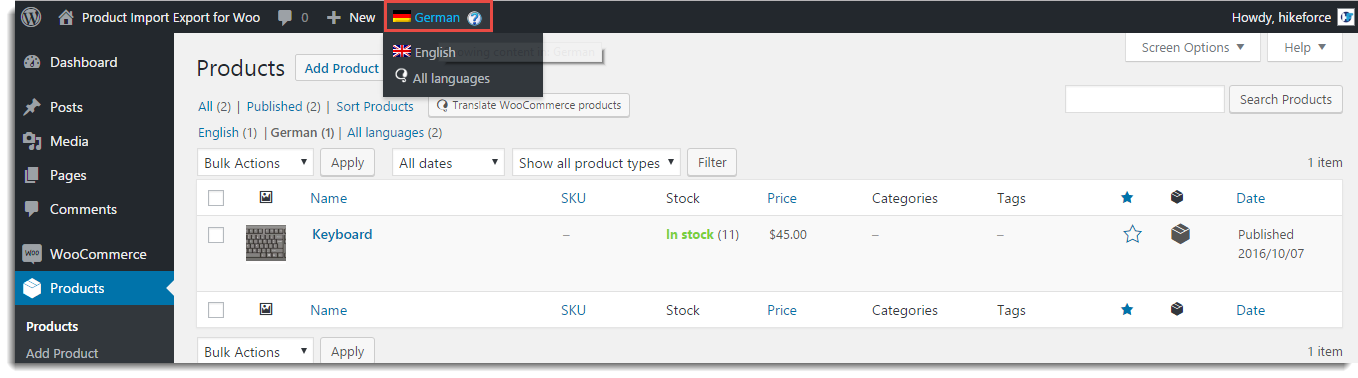
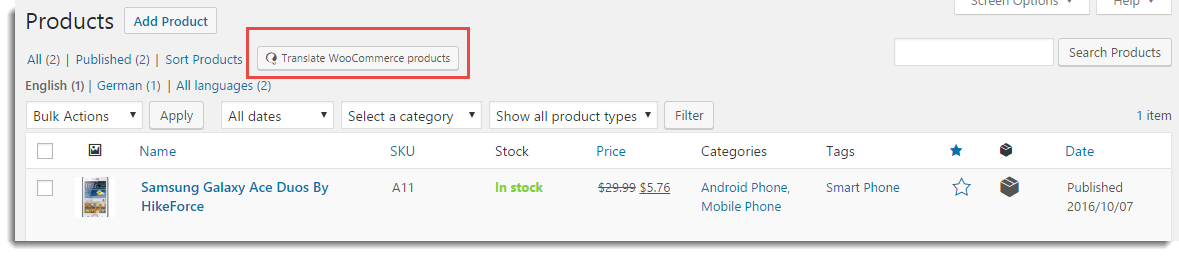
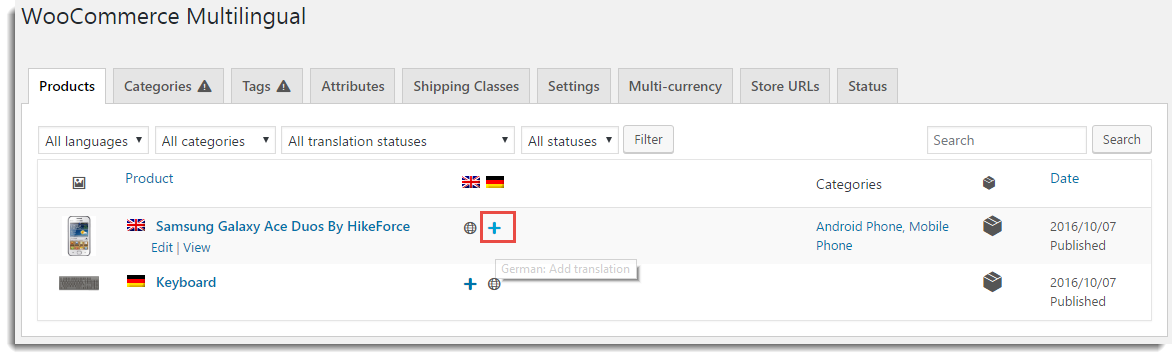
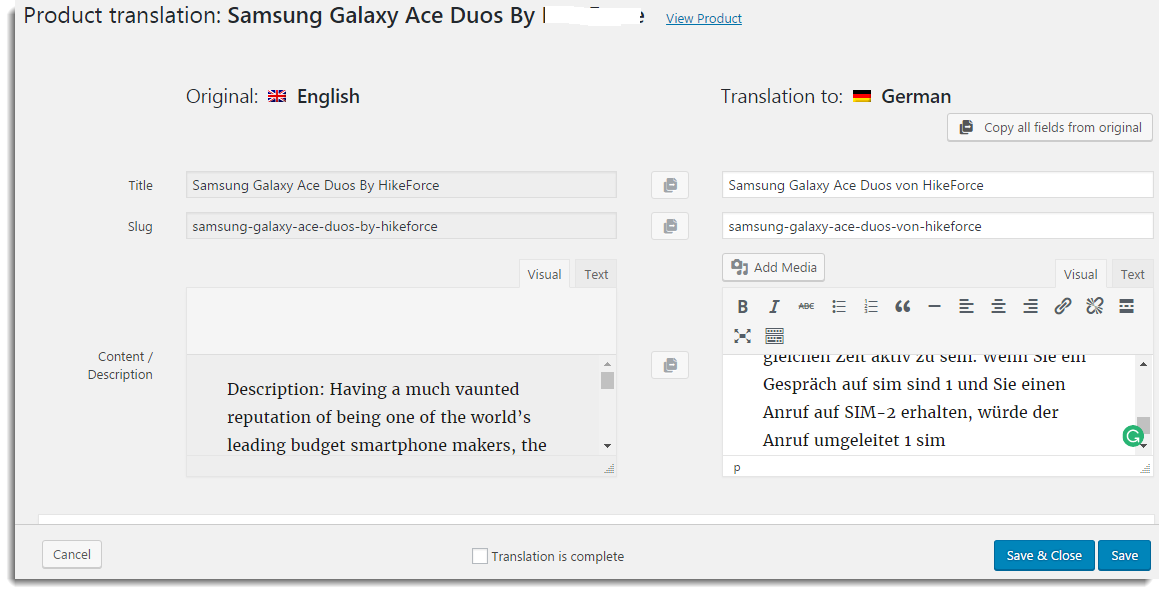
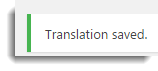
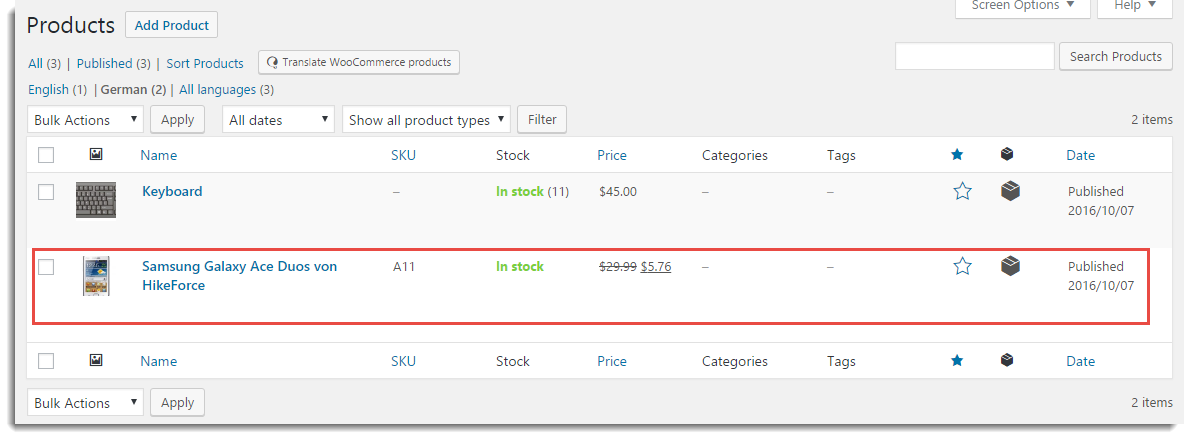
Comments (2)
sarankan ravendran
May 13, 2020
HI
i need to update same product in second language , please help out here .
Alan
May 14, 2020
Hi,
You can update the data of a product in the second language either by switching the admin panel language to the desired language and importing the CSV file or else you may please include the wpml:language_code, wpml:original_product_id or wpml:original_product_sku column & data in the CSV file.