When you are moving your store and importing products, updating product stocks can be troublesome. A major worry is when you have to update stock of hundreds or even thousands of products. The Product Import Export Plugin For WooCommerce provides a simple and effective process for updating product stocks in CSV/XML/Excel file formats. To update products stocks with CSV file:
- Enable inventory management at the product level.
- Update stocks in the CSV file.
- Import the CSV file.
Let us have a detailed look at the steps to update product stocks before importing a CSV file.
1. Enable Inventory Management at the Product level

The first step is to know the current stock of products. To do this, check the Manage stock? option in the product data meta-box of all the products which you need to update stock. Further settings will reveal current product stock and backorder option.
2. Update stocks in the CSV file
The next step is to update the stock in the CSV file. In the CSV column header for product stock, update the stock value for products that are to be updated. If you do not have a column header for product stock in the CSV file, create one and name it as stock, and update the product stock values.
Our Product Import Export Plugin for WooCommerce facilitates three types of values that will help you update the product stock:
- Replacing stock value: If the existing product stock value is 10, and you replace the stock value with 20, then the updated product stock after importing will result in 20.
- Adding value to existing stock: You can use (+) sign prefix to the stock value to update the product stock.
If the existing product stock value is 10, replace the value with (+)5, then the updated product stock after importing will result in 15. - Reducing value of existing stock: You can use (-) sign prefix to the stock value to update the product stock.
If the existing product stock value is 10, replace the value with (-)5, then the updated product stock after importing will result in 5.
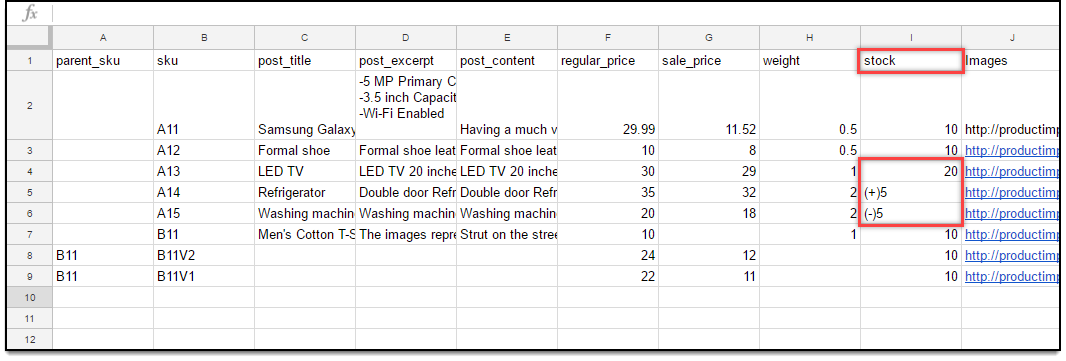
Once the product stock values are updated, save the CSV file.
Note: For updating product stock, three column headers are necessary: Parent SKU (or Parent ID), Product SKU (or Product ID) and stock header.
3. Import the CSV file
Once the Product Import Export Plugin For WooCommerce is activated, the WebToffee Import Export (Pro) > Import menu appears in the WordPress admin panel.
On reaching Step 4, select Update for the option: If product exists in the store to update stocks of existing products on your store.
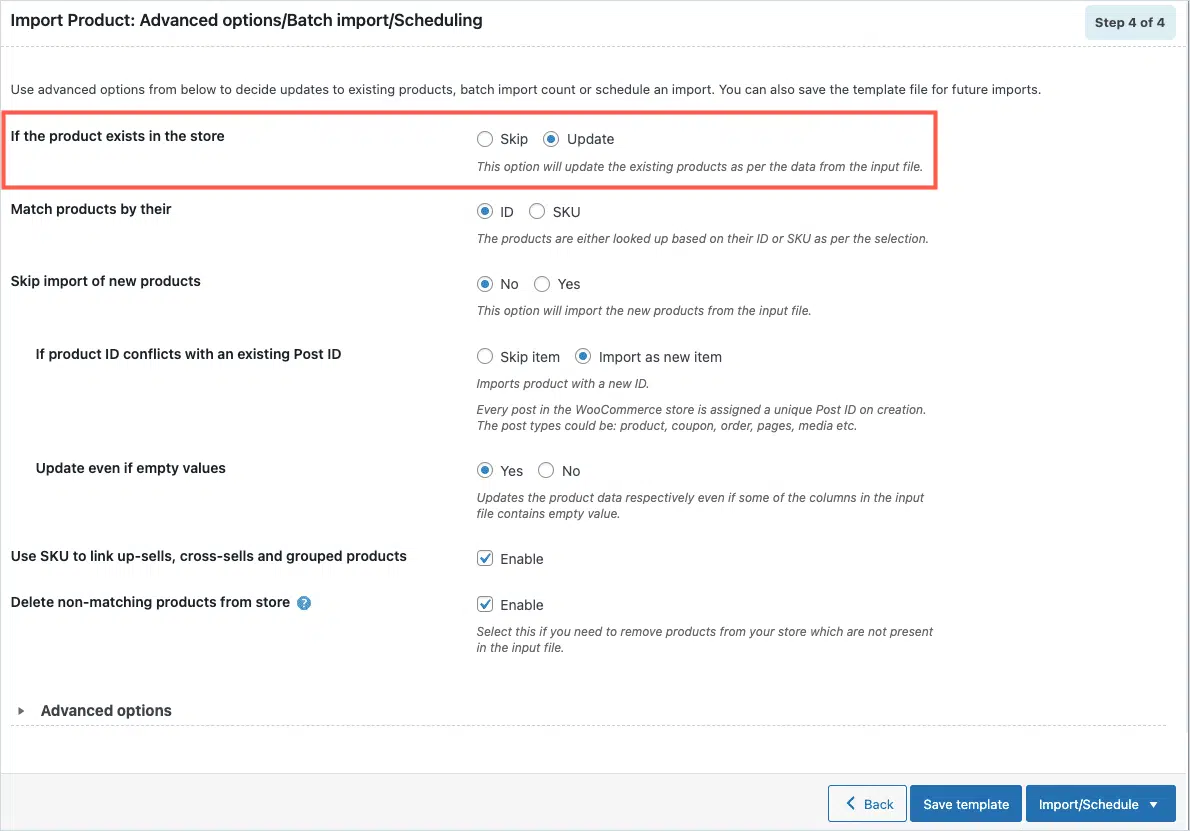
Note: You can even import new products with stock, provided the product name (post title) is included in the input file.
Next, click Import to start importing the products.
You can check the updated stock in the product data meta-box of the product edit settings of the updated product. A screenshot of the updated stock of a product is as shown below:
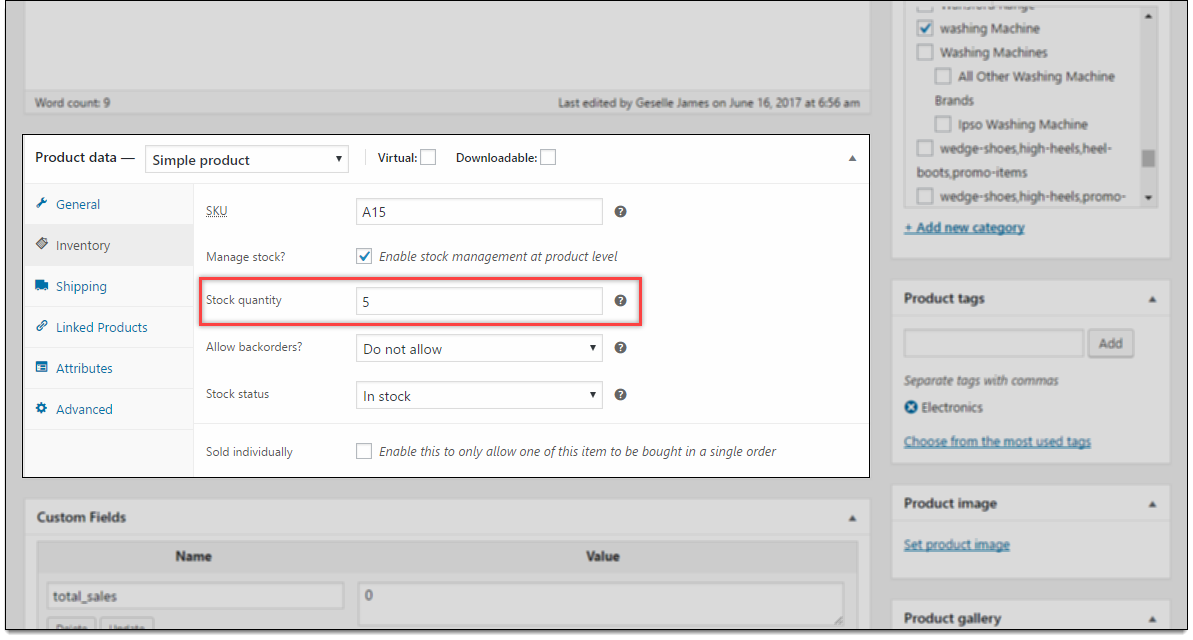
These settings will help you update product stocks while importing the CSV file.
Anthony
January 7, 2023
When i upload (+)5 it works, and (-)5 it works. HOWEVER, if the CURRENT stock is 5, it will not work. (-)5 wont work, but (-)4 will leaving it as 1 stock. It seems impossible to change stock to 0 IF you are subtracting the exact stock that is in the system. What is the fix for this?? We cannot send a “0” because we dont know that it will become 0, as that is the point of this tool.
Alan
January 27, 2023
Hi,
Can you please reach us via support so that we can assist you? Also, please make sure that you are having the latest version of the plugin installed on your site.
Pierre
August 30, 2021
Hello,
I use the plugin to update 3 Meta fields (stocks from 3 Point Of Sale), from 3 differents CSV files (automatically sent I can’t modify them).
Each update is working fine, but I would like to update my total stock i.e. :
1/ when I update from 1st CSV file, I update Shop1 meta AND total stock
2/ when I update from file 2 I would like to update shop2 meta and to increase total stock (shop 1 previously updated + stock from shop2) and so on for shop 3.
How can I do ?
Thank you
Alan
September 3, 2021
Hi,
Can you please reach us via support and share the CSV files?
Alan Lustron
June 16, 2021
I am trying to add units with (+) 5 and it does not allow me, I do not put spaces and I also have the pro version
Olly
July 4, 2021
Alan, did you ever get that sorted, I am having the same issue.
Alan
July 6, 2021
Hi,
We have released a new version(ver 1.0,6) for the pro version plugin in which we have fixed the issue. Please update the plugin to the latest version and try importing.
Alan
July 6, 2021
Hi,
We have released a new version(ver 1.0.6) for the pro version plugin in which we have fixed the issue. Please update the plugin to the latest version and try importing.
Dan Corbett
November 4, 2020
The increase/decrease stock amounts through csv import isn’t working for me. Putting (for example) “(+)6” in the stock field zeroes the stock. Putting “6” yields the proper result. Porque?
Mark
December 16, 2020
Hi,
We are able to import stock using the (+) symbol in the stock column with the pro version of the plugin. Please make sure that you don’t include any extra space in the stock column.