There may be additional third-party plugins related to shipping services, dealer information, etc. associated with the products in your store. You may require to have these additional details also to get imported or exported while importing or exporting products. The Product Import Export Plugin For WooCommerce has the capability to handle these custom or additional fields generally termed as metadata of external third-party plugins. In this article, we will have a quick look at:
- Adding custom values for products.
- Export custom field/data from third-party plugins.
- Import custom field data/metadata from third-party plugins.
Add custom values for products
Once the third party plugin is active in your site, you can add the custom value for the product you want to export. Here, we have installed and activated the third party plugin: Cost of Goods. As a result, on editing the product page, we will be getting this additional field: Cost of Goods ($) in the General tab.
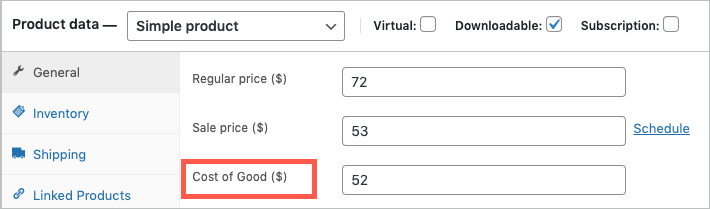
In this custom field, specify the value and save the changes. Now, you have to export the product with this custom data and download the output file.
Export custom field/data from third-party plugins
From the WordPress admin panel, navigate to the menu: WebToffee Import Export (Pro).
- Click on Export and specify the post type as Product.
- In step 2, you can choose either the Quick export method or the Advanced export method to export custom fields.
Export custom field via Quick export method
Select the export method as: Quick export and select the Meta (custom fields) and Hidden meta box as shown.
You can either click on Export to download the file in CSV format or proceed to step 3 for more advanced options.
Export custom field via Advanced export method
- Select the export method as: Advanced export and proceed to step 3 as shown.
- In step 4, all the meta column names will be mapped under Meta(custom fields) and Hidden meta.
The custom data added to our product is mapped under the column: meta:_wc_cog_cost. Select the meta as shown to export the same. - Proceed to step 5 for more advanced options and click on Export to finish.
Refer to How to Export Products for detailed export steps.
Custom fields in a CSV file
On successful export, a CSV file will be downloaded into your system containing all additional metadata fields from your site.
The meta fields are appended at the latter end column preceding the default WooCommerce fields. These custom fields can be identified easily with the keyword meta followed by necessary meta keywords as it is in the database depending upon the nature of the third party plugin used.
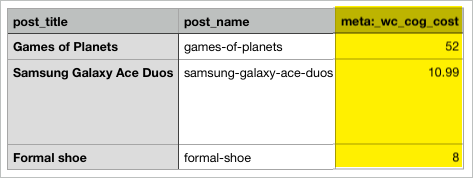
Import custom field data/metadata from third-party plugins
It is to be noted that the system accepts metadata only in the same formats as it is stored in the database. So the best practice would be to export the data first and then use the exported spreadsheet for importing products. This method will help in reducing the compatibility issues considerably.
Once exported, a CSV file in the required format and headers will be generated with custom meta fields. Enter the product details into the CSV file and import them to your store.
Refer to How to import products for more details.
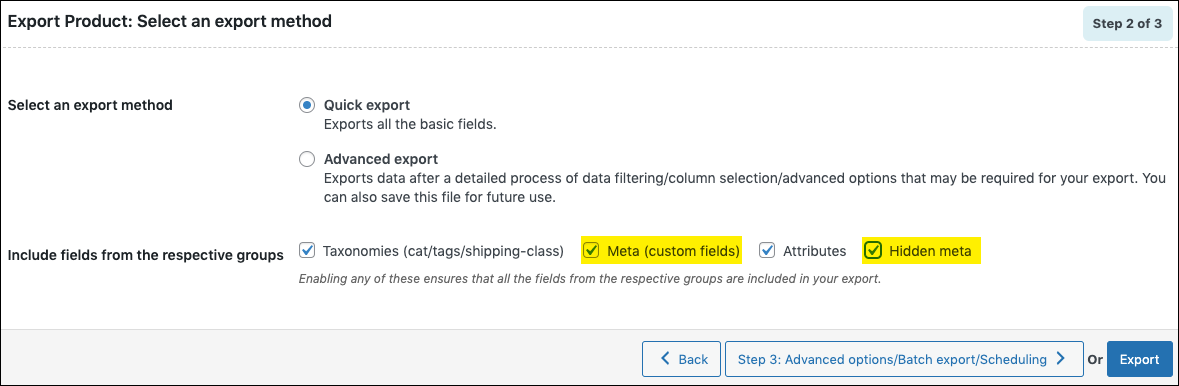
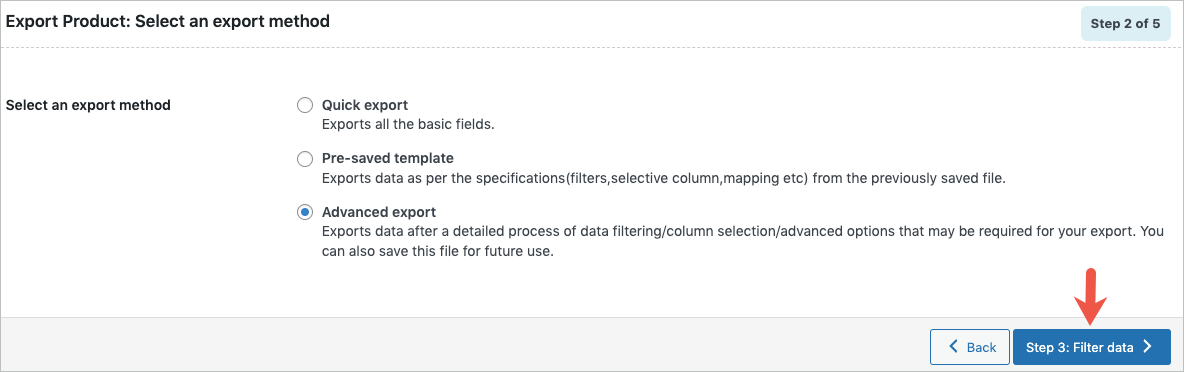
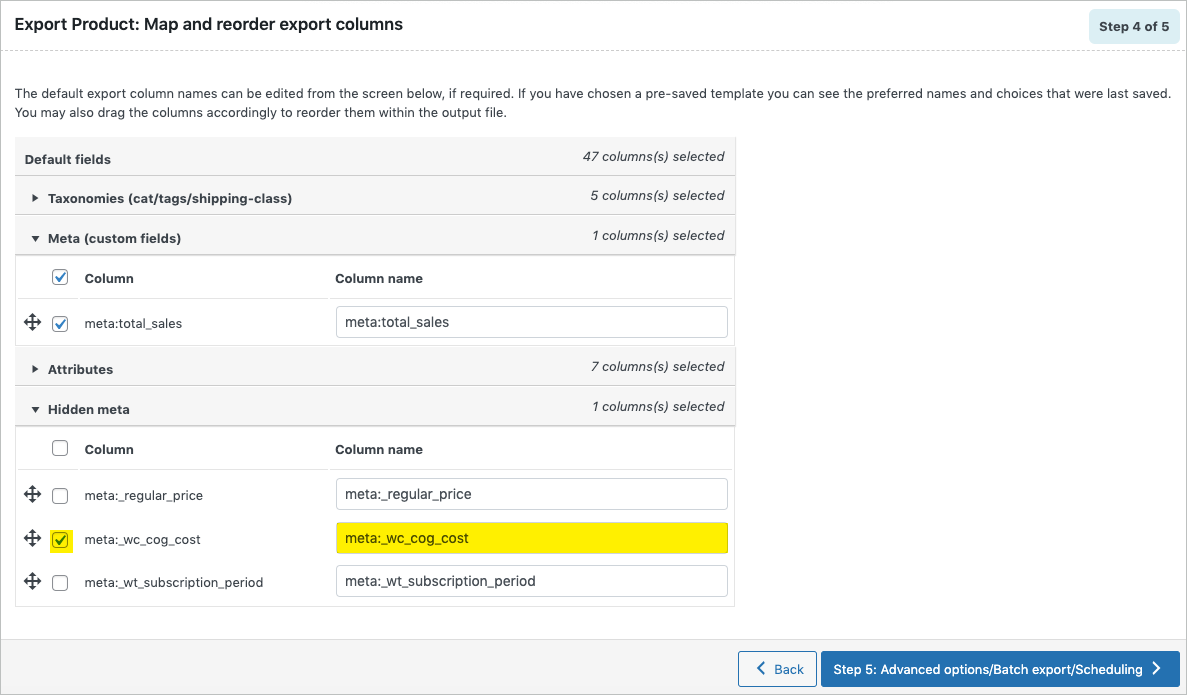
javier
March 9, 2023
Hi.
Does this plugin export/import data from Booster.io plugin?, Need to import 2 currencies set in every product.
THanks
Vineetha
March 31, 2023
Hi Javier,
Thanks for reaching out. If the data created using the third party plugin is stored as metadata along with the product details, then it can be exported by enabling the Hidden metadata option in the premium version of the plugin. You can then use the export file as a template to import data back.
Rob
October 7, 2022
I am using Export/Import pro and when I import my products with custom fields the product is showing the data in the back end but will not show on front end until I have physically updated the product by going into the product and clicking ‘update’. This would not be a problem if I had only 100 items but I have 5,000 +items and clearly I cannot go into each one and click update. Am I doing something wrong or is this a known issue please?
Alan
October 13, 2022
Hi,
Can you please try adding the below code snippet to your site and try importing and check if the issue is resolved or not?
add_action('wt_woocommerce_product_import_inserted_product_object','wt_woocommerce_product_import_inserted_product_object',10,2);function wt_woocommerce_product_import_inserted_product_object($object, $data) {
$product = wc_get_product( $object->get_id() );
$product->save();
}
TSH
January 6, 2022
I have an additional field that users select a profession from radio buttons at checkout. Does this plugin allow me to export the result?
Alan
January 6, 2022
Hi,
Are you required to export the selection made by the customers to the product export CSV? If yes then we would like to let you know that this data might be stored with the order details and not with product details.
JUNE TOMAS PERIDO MORADO
October 20, 2021
How can I add custom field from a third party plugin in my order import? I can see the field I like to import in Customer import.
Mark
October 25, 2021
Hi,
If you are using any third-party plugin to create custom data fields to orders it will be stored as metadata. You may please export the order with the option Hidden meta checked in the export mapping and the custom metadata fields will be included in the exported CSV. Later on, you can use the same exported CSV as a template to import data back.
JOYSON
July 22, 2021
can I enable this option in the basic version (free version) of the plugin
Mark
July 25, 2021
Hi Joyson,
This option is currently available only in the premium version of the plugin. Please purchase the premium to enjoy advanced features.
Daniel Tran
March 10, 2021
Can I export the product customization data that were added by the Extra Product Options (Product Addons) for WooCommerce and Customily app?
Alan
March 16, 2021
Hi,
Yes, you can export the product customisation using the plugin by enabling the Hidden metadata option while exporting.
maria
August 6, 2020
hi, i am considering to buy premium version. but can you import/export ACF custom field on the review section?
Alan
August 7, 2020
Hi,
You can export the custom fields by enabling the Include hidden metadata option in the export page of the plugin. Later on, you can use the same exported CSV file as a template to import custom fields.
Per
July 1, 2020
I’ve got the premium version installed and I can export with the meta data of a GTIN CODE (meta:_wpm_gtin_code) but when I import the same CSV this field does not show in the mapping section?
pnap
May 4, 2020
hi.
i can’t export from custom fields products.
Alan
May 5, 2020
Hi,
You can export custom fields of the products by enabling the include hidden metadata option during export. If you are still having the issue then please reach us via support.
McDavis
March 8, 2020
Can I import a csv that already contains metadata from a third-party plugin? will it still map as expected? Thanks
Alan
March 9, 2020
Hi,
For the metadata to be imported from CSV the correct meta key name has to be used as the column header name. Only if the meta key name is used as the column header name the metadata column will be mapped and imported. We will suggest you export the products first with the include hidden metadata option enabled so that the column with the correct meta key name will be exported to the CSV. Later on, you may please use the same exported CSV file as a template to import data back.
Shumaila ali
August 5, 2019
i can upload custom fields using import however the format is working with woocommerce import
Vincent Mahe
July 22, 2019
Hello,
I used ACF extension to add some custom fields to my products and unfortunately I can’t export those fields with your extension.
And the screen capture you have in your page seems to be erroneous now because there is no more checkbox named “Include hidden meta data” in the export page.
Alan
July 23, 2019
Hi,
Kindly make sure that you are having the premium version of the plugin installed on your site to have the include hidden metadata option while exporting the products. If you are having the issue with the include hidden metadata option in the premium version of the plugin then please reach us via support.