Metadata is the data about data. A product’s metadata can be some extra information that motivates people to buy online. Free delivery, no hassle returns and customer reviews are just a few examples. Metadata can be also be used to determine the total quantity of sold products, the quantity of products available for sale, or any other similar data regarding product data.
To import product metadata using the Product Import Export Plugin For WooCommerce, enter the metadata in the input CSV file and follow the import steps.
Steps to import metadata
Download Sample CSV of Metadata.
- From the WordPress admin panel, navigate to the menu: WebToffee Import Export (Pro).
- Click on Import and specify the post type as Product.
- Select the import method as: Advanced or Pre-saved to view the mapping screen.
- Choose the Import from location.
- Click to upload or simply drag and drop your CSV file.
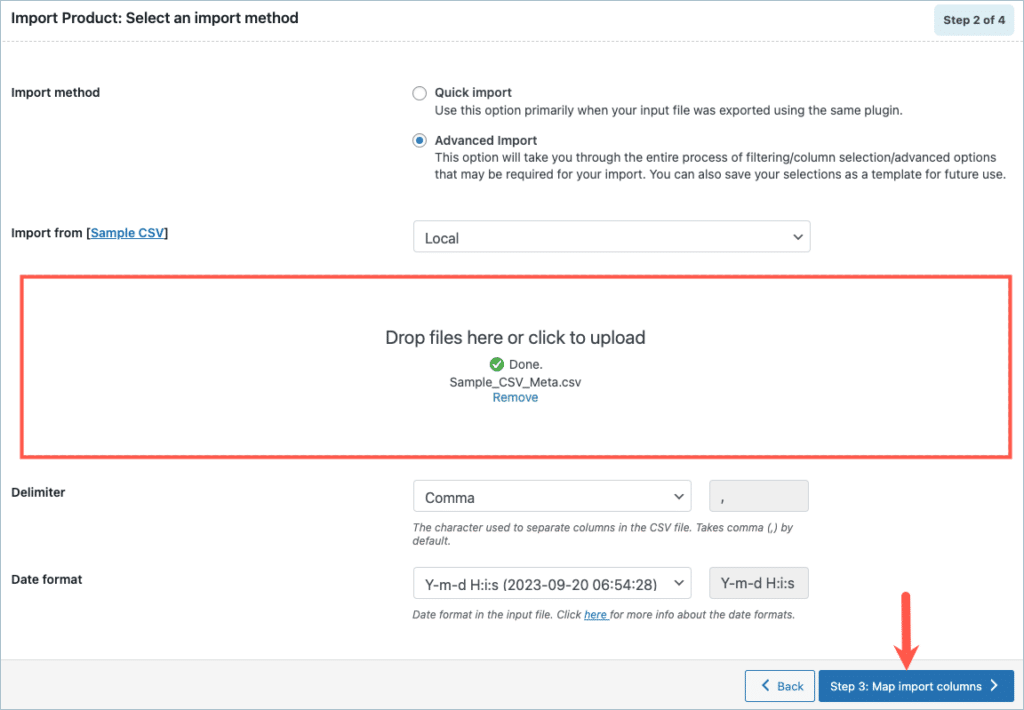
- Click on Step 3 to map the import columns.
- Here, the metadata will be mapped under Meta(Custom fields) and Hidden meta as shown.
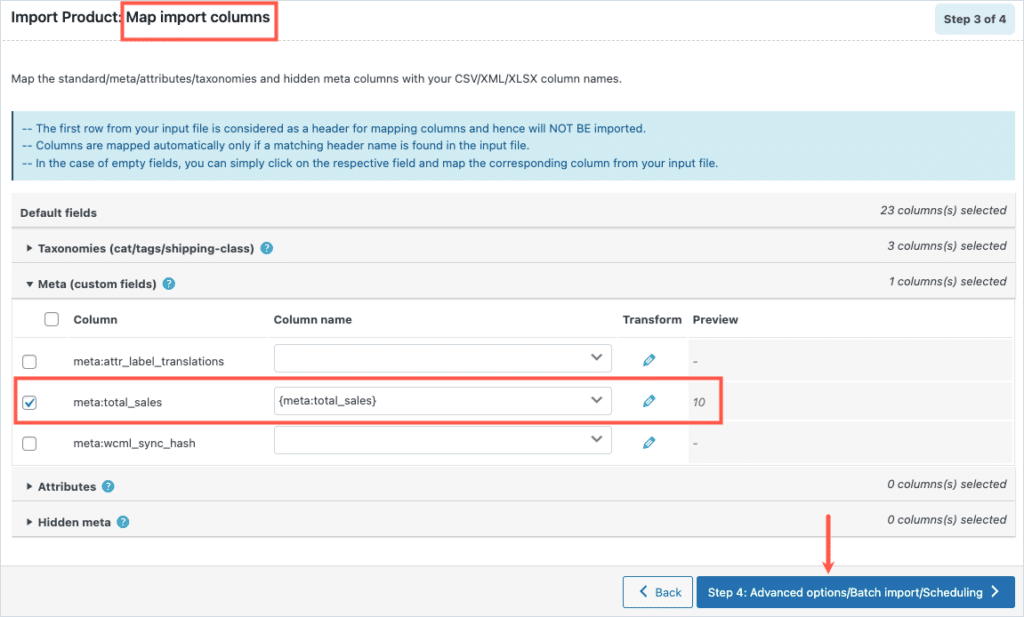
Note: Mapping is very helpful when importing CSV from e-Commerce platforms like Magento.
- In step 4, use the advanced options and click on Import to finish. In the product’s edit page, the custom meta:total_sales will get imported as shown below.

For a detailed step-wise procedure on import, refer to How to import products.
Dave Hilditch
May 24, 2023
I’m getting some people coming to use my plugins who also use WebToffee importer. However, you have a clear error in your import tool.
When trying to select which postmeta fields to import stuff to, your WebToffee importer only allows them to import to fields which have already been created.
I don’t understand how anyone ever imports to a fresh WordPress site with your approach. All you need to do is let users NAME the postmeta field please.
See the bottom of this KB article for the workaround I’ve had to create for my users:
https://www.wpintense.com/knowledgebase/how-to-alter-import-jobs-to-import-external-images/
Vineetha
May 26, 2023
Hi Dave,
Thanks for reaching out! On using the default headers, the columns will be mapped automatically. Else, the meta field must be present in the site. To add new meta fields and to map them automatically, you must ensure the meta key in the column header is same as in the database.
Dave Hilditch
May 27, 2023
So what do people do when they export from a site then import to an empty site? The meta doesn’t exist on the destination, so how do they map it if the destination meta must exist already in order to map it?
Vineetha
May 29, 2023
Hi Dave,
We suggest you to use the Product Import Export Plugin For WooCommerce to export the data. Then, the correct meta key will be exported and it will be auto mapped.
David Hilditch
May 29, 2023
My clients are regularly uploading new products to an empty website and they didn’t exist elsewhere in order to be exported.
Does this make sense now?
Vineetha
June 2, 2023
In this case, you will have to use the default column header names. Only then, will the columns get mapped automatically. Else, you will have to map the columns manually.
Giovani Coutinho
February 8, 2021
Olá
Não estou conseguindo importar os dados do plugin Woocoomerce Extra Price Fields.
Como fazer, pois não aparece o campo para mapeamento na tela de importação.
-Price Extra Info
– Display extra info before price
Mark
February 12, 2021
Hi,
If you are using any third-party plugin to create custom data fields to products it will be stored as metadata. You can export and import any custom metadata stored with the products using the plugin. You may please export the product with the option include hidden metadata checked and the custom metadata fields will be included in the exported CSV. Later on, you can use the same exported CSV as a template to import data back. Hope this is clear.