Evaluation field is used to fix and update a particular mapping field with the required value. This field is of great help when you need to fix/update any mapping field for bulk products. You can modify any numerical field by using calculation modes like addition, subtraction, multiplication, and division. Other functions include, appending and prepending a text, or fixing the mapping field to a constant value. This article explains the functions carried out by the evaluation field in detail.
Note: Download Sample CSV of evaluation field.
Evaluation Field
During import, append a value/expression to an existing item using the evaluate field. It basically selects/maps any column from the input file and computes the values with expressions and creates output.
- Expression: Any of the operators +*/-()&@ or string constants can be used along with the attributes to manipulate the respective value.
- Input: Select the column from the dropdown which has to be modified.
- Output: Sample value will be created based on the first record from the input file.
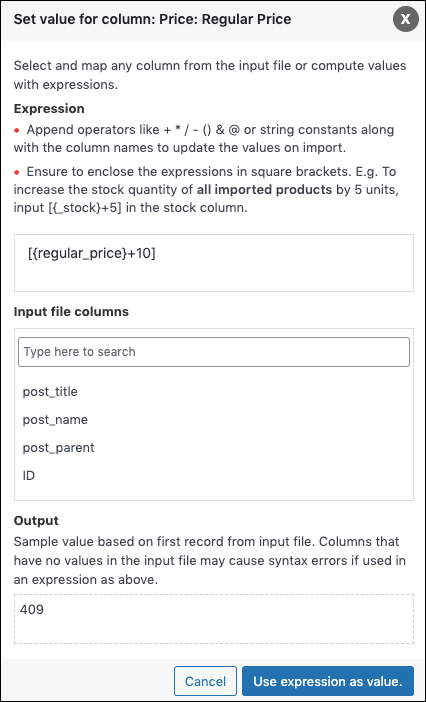
Using Evaluation Field
1. Assign any required constant value
To assign the value, dry clean to attribute:Instructions. Under the Evaluation field, write dry clean in attribute:Instructions row as shown below:
On import, the modified attribute will appear as:
2. Incrementing a value
Adding 10 to the regular price. Under the Evaluation field, write +10 in Price: Regular Price row as shown below:
On import, the modified regular price value will appear as:
3. Decrementing a value
Reducing 2 from the sale price. Under the Evaluation field, write -2 in Price: Sale Price row as shown below:
On import, the modified sale price will appear as:
4. Appending a value
Appending the value, By WebToffee to Product Title. Under the Evaluation field, write &By WebToffee in Product Title row as shown below:
On import, the modified value will appear as:
5. Prepending a value
Prepending the value, Description: to the Product Description. Under the Evaluation field, write Description: in Product Description row as shown below:
On import, the modified value will appear as:
6. Merging 2 columns
During import, there may be scenarios where you want to merge two or more columns into one. You can easily merge them in the evaluate field.
Example: To merge 2 columns, SKU and Product name, you can use the following expression: {sku} {post_title}.
On import, the merged columns values will appear as:
7. Increasing price by percentage
To increase the regular price by 5%, you have to multiply the regular price by 1.05.
Example: During import, if the value of original regular price is: 11.99, and you want to increase the price by 5%, then, while mapping, use the expression: [{regular_price}*1.05] in the Price:regular price column.
Ensure to enclose the expressions in square brackets.
On import, the modified regular price value will appear as:
8. Updating stock
To increase the stock quantity of all imported products by 5 units, use the expression: [{stock}+5] in the Inventory: Stock column while mapping.
Ensure to enclose the expressions in square brackets.
On import, the modified stock value will appear as:
Related articles:
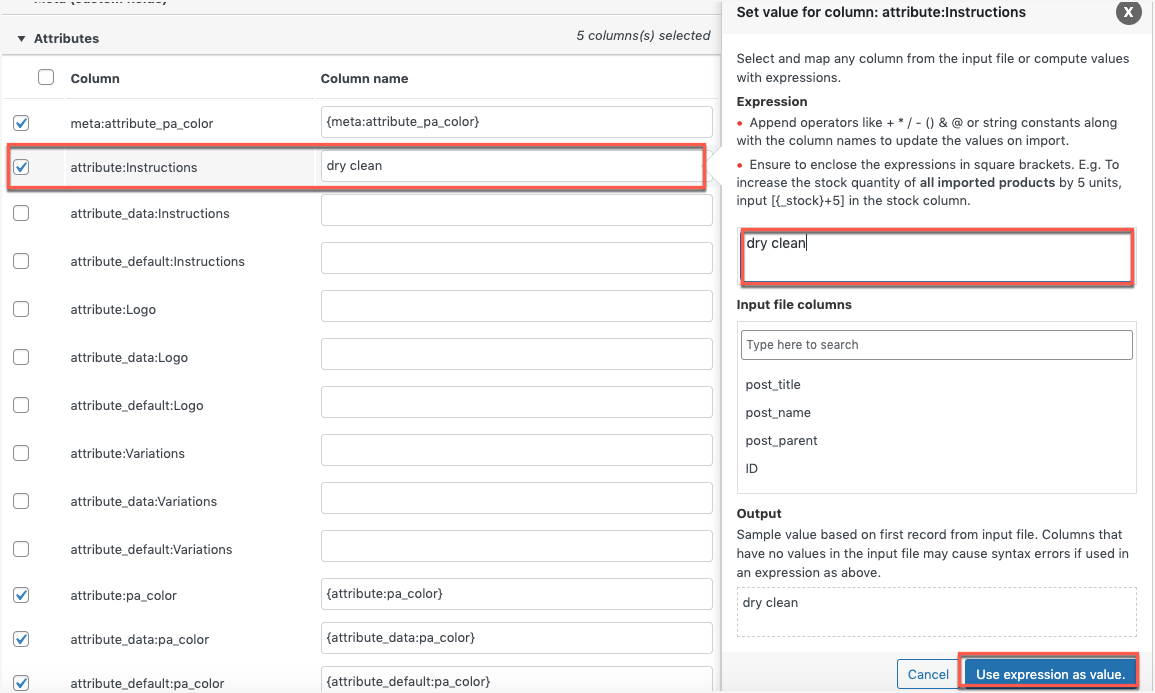
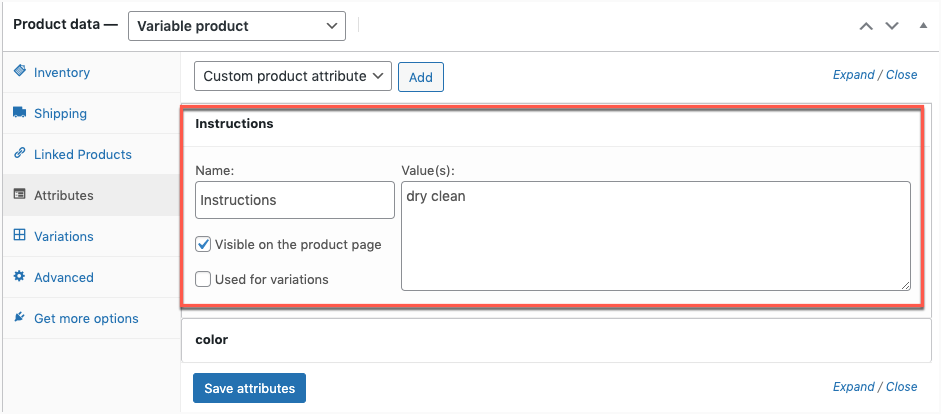
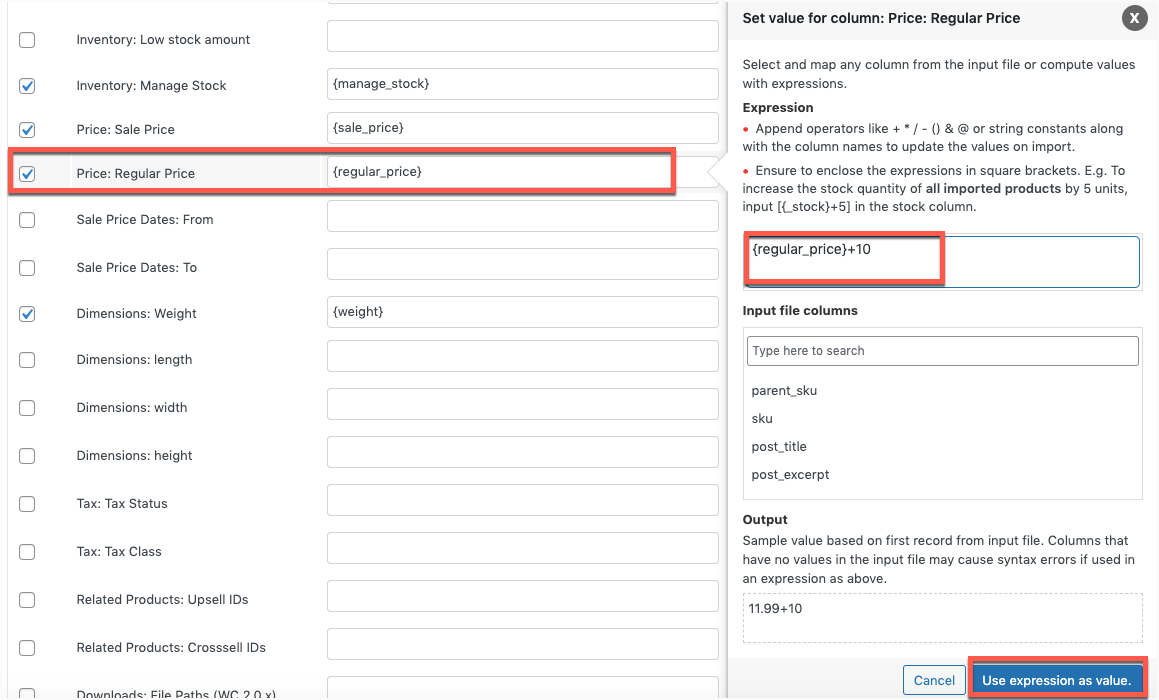
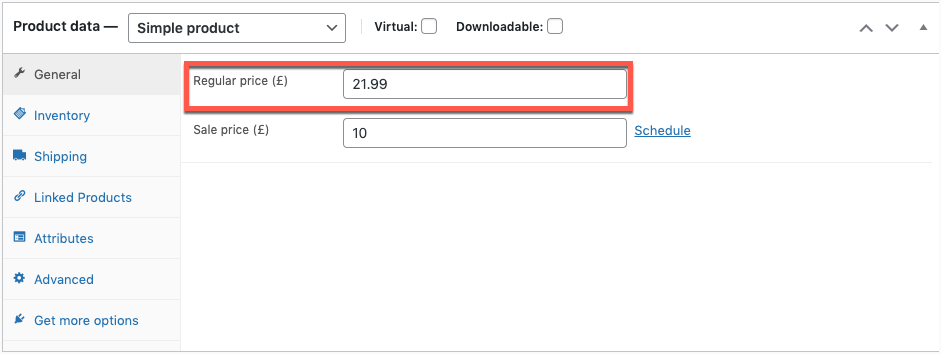
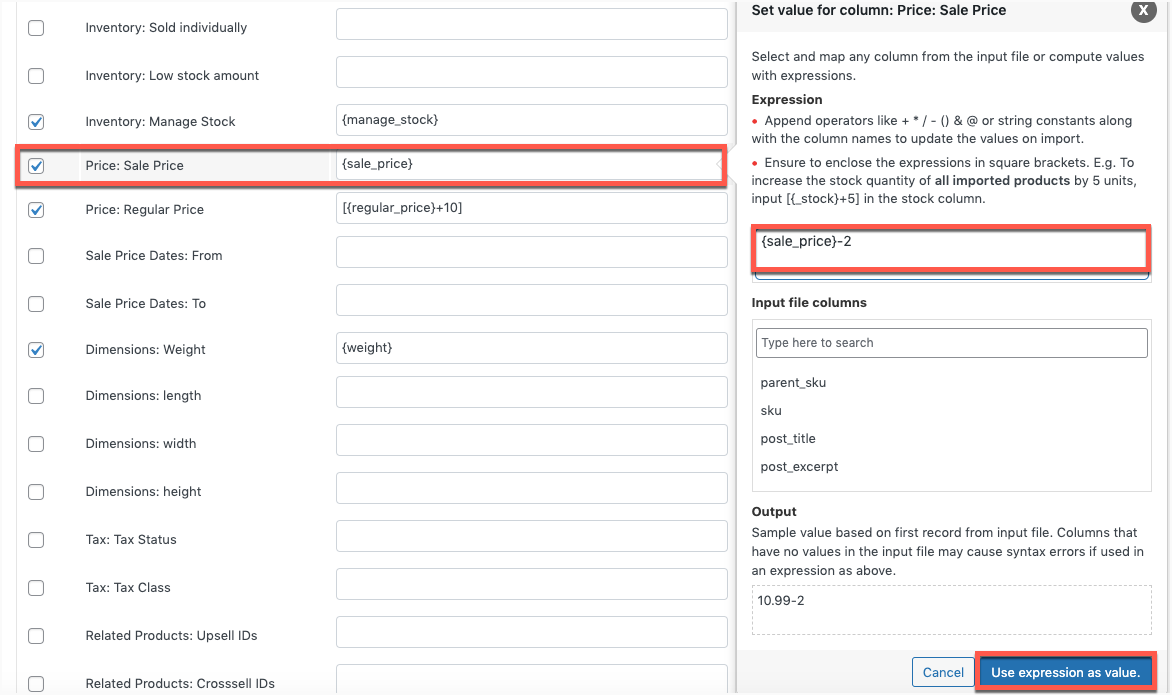
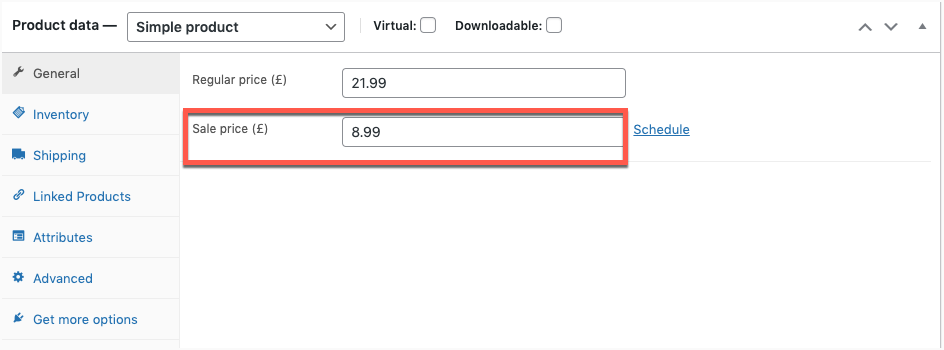
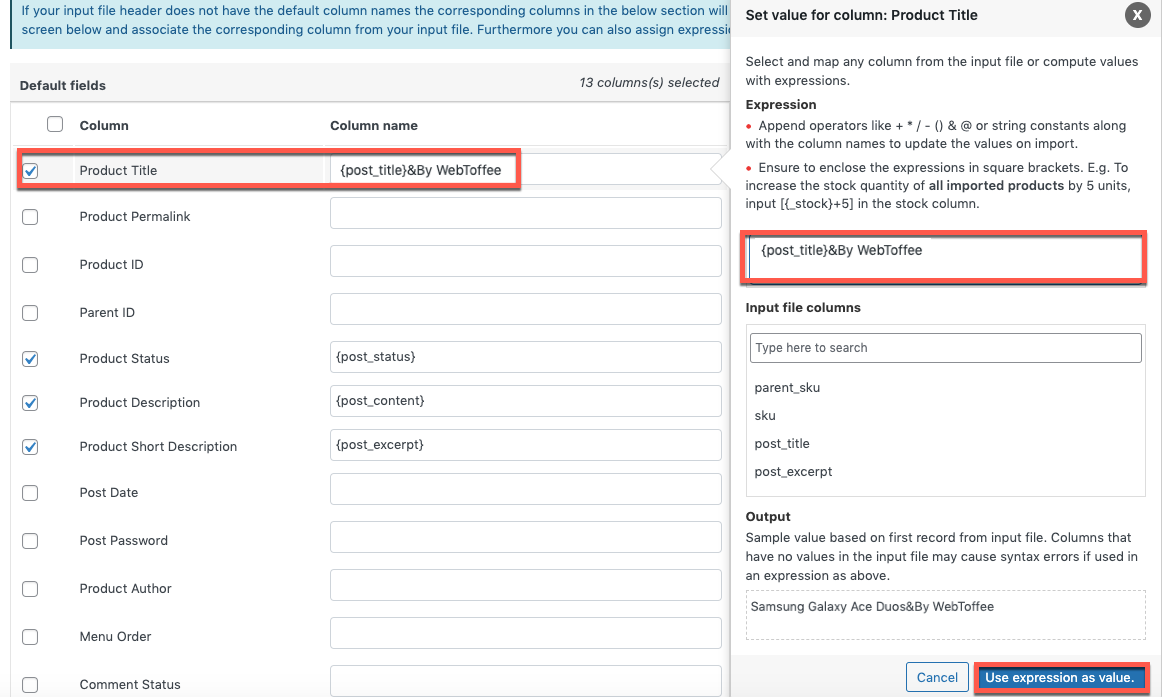
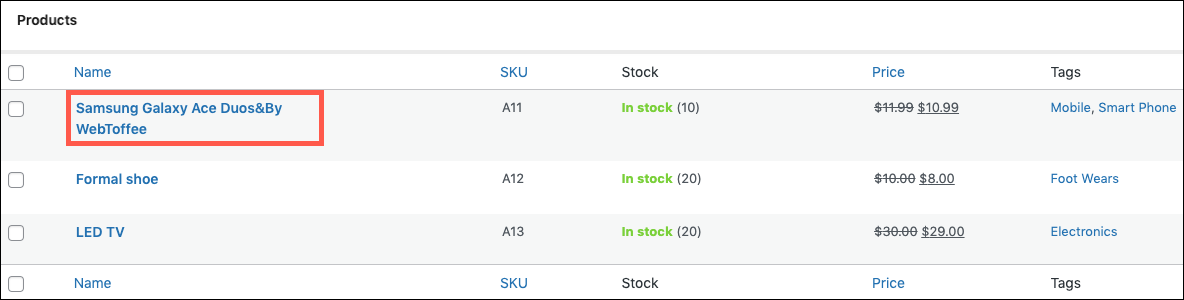
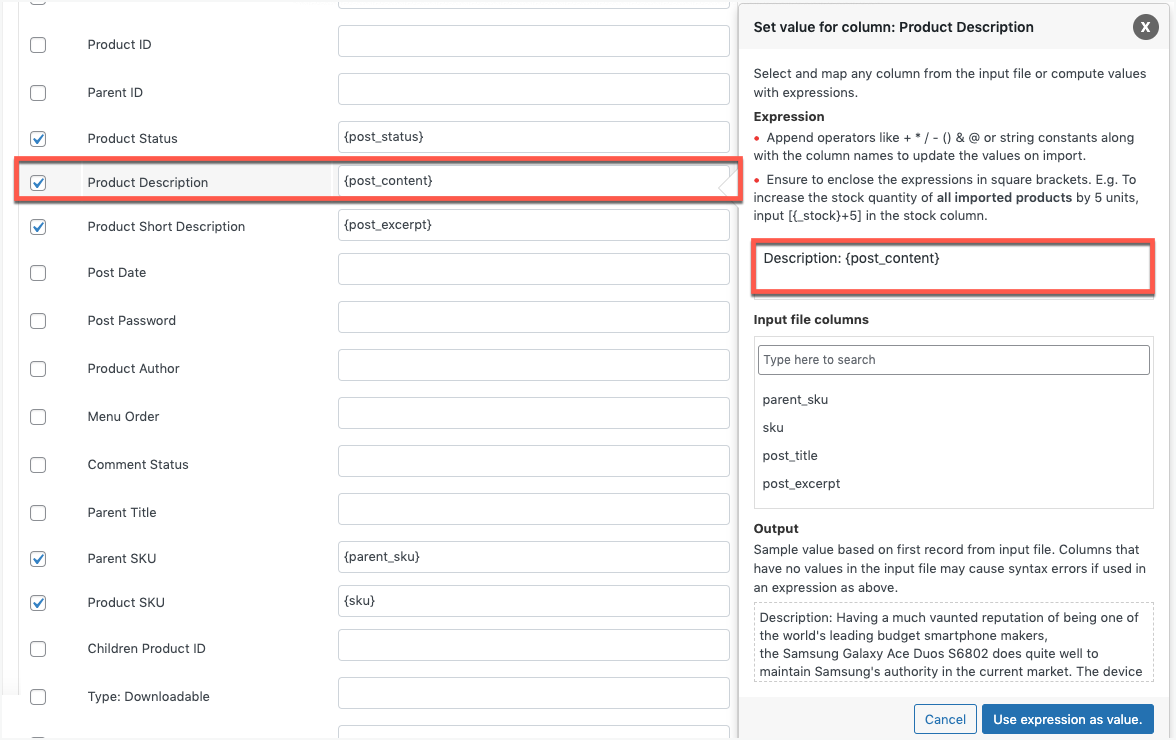
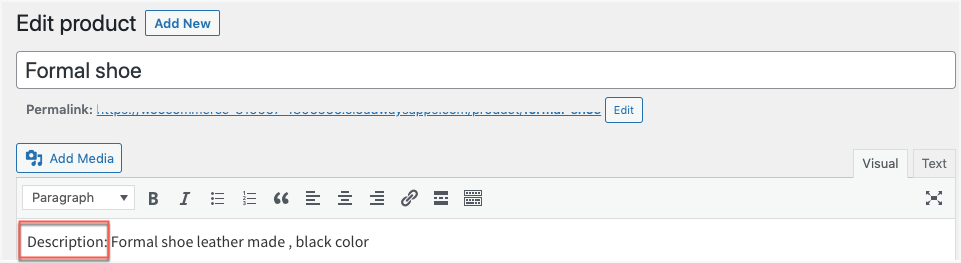
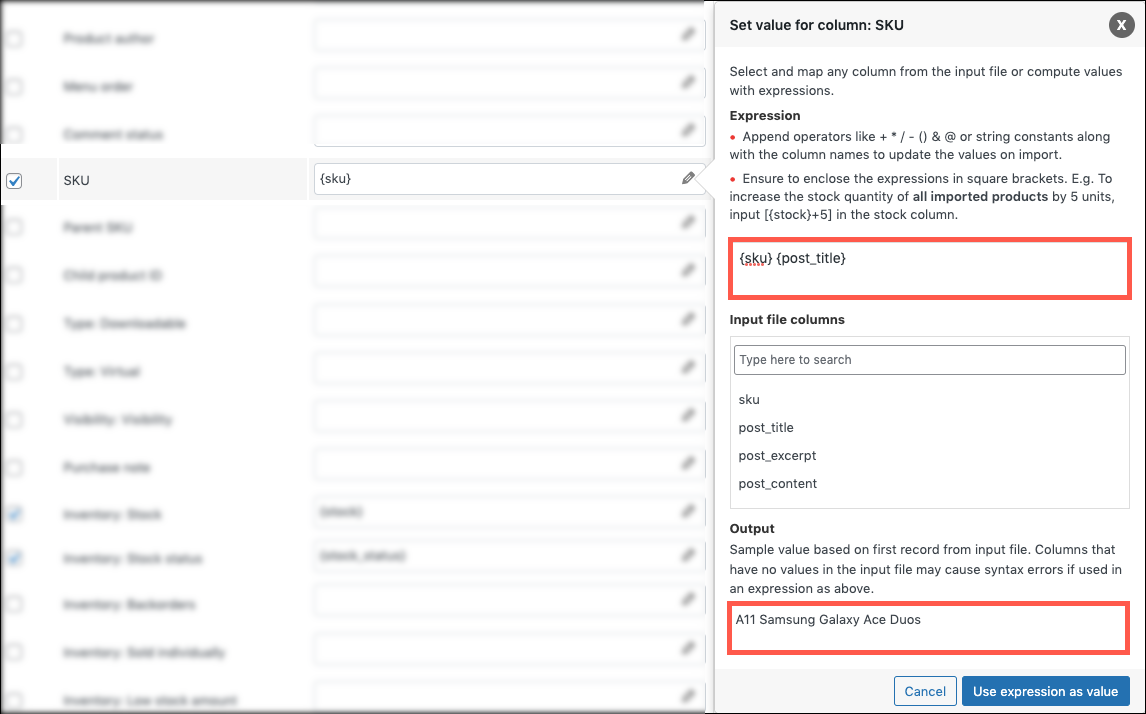
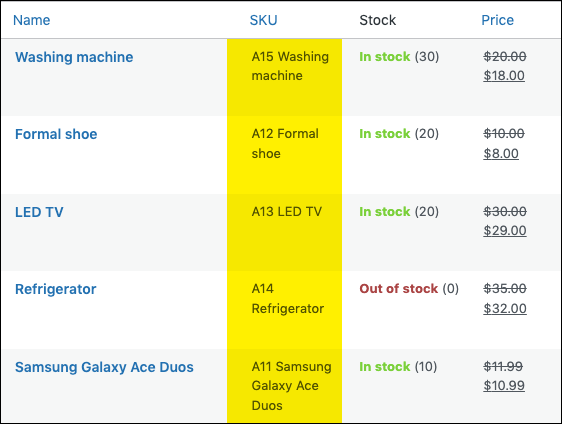
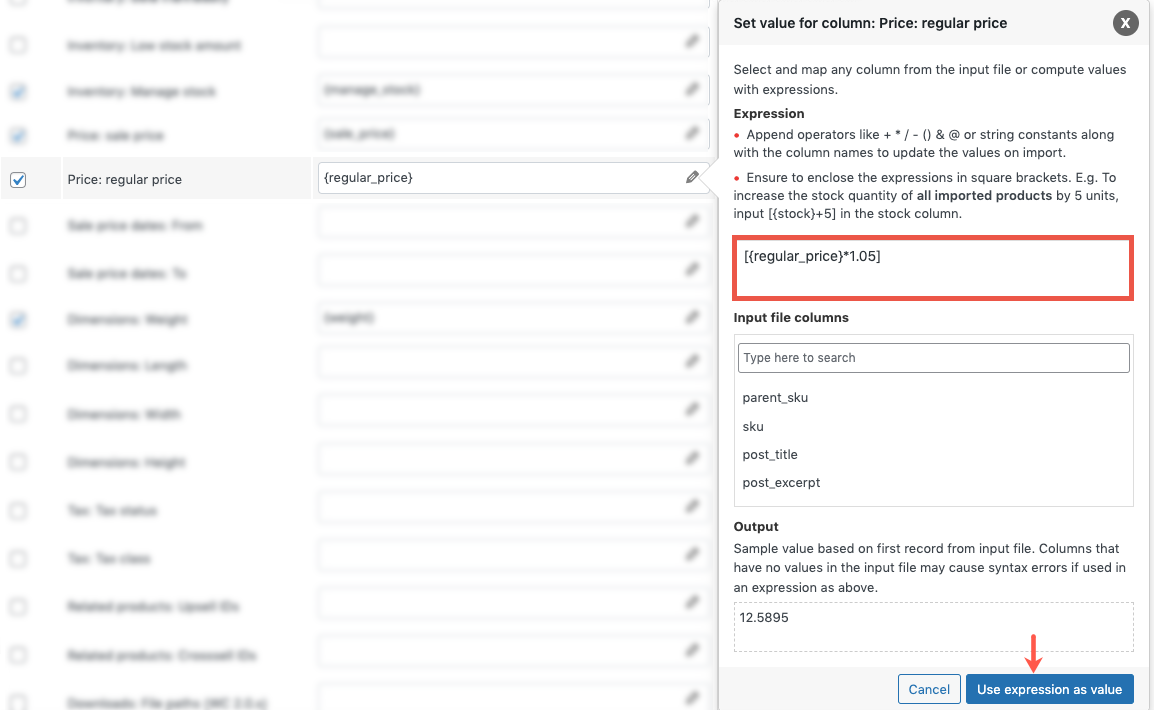

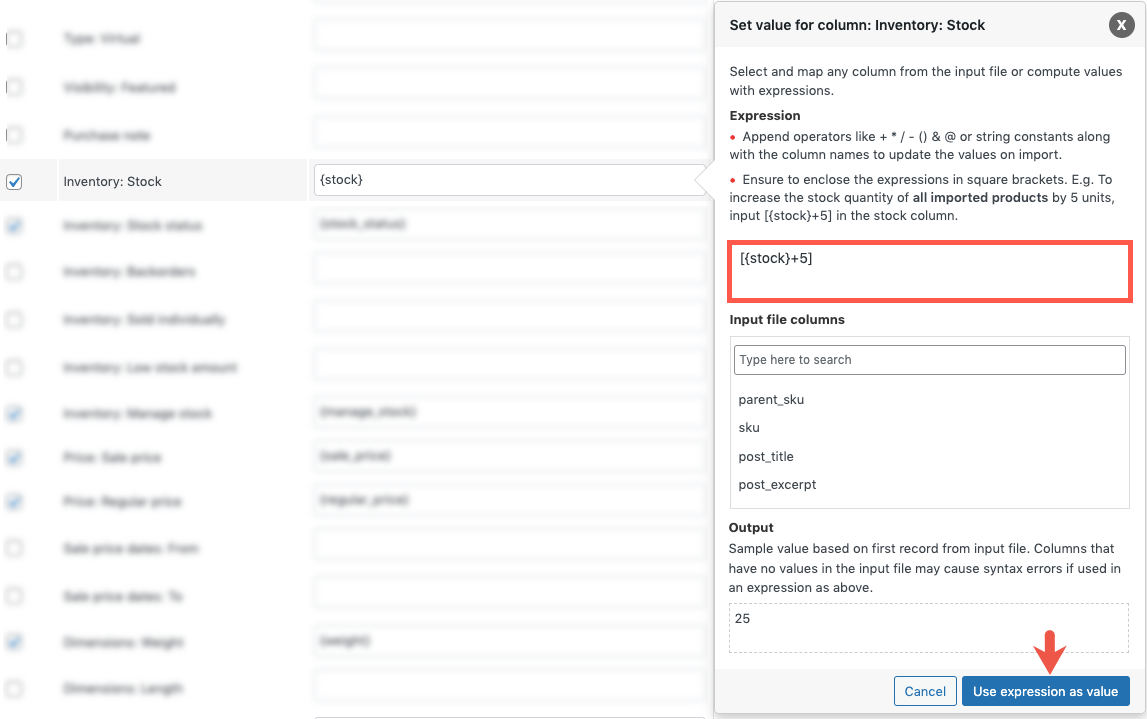
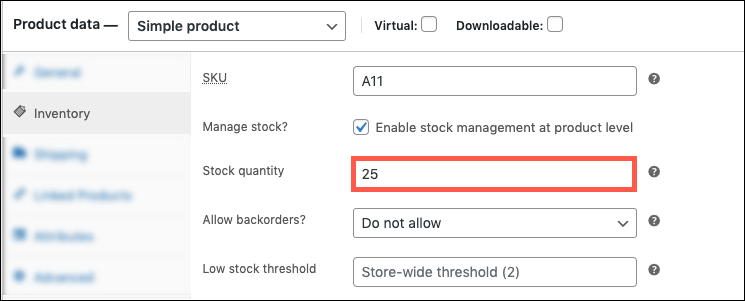
Brad Slusher
December 27, 2023
I’m trying to merge two text columns {Long Description} {Notes} but I would like the Notes column to start on a new line. When I attempt to insert a or they are stripped out.
Can you tell me how to do this?
Vineetha
January 2, 2024
Hi Brad,
Currently, no such option is available to enter the data in the next line. But we will add this to our developmental backlog and update it in future releases.
Amin
December 4, 2023
I have been trying to assign one product to multiple categories/subcategories with no avail. I tried creating a new heading (Category_1) to add the second categorie, I tried separating them by comma but nothing seems to work. I am about to import 1350 products and I have more to come but I got stuck in this part and it is annoying. On my website ozgalore.au, you can see that majority of products are assigned to multiple categories and this is helpful for navigation and internal link building that is why I chose this strategy. I just don’t know how to resolve this issue. Any help would be much appreciated and apart from this, I love your plugin.
Thank you,
Amin
Vineetha
December 6, 2023
Hi Amin,
We are happy to know that you loved our plugin.
You can assign multiple categories to a product by separating the categories using the pipe symbol in a single column itself as Category1| Category2.
To assign products to all the categories, category1, category2, and category3, then please follow the below format in the same column.
{category1}>{category2}>{category3} | {category1}>{category2} | {category1}
Please refer to the link for more information.
Keigo Ishizaka
July 28, 2023
Hi,
I am trying to overwrite value into a specific filed called “meta:bundle_bundled_par_item_id”
This field is to assign SKU of simple products into a bundle product with “|” demiliter.
Every time i import, it does not overwrite / update. Would you be able to assist >?
Vineetha
August 1, 2023
Hi Keigo,
Can you please reach us via customer support?
andrea sorige
October 4, 2023
hi, i tryed to do this expression:
[{regular_price}+(9/100)*{regular_price}]
i mapped “regular price” as “Prezzo” then i done:
[{Prezzo}+(9/100)*{Prezzo}]
i also tryed to do:
[{Prezzo}*1.05] but don’t works for me
Vineetha
October 10, 2023
Hi andrea sorige,
Can you please reach out to our support team with the import file and a screenshot of your mapping page?
Marco Platow
May 6, 2023
Hello,
We have the Problem that some values are formatted like this: “4,0000”.
is there a way to round it up so it is just like a “4” ?
Vineetha
May 8, 2023
Hi Marco Platow,
Thank for reaching out! We request you to brief your requirement and contact the support for further assistance.
Anastasios Papadopoulos
February 24, 2023
Is there a way to change a specific category name to another? For example change the name “sales” to “category 1” so that the products get imported in a specific category with another name
Alan
March 6, 2023
Hi,
By default, there is no option to do this. However we can provide a custom code snippet for the pro version of the plugin.
Alan
March 6, 2023
Hi,
By default, there is no option to do this. However, we can provide a custom code snippet for the pro version of the plugin.
Marc Cognet
November 8, 2021
If i have stock coming from two wharehouses.
in such
sku collum for SKU Code then second column CPT_Stock will have 1 for example and that is the first collum. then 3rd column will be jhb_stock and have 3 for example
so in inventory: Stock mapping i have set it to [{cpt_stock}+{jhb_stock}] which equals to 3
however its not doing that it just sets to 1 for example.
Especially if stock on CPT_Stock is 0 then what ever JHB_stock shows is then 0 it just refuses to calculate for example
CPT_stock = 0 and JHB_stock 1
will set the stock on import to 0
CPT_Stock is my home region so what ever 0 it has makes what ever is in the 3rd collum 0
oddly enough
IF
CPT_stock = 1 and JHB_stock 0
will set the stock on import to 1
Kinda need help on this? Pro version
Alan
May 31, 2022
Hi Marc,
Can you please upgrade to the latest version and try again?
Spyros Panteloglou
March 8, 2021
Hello,
Pre sales question. I am testing the import function of the free version and i want to divide regular and sales price by 1.24 but it doesn’t work. I tried to even add +1 but nothing. Is the problem with the free version?
Also, i want to schedule a cron job to update from URL is it possible in paid version?
Thanks
Spyros
Alan
March 16, 2021
Hi,
Yes, the features that you mentioned are only available in the pro version of the plugin. Please purchase the premium version and try.