If you have different variations of a product in your WooCommerce store, instead of creating multiple single products, WooCommerce allows you to create a variable product with all the variations. You can create attributes with different values for the product. However, it is not very easy to upload products and their variations manually to the store.
The Product Import Export Plugin for WooCommerce by WebToffee allows you to upload variable products in bulk to your WooCommerce store in the easiest possible way. Begin by installing and activating the plugin. To upload the variable products into your WooCommerce store:
- Select the post type as Product.
- Select an import method.
- Map the import columns.
- Use advanced options and click on Import.
Bulk Upload Variable Products
The plugin takes a UTF-8 encoded CSV, XML, TSV, XLS, and XLSX files as input. It then imports the products to the WooCommerce store without any difficulty with all the variable products and product details. So, in order to upload all the variable products using the plugin, you must have a CSV, XML, TSV, XLS, or XLSX file with all your variable products and the product data.
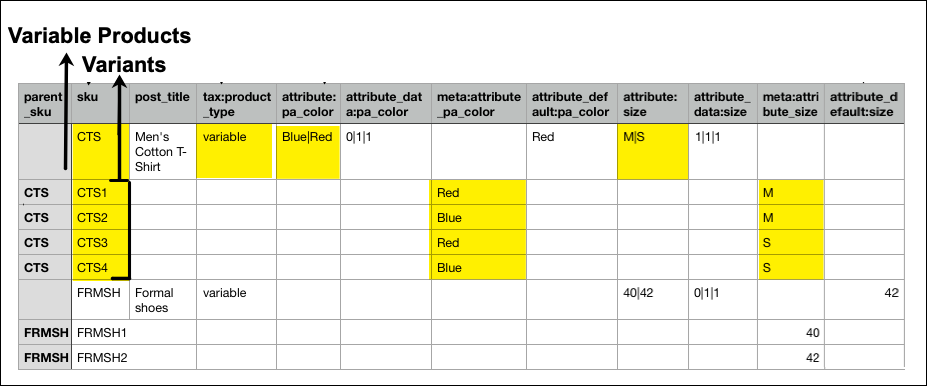
In the given CSV, the variable product is a T-shirt, with two attributes size and color. Each variation of the product has different SKUs but is connected to the original product using the parent_SKU. Once you have the CSV file prepared, import the variable products to the store.
From the WordPress admin panel where you need to upload the variable products, go to WebToffee Import Export (Pro) > Import menu.
Steps to import variable products
- Select Products under post type.
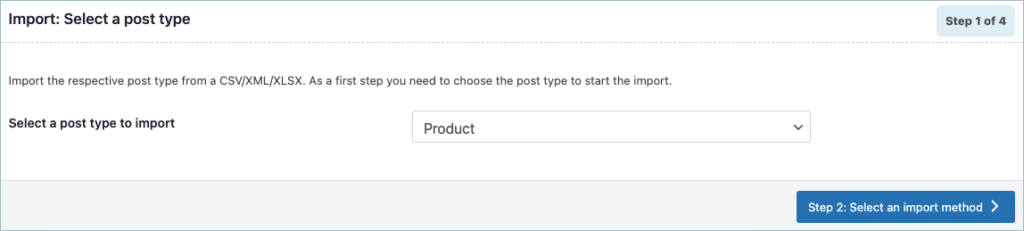
- Select an import method: Quick import, Pre-saved template and Advanced import are the provided import methods. Pre-saved template import option will be available only if you have saved the template file during previous advanced imports.
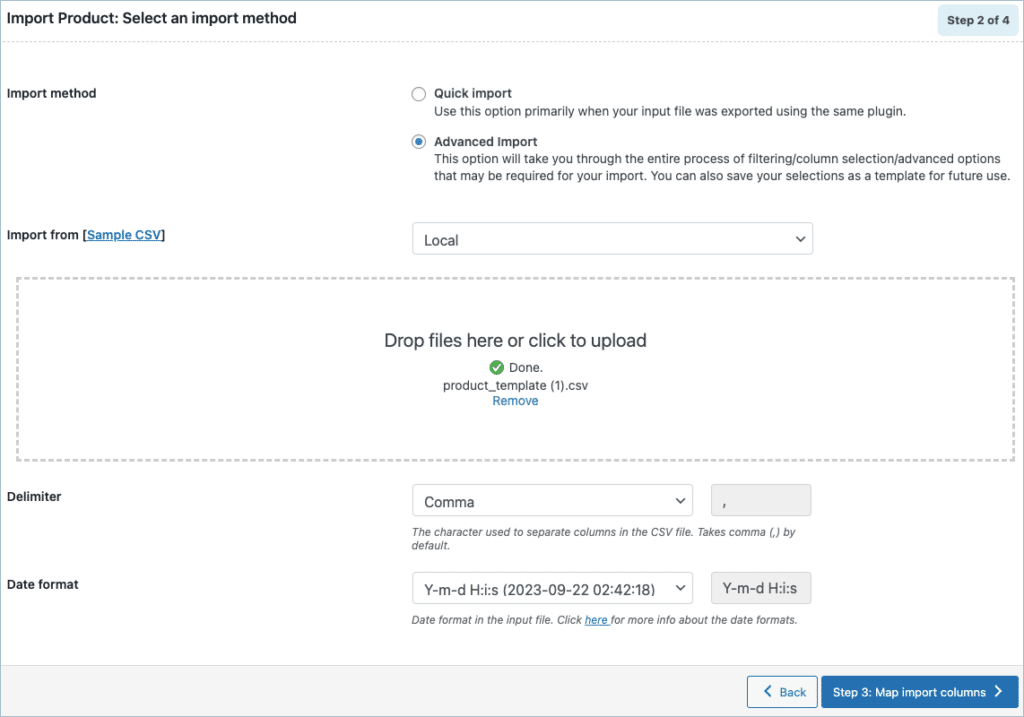
- Map import columns: To map import columns. Here, you can map the commercial names to WooCommerce columns.
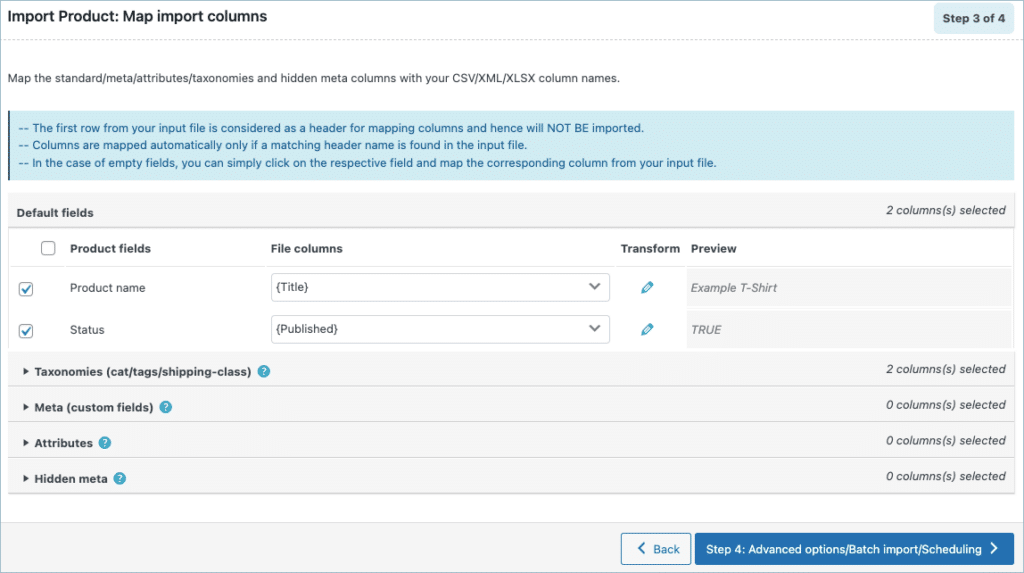
- Advanced Options/Batch Import: Provides advanced options for scheduling and import.
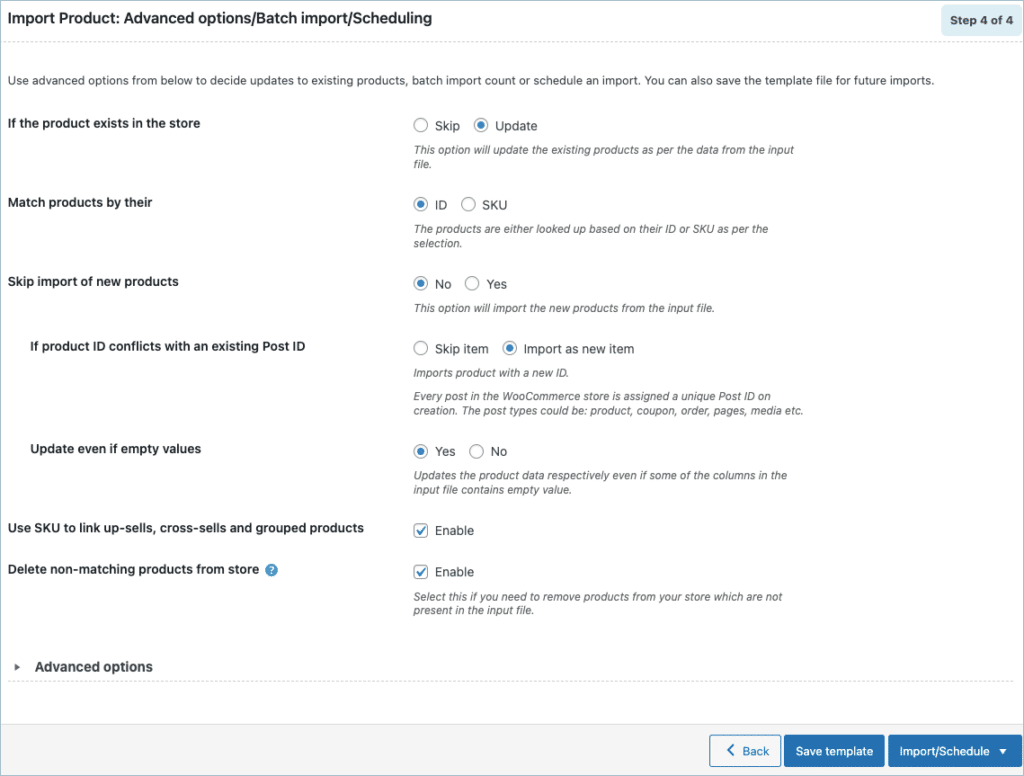
On successful import, the variable products will appear as:
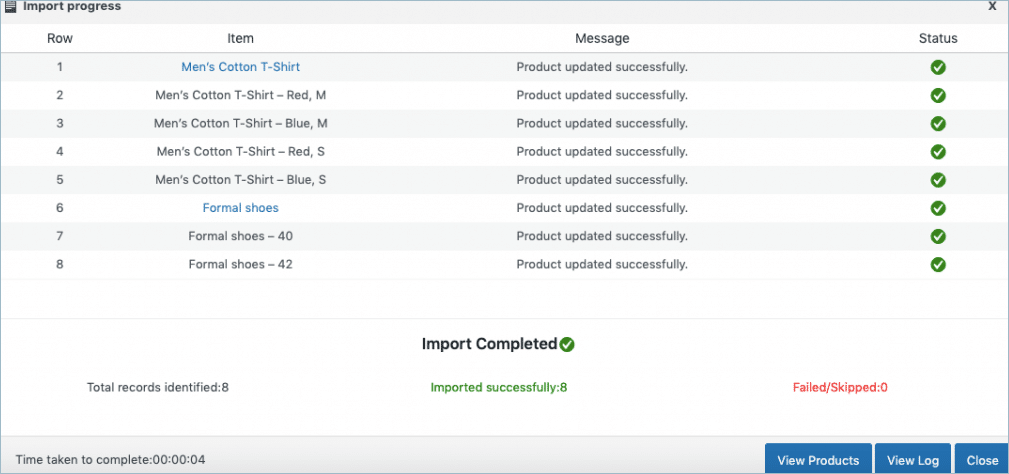
For a step-wise procedure of import operation, refer to How to import WooCommerce products.
Variable products in WooCommerce store
We can view the imported products in the WordPress admin panel and in the WooCommerce store.
- To view the imported products in the WordPress dashboard, click on Products > All Products.

- To view its variations, click on the product and move to the Variations section.
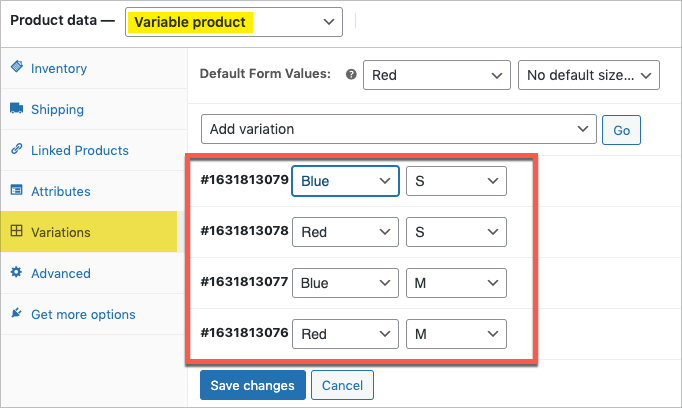
- The color variations in the product page will appear as shown below.
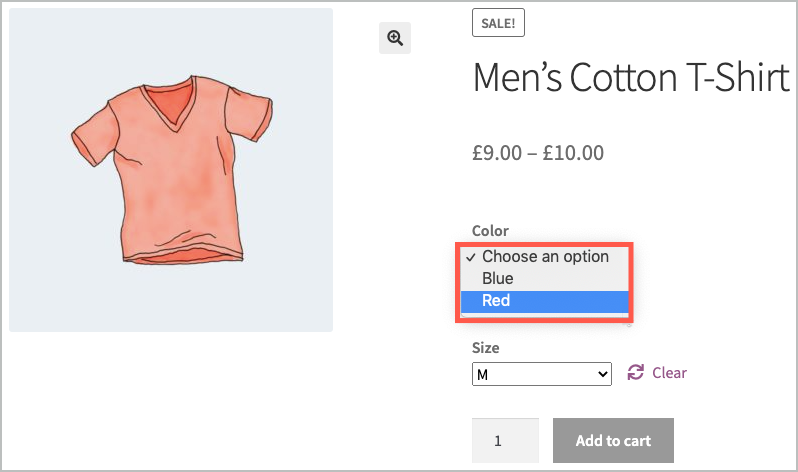
- The size variations in the product page will appear as shown below.
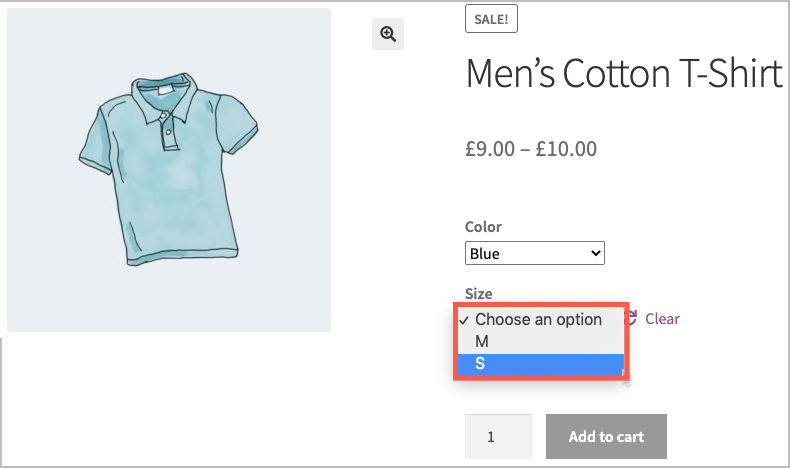
Dave
November 19, 2022
We have an existing site with about 5,000 products, most with size variations. For some portion of the existing products we want to add additional framing options. So the products will have the current sizing and separately some of those products will have the option of adding one of several frames.
Is that possible with your plugin?
Thanks,
Dave
Vineetha
September 26, 2023
Hi Dave,
Thanks for reaching out! Yes, this case is possible with our plugin. You will have to first export the products. Edit the exported file and then update the data during import.
Beethov KJ
August 2, 2022
Hi, Can we upload images for each variation through the sheet?
Is there any way we can point the URL to the folder where we uploaded the images?
Alan
August 3, 2022
Hi,
Yes, you can import images for each variation. You may please specify the corresponding image URL in the images column of each variation row.
For importing the images you will have to use the URL that points directly to the image file. The URLs that point to the folder instead of image files are not supported for import.
Aakash
March 18, 2021
How to add an attribute in bulk sheet but not let it show as variations on page….
Mark
March 22, 2021
Hi,
To import attributes and not let it used for variation you may please exclude the attribute_data column from the CSV file. Only if the attribute_data column is included in the CSV with value 0|1|1 the attribute will be used for variation.
kazi
November 29, 2020
Hello,
i’m using your pluggin to import products, i noticed the variable products update is not working, is it?
Thank you for your reply
Mark
November 30, 2020
The plugin supports updating variable products. Please create a support ticket here and share the importing CSV file.
dhruvi khatri
September 24, 2020
hi, i am importing product variation data from csv file. i added sku and parent sku both in my csv file. but i don’t know how to get in custom coding. could you please tell me how to get parent sku programmatically. i am facing this problem since last two days and i’m not able to find appropriate solution.
Alan
September 24, 2020
Hi,
Could you please brief us on the issue you are facing with the help of screenshots and CSV. You may please reach us via support.
Emma
September 4, 2020
Can you import variable subscription products?
Alan
September 4, 2020
Hi,
Yes, you can import variable subscription products using the premium version of the plugin.
David
June 5, 2020
Hi, in order to import a variable product via CSV, does the CSV have to contain the parent product first on its own row, and then the variable (or children) on lower rows? I have a CSV which does not have a parent product; only the variables.
Alan
June 5, 2020
Hi,
Yes, it is necessary to have the parent product row in the CSV file in order to import variable products. The parent product rows have to be present first and followed by the child variation rows.
Chris
November 14, 2019
Can you upload a product file with products set as variable, and it will add all the variations for you from the attributes?
Alan
November 14, 2019
Hi,
Currently, there is no option to automatically create the variations from the attribute values of the variable product. You may please provide the child variations details in separate rows and specify the parent_sku or post_parent data in the CSV file to import the variations.
Cristian Baitg
October 28, 2022
Hello. Yes that would be gold. I am looking for the same solution. For those of us that are no CSV expert it would be amazing to do one variable set in WooCommerce and that importing 1 product file and check it as variable option 1 for example the plugin would create automatically the variation.
All this parent product rows with childs under it and convert all the files we have in Excel to the same parameters as that variable sample seems very complicated to me.
Hope that some day this plugin , any other or WooCommerce comes with a solution for this. i think that variable products is really badly implemented.
Taymer
October 28, 2019
Can only premium version import variable products ?
Mark
October 28, 2019
Yes. Basic version supports simple product import export only.
Woocrawl
August 4, 2019
Hi! How can import product Variable with formart
product type, product-title….., S | M | L, 19.99 | 21.99 | 24.99… without sku or parent
Alan
August 5, 2019
Hi,
In order to import a variable product from the CSV file, it is necessary to have either the SKU-Parent SKU or ID-Parent ID relation. The parent product should have either the SKU or ID in the CSV and it should be provided in the parent SKU or parent ID column of the child variations.
Prasad
July 26, 2019
Hello,
I have variable products with variable pricing. Can I import this via your plugin.
Alan
July 26, 2019
Hi,
Yes, using the plugin you can import variable products that are having a different price for each variation.
nikita banks
June 25, 2019
this says to import a variable product to list it as simple in the drop down menu of the dashboard. I have not been able to get this to work at all.
Alan
June 26, 2019
Hi,
Kindly make sure that you include the necessary data fields like product type, ID or SKU relation, and the attribute columns in the CSV file to import variable products using the plugin. For better understanding, you may please go through the documentation on how to import variable products.
Navendu
June 17, 2019
Can it import product image ,image gallery and featured image also
Alan
June 18, 2019
Hi,
Yes, you can import product image and image gallery using the plugin. You may please go through the documentation on how to import product images to know more about importing images.