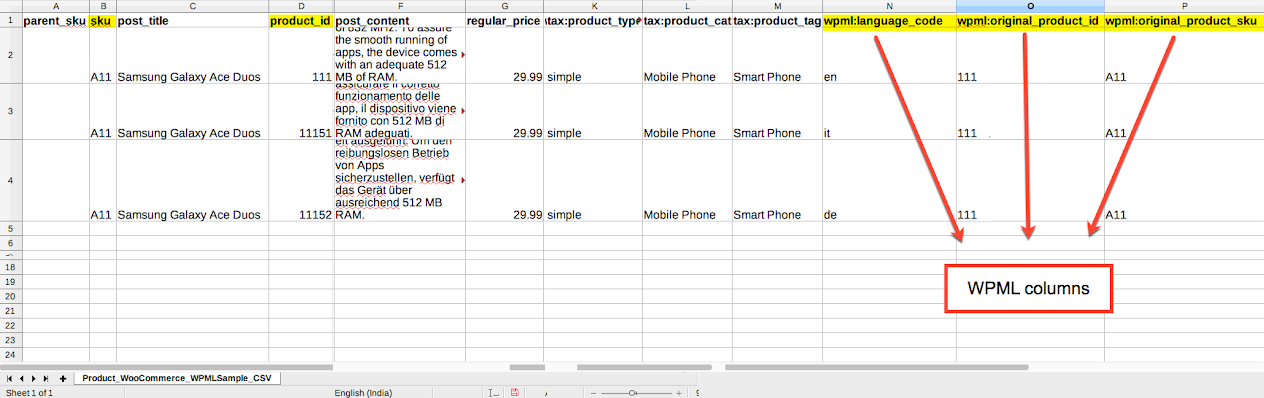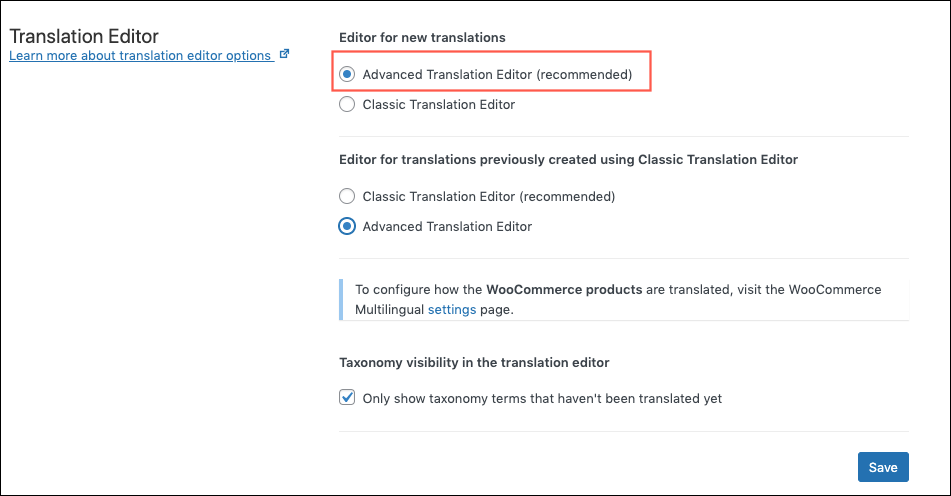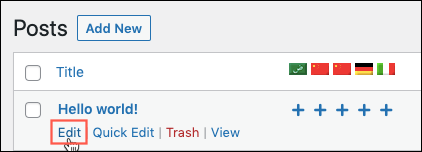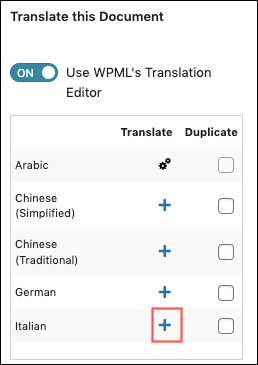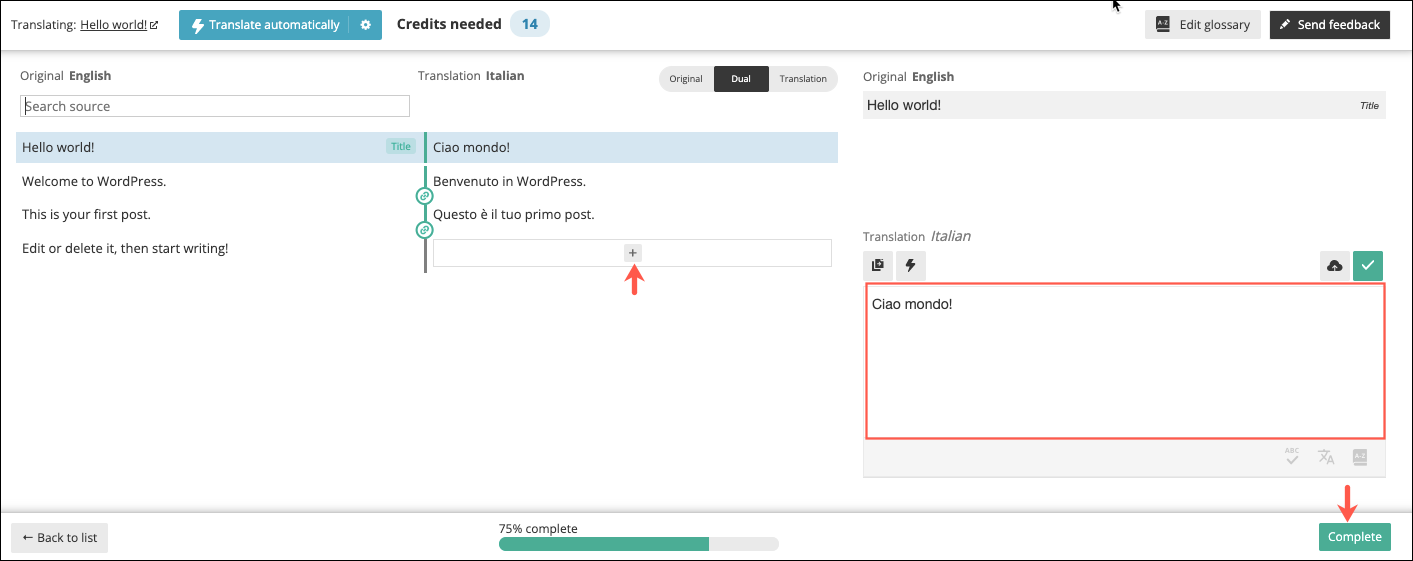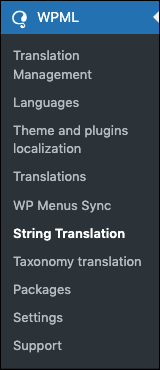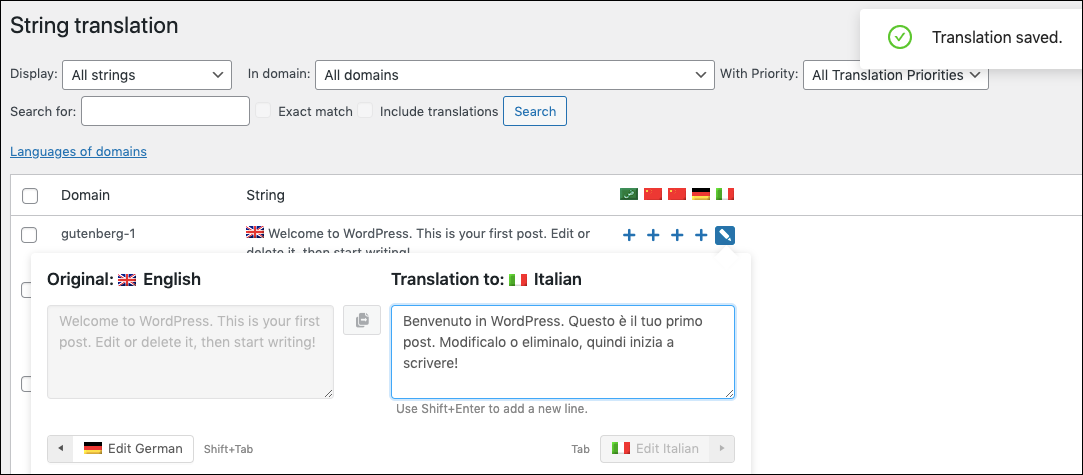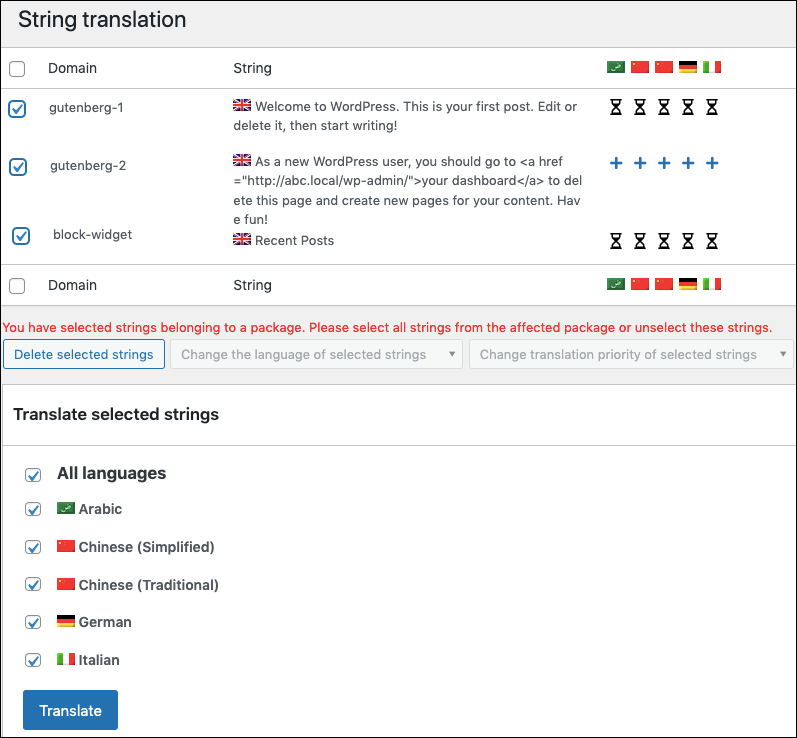The Product Import Export Plugin for WooCommerce helps you easily import and export products and product reviews to your store. The plugin has been integrated with WPML and is now WPML compatible, making the plugin work effortlessly with multilingual WooCommerce websites. This article explains about:
- WPML translations
- Export WPML products
- Import WPML products
To harness the power of both the plugins, you need to purchase both:
What you will need
Make sure you have the Product Import Export plugin with version 1.1.9 or above and a recent version of WPML (version 3.5.3.1 or above)
Getting started and what to check
Are you setting up WPML yourself?
Then you need to follow the steps below.
- Set up WPML from WPML -> Languages.
Go through the WPML Getting Started Guide for a complete reference. The initial, simple three-step setup is self-explanatory, asking you to choose your default language, a set of active languages, and a language selector. (For starters, choose the footer language selector; you can change this later.) - Install and activate the core WPML plugins first, followed by other WPML plugins that may depend on them.
- Install the Product Import Export Plugin for WooCommerce and activate it. You can refer to the plugin documentation on how to install and set up the plugin.
Translating your site with WPML
Translation Modes
WPML offers two different translation modes:
- Translate Everything : While setting up WPML, you can choose to automatically translate all your site’s content. Refer to this WPML guide for more information.
- Translate Some: This mode of translation gives you more control over what to translate. You can go with this option if you do not want to translate your whole site. To learn more about this option, refer to this WPML guide.
Translating content in pages, posts, and custom post types
All the pages, posts, and custom post type contents will be translated using the Translate Everything mode. However, if automatic translation has not happened for any smaller texts, widgets or form fields, you can use the String Translation module for translating them.
Refer to this guide to know everything about WPML string translation.
If you have opted for the Translate some mode, you will have to translate the pages using the WPML’s Advanced translation editor. To use the Advanced translation editor:
- Navigate to WPML> Settings.
- Select the Translation Editor as: Advanced Translation Editor.
- Now, let us try to translate the post content by clicking on Edit as shown.
- On this edit page, on the right-hand side, under the section: Translate this Document, click on the “+” icon of the language you want to edit. Here, we are translating the content to Italian.
- In this Advanced translator editor window, click on the “+” icon to add translation. Click on Complete once you have added translations for all the content.
Refer to this guide to learn more about translating content using a WordPress editor or with WPML compatible page builders.
Translating general plugin texts, including widgets and smaller texts
Worried about how to translate texts that are not in posts, pages or taxonomies?
Here, we have the WPML String Translator! The string translator translates all the general plugin texts, widgets, tagline of the site and every smaller text.
To translate the texts using String translator:
- Navigate to WPML> String Translation.
- To translate the strings manually, simply click on the ”+” icon under the flag of the language you want to translate.
- Fill up the translated content and click on Enter to save the translation.
- To send the strings for translation, select the content and language. Click on the Translate button.
You can either assign the translation job to yourself or to a local translator using the Advanced Translation Editor. Also, you can send the job to be translated by a translation service.
For more detailed information, you can refer to this guide.
Translating WooCommerce elements using WooCommerce Multilingual
You can fully translate your online store with the WooCommerce Multilingual add-on of WPML. A detailed explanation of the entire translation process can be found here.
How to export WPML products with the import-export plugin
For exporting WPML multilingual WooCommerce Products,
- First, translate the products into the other language.
- Export the translated product using the WebToffee Product import export plugin. Refer to the article – Exporting WPML Multilingual WooCommerce Products for detailed instructions.
The below image shows an exported CSV with products translated into the German language.

How to import WPML products with the import-export plugin
With the Product Import Export Plugin for WooCommerce, multilingual products can be imported easily by following the below-mentioned steps:
- Prepare the CSV to be imported.
- Import products using our Import Export plugin. Refer to the article – Import Multilingual Products in a WooCommerce Store With WPML for detailed instructions.