Product Import Export Plugin For WooCommerce is an ideal plugin for exporting and importing all the products and their related data either from the WooCommerce store or e-commerce platforms. With this plugin, you can easily import/export :
- Products
- Product Review
- Product Tags
- Product Categories
Features Offered
- Migrate products and product reviews using the same plugin.
- The main migration methods are:
- Quick import/export
- Based on a Pre-saved template
- Advanced import/export
- Import/export data processing in batches, ensures successful import/export irrespective of its size/count.
- One can automate migration via FTP profiles and schedules.
- Detailed history, debug logs and cron schedules are other main peculiarities.
Pre-requisites
- Make sure mbstring is enabled on the server.
- Supports CSV, XML, TSV, and Excel (XLS, XLSX) file formats.
- Download a CSV with:
- CSVs should be in UTF-8 format.
Important: Import Export (Pro) plugin comes with multiple ZIP files on purchase. Please ensure to install and activate both the wrapper and the add-ons for hassle free import/export.
Getting Started
To begin with the plugin, download, install and activate. Once the plugin is activated, from your WordPress admin dashboard, navigate through the WebToffee Import/Export(Pro) menu.
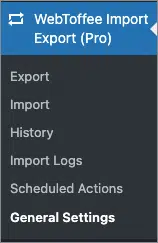
The plugin consists of six different sub-menus :
- Export
- Import
- History
- Logs
- Scheduled actions
- General settings
Let us have a look at each of these sub-menus in detail.
Export
Products and product reviews can be exported in just 5 steps:
- Select a post type: The available post types are Product, Product Categories, Product Tags and Product Review.
- Select an export method: Quick export, Pre-saved template and Advanced export are the provided export methods.
- Filter data: One can filter data with respect to the chosen post type.
- Map and reorder export columns: To map, edit and reorder export columns.
- Advanced Options/Batch Export: Provides advanced options for export and scheduling export.
For a detailed stepwise export process, refer:
Import
Products and product reviews can be imported in just 4 steps:
- Select a post type: The available post types are Product, Product Categories, Product Tags and Product Review.
- Select an import method: Quick import, Pre-saved template and Advanced import are the provided import methods.
- Map and reorder import columns: To map, edit and reorder import columns.
- Advanced Options/Batch Import: Provides advanced options for import and scheduling import.
For a detailed stepwise import process, refer:
History
The History tab lists the runs and the status corresponding to every import/export with options to:
- Re-run: re-run the action will take the user to the respective screen.
- Details: view a detailed history.
- Delete: delete the entry.
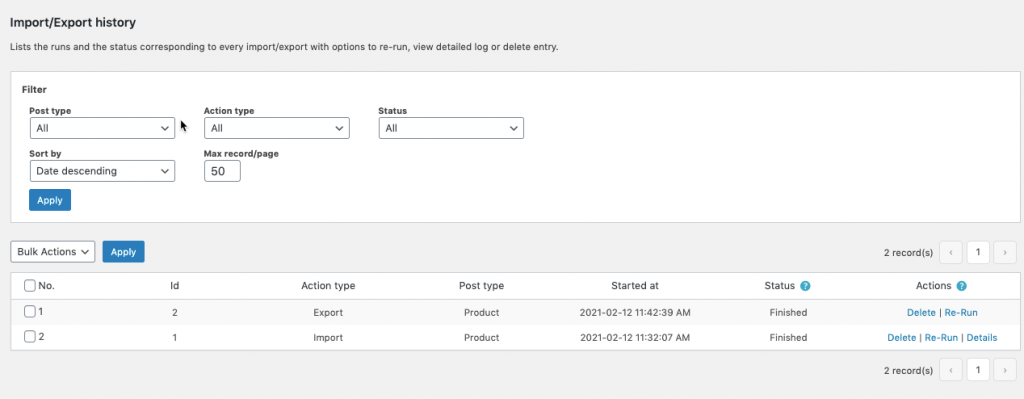
To look into the History section:
- Click on WebToffee Import/Export(Pro) > History
- You can sort the list with these available Filter options:
• Post type: Product, Product reviews
• Action type: All, Export, Import
• Status: All, Finished
• Sort by: Date descending, Date ascending
• Max record/page: The maximum records to be included in a page
The actions will be listed in following statuses:
- Success: Process completed successfully.
- Failed: Failed process triggered due to connection/permission or similar issues(unable to establish FTP/DB connection, write permission issues etc.).
- Running/Incomplete: Processes that are running currently or that may have been terminated unknowingly(e.g, closing a browser tab while in progress etc).
Logs
The Logs tab lists developer logs mostly required for debugging purposes with options to perform the following actions:
- View: to view detailed logs
- Delete: to remove the log
- Download: to share the log report with the support team in case of issues
To look into the Logs section, click on WebToffee Import/Export(Pro) > Logs.

To save the import Logs:
- Click on WebToffee Import/Export(Pro) > General Settings.
- Expand Advanced options.
- Enable the option Generate import log option.
- Click on Update Settings to save the changes.
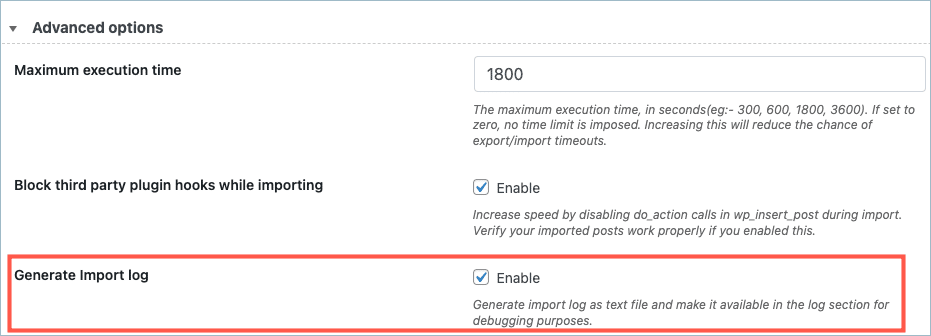
Scheduled Actions
The Scheduled Actions tab lists all the scheduled processes for import and export. One can disable or delete unwanted scheduled actions to:
- Reduce server load
- Reduce the chances for failure of actively scheduled actions.

General Settings
The General Settings helps to configure all the basic settings of the plugin.
Let us navigate through this section:
- Click on WebToffee Import/Export(Pro) > General Settings.
This tab consists of four different sections:
- General
- FTP settings
- Help Guide
- Other Solutions
- License
General
Here, you can configure the basic settings.
- Default import batch count : Provide the default number of records to be imported in a batch.
- Default Export batch count : Specify the default number of records to be exported in a batch.
- Switch to website timezone: By default, the timezone will be in UTC.
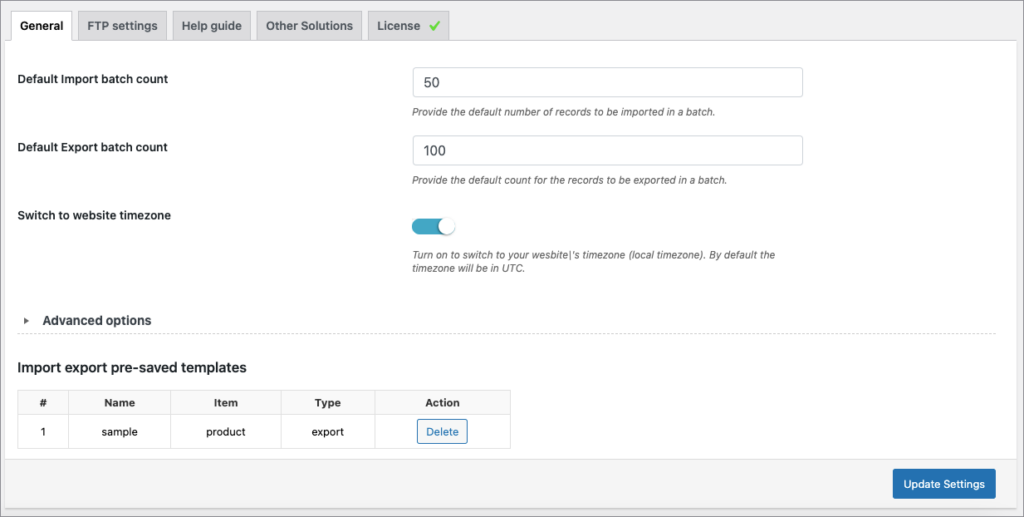
The advanced options include:
- Maximum execution time: Increasing this will reduce the chance of export/import timeouts.
- Block third party plugin hooks while importing: Increase speed by disabling do_action calls in wp_insert_post during import. If enabled, verify your imported posts are working properly.
- Generate Import log : Enable to save the import log as a text file. This action will make the file available in the logs section.
- Default Import method : Choose an import method from three options: Quick import, Pre-saved template and Advanced import.
- Default Export method : Choose a default export method from the three options: Quick export, Pre-saved template and Advanced export.
- PHP code editor in advanced export: Enable code editor for advanced PHP custom functions to be applied during export.
- Enable ChatGPT: Enable to automatically generate product descriptions from product titles. The descriptions will be generated only when there are none in the importing CSV.
- ChatGPT API Key: Enter the ChatGPT API Key.
- ChatGPT Tone: Choose the tone that best suits your product descriptions from formal, casual, flowery and convincing.
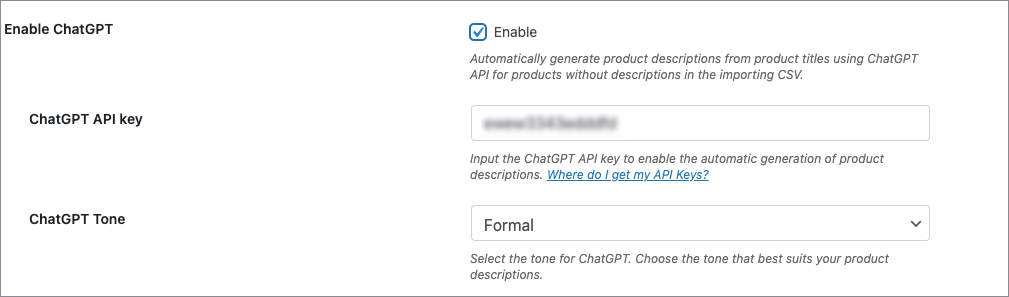
- Auto delete history: Enable auto-delete of import/export history by selecting the option.
- Maximum entries : Specify the maximum records to retain in history. It will limit the number of records with the status ‘Finished’ to the number you have specified. E.g: if you input a count of 50 the system will retain only the most recent 50 number of records with the status ‘Finished’. All other records of any other status e.g In Progress (that may be active as a part of the cron operation) will not be impacted by this count.
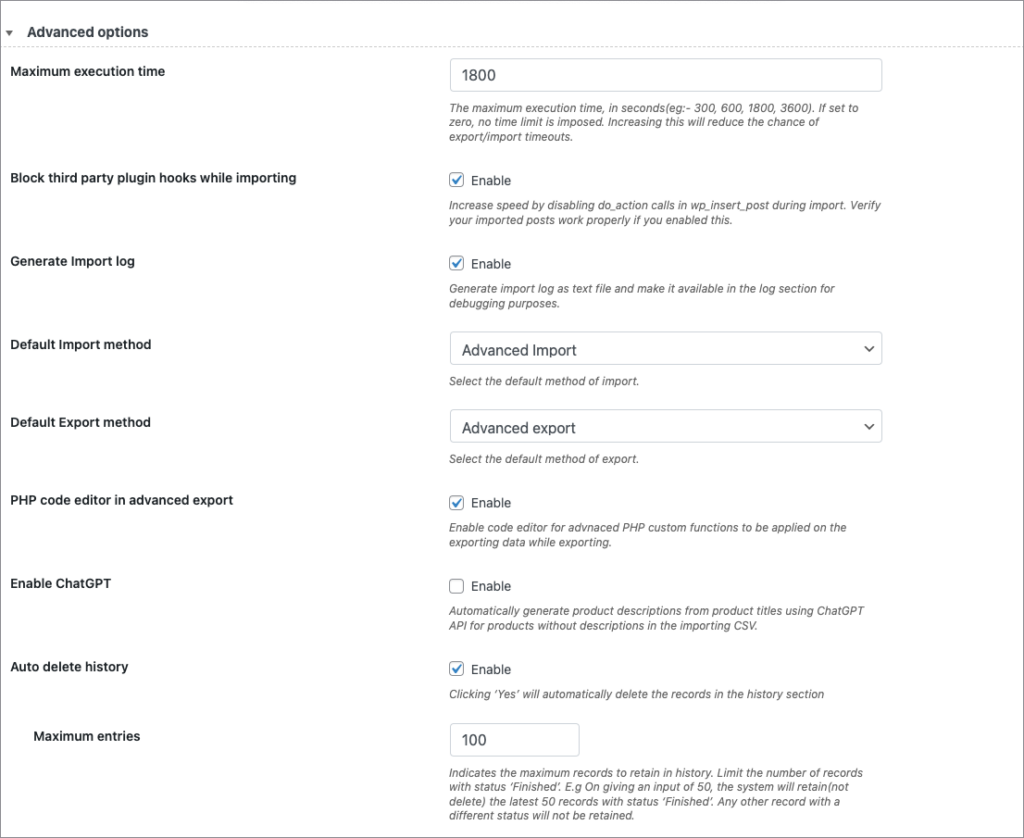
Once you are done with the configurations, click Update Settings.
FTP Settings
The plugin is equipped to handle multiple FTP profiles. These dedicated FTP profile settings can be used to manage and manipulate easy scheduled import/export.
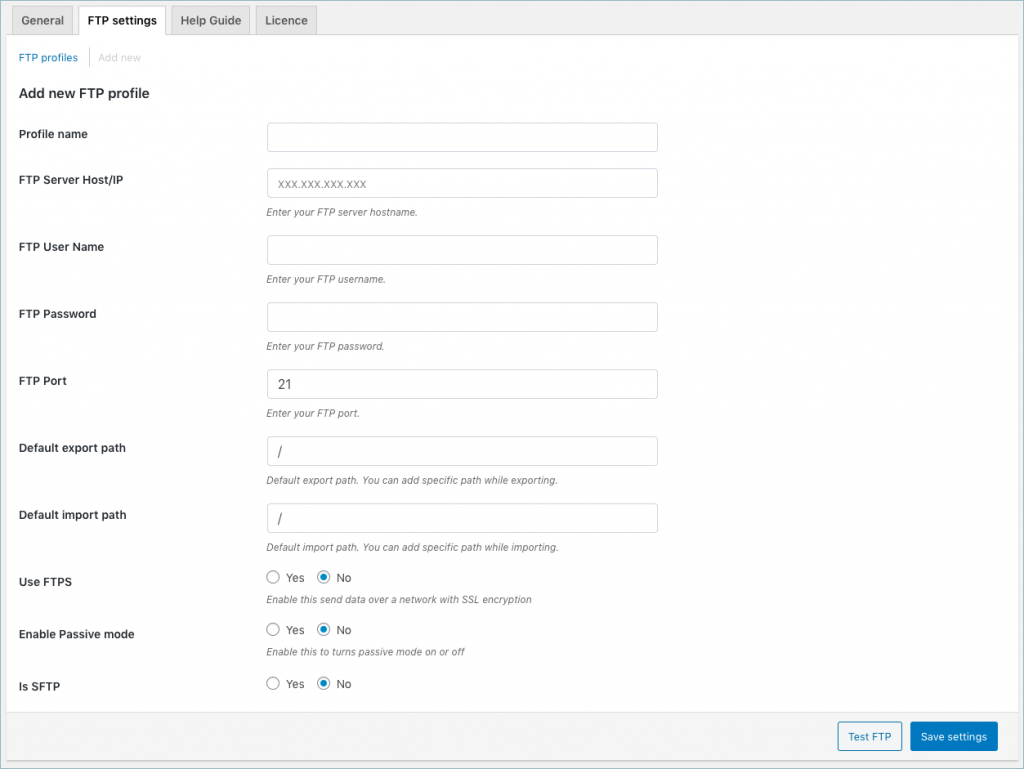
Help guide
Provides direct links to resources like documentation, support and sample CSVs.
License
After you have installed and activated the Product Import Export Plugin for WooCommerce on your website, you need to activate the plugin licence to get notified about the plugin updates.
To do so, from the WordPress admin dashboard:
- Click WebToffee Import Export(Pro)> General> License.
Know more about : Products, Product reviews, Product Tags and Product Categories.
RUBEN
March 8, 2024
How to Import / Export product attributes?
Hema
April 2, 2024
Hello Ruben,
Thanks for reaching out. Kindly follow the steps mentioned in this article to import product with attributes. Then, to export, follow the steps mention in this article.
aghayedigital
January 30, 2024
Thanks-a-mundo for the blog article. Much obliged.
Tim
December 18, 2023
I have this message coming up when i am trying to add new products. Do you know why?
Could not insert post into the database.
Vineetha
December 19, 2023
Hi Tim,
Thanks for reaching out! The error message “Could not insert post into the database” is displayed when the importing CSV file contains unidentified characters and is not UTF-8 encoded. Please make sure that the CSV file is saved as UTF-8 encoded before importing to overcome this issue. Please go through the article on How to save CSV as UTF-8 encoded.
Tom
March 15, 2023
Hello,
I installed WP comments Import / Export
I would like to export or download the comments. But that doesn’t work. I do not know why.
The FTP data are entered.
What must be entered in the “Export Path” field?
Vineetha
March 29, 2023
Hi Tom,
Thanks for reaching out. The Product Import Export Plugin For WooCommerce does not support page comments. It supports product reviews. If you are trying to export the reviews to a ftp server, then you need to specify the folder path in the export path field.
Igal Hebron
October 17, 2022
Hello there. I am getting an error on two products out of 50 that I am trying to import froma CSV file.
The error I am getting is “Failed to import product”
When I go into the logs, i get this error:
2022-10-17T14:23:49+00:00 DEBUG > Row 1 – preparing for import.
2022-10-17T14:23:49+00:00 DEBUG > Inserting Asian Terracotta Warrior Standing Replica Made of Marble Size: 6″ x 4″ x 19″H
2022-10-17T14:23:49+00:00 DEBUG Could not insert post into the database.“Asian Terracotta Warrior Standing Replica Made of Marble Size: 6″ x 4″ x 19″H”
2022-10-17T14:23:49+00:00 DEBUG > Row 2 – preparing for import.
2022-10-17T14:23:49+00:00 DEBUG > Inserting Asian Terracotta Warrior Sitting Replica Made of Marble Size: 5″ x 5″ x 15″H
2022-10-17T14:23:49+00:00 DEBUG Could not insert post into the database.“Asian Terracotta Warrior Sitting Replica Made of Marble Size: 5″ x 5″ x 15″H”
2022-10-17T14:23:49+00:00 DEBUG > Row 3 – preparing for import.
Could you please explain why I am getting this error? What am I doing wrong here?
Alan
November 1, 2022
Hi,
Can you please reach us via support and share your CSV file so that our support agent can check it and help you with it?
Dobriša Bagić
May 27, 2022
Hi,
I can’t use plugin, it says : The WebToffee Import/Export wrapper plugin should be activated in order to import/export any of the post types supported via WebToffee add-ons(Product/Reviews, User, Order/Coupon/Subscription). Go to My accounts->API Downloads to download and activate the wrapper. If already installed, activate the wrapper plugin from under Plugins.
Ivonne Budimir
July 14, 2022
Same issue here, will deactivate again… no possibility to get the license key going.. :/
Alan
July 20, 2022
Hi,
The issue you are facing is that you haven’t installed all the plugin zip files that are available in the downloads section of your WebToffee account. Please download all the plugin zip files from the Downloads section of your WebToffee account and install all the zip files on your site for successfully installing and using the plugin.
If you still face any issues then please reach us via support.
Krystian Sledz
January 10, 2022
Hi,
I updated the plugin and the plugin menu dissapeared. I can only access the settings from the plugins page and nothing else.
Loretta
October 8, 2021
I am trying to import product csv file in 3 languages however they are not connected. May I know what field I should add to connect them ?
Mark
October 9, 2021
Hi,
Please make sure that you add the WPML columns wpml:langauge_code, wpml:original_product_sku, and wpml:original_product_id in the CSV file to import WPML simple products in different languages. To know more about it please go through the article on How to import WPML products.
Carlos
March 11, 2021
Hello
I am trying to schedule an automatic product update by FTP via XML file. However it does not update. The connection to the FTP is correct and the path is correct, but in RECORDS it indicates this:
2021-03-11T15:46:19+00:00 DEBUG —————Start: Cron Import started at 2021-03-11 15:46:19—————
2021-03-11T15:46:19+00:00 DEBUG Fetching file failed. Reason:
2021-03-11T15:46:19+00:00 DEBUG —————End: Cron Import ended with errors at 2021-03-11 15:46:19—————
When I do manual update with the same XML file, it updates it correctly
Could you help me?
Thanks!! 🙂
Alan
March 16, 2021
Hi,
It seems like the issue you are facing is because the file path you provided is wrong. Please make sure that the file path is correct and the file has the necessary permissions for importing.
How can i Prepend field by other field Value ?
February 5, 2021
How can i Prepend field by other field Value ?
I need to Prepend SubCategory field with ParentCategory field like this ‘ parentcat > subcat ‘
Mark
February 12, 2021
Hi,
You can add parent category to sub-category by adding it in the CSV file itself or by using the evaluation field. In the evaluation field, you may please specify “&parentcat[VAL]” where parentcat is the parent category name. Please note that if you use the evaluation field then all the rows in the file will be imported with the data that is provided in the evaluation field prepended. Hope this is clear.
Stu Turn
January 11, 2021
Hi there, what’s the format for importing cross sell and up sell SKUs? e.g. meta:_crosssell_skus
Separate SKUs by | or , ?
Mark
January 12, 2021
Hi,
You may please use the pipe symbol( | ) to import multiple upsell and cross-sell data. You may please create a column with the header “upsell_ids” and “crosssell_ids” and provide data in that column.
Craig Sharp
December 6, 2020
I tried importing with the Product WooCommerce Sample CSV sample file you provided the link to. It fails on the last two products (the variations). The plugin provides no information why it failed either. Can you check this?
Mark
December 8, 2020
Hi,
You can check why the products failed to import in the import log file(Woocommere>status>logs>csv-import). Please share with us the screenshot of the error that you are receiving on the import screen via support. Our support team will follow you up from there.
Carolee Cheu
July 26, 2020
You completed a few fine points there. I did a search on the subject and found a good number of people will consent with your blog.
https://tanyblogs.wordpress.com/2020/06/06/how-to-use-shopify-in-2020/
marc Giraudon
October 10, 2018
Hi,
For the the product information, how do I create multiple lines in the product area?
what separator should I use between multiple tags and categories?
Anne-Marie
July 4, 2018
Hi,
I have a list of variable products and when I import them it says import successful and merge successful – however when I then go to items, they are not there!
Can you help me? It is extremely frustrating…
Br,
Anne-Marie
Mark
July 5, 2018
Hi,
Please share us the CSV via the support link above.
Iwan_sandy2000
June 11, 2018
After upload 1000 sku product in 1st time..
Next time i want to update new product (1500 sku).
Are this plugins can progress empty stock when the sku not allready(old product)..
In this case ..
I’m just have the sku ready stock..
Mark
June 12, 2018
Hi Iwan,
Our plugin uses either SKU or ID to update existing product data such as stock. If you do not have SKU for all products, you may use ID to update stock.
Deb
August 14, 2020
Can you create and import a new product’s ID in the import file? I’m connecting variable products with IDs instead of SKUs.
Mark
August 19, 2020
Yes. Use the column Id and parent_id and make sure that the ID is not used for any other posts in WordPress database.
visual
August 29, 2017
Is it possible to export products by an attribute? Rather than just Category?
Veeresh
August 30, 2017
Hello Visual,
Currently, our plugin will not support filtering of attribute while exporting.
Igor
July 1, 2017
Hi,
I get this message when running Products Import:
Merge Products
There was a problem
Anindo
July 3, 2017
Hi Igor,
Can you kindly share the csv via ticket.
Our support team will have a look and help you.
alex-hh
June 21, 2017
Hi there! Thank you for this great plugin! I exported my products cause I had to make a change in the description of the pruducts (same change on each product). Then I imported the file again. Everything is fine, BUT how can I turn off the regenerating of the images? By importing I have all the images twice in my media section now. That wouldn’t be such a big deal to delete them once, but the images in my shop are renamed due to regenerating and image.jpg is now image-1.jpg … I want it to be image.jpg – any suggestion what to do? Thank you in advance!
Alex
Anindo
July 3, 2017
Hi Alex,
If images are not importing, it will not create new image
During updation, desc image column can be skipped.
Kindly try this and let us know if that worked.
Christine
May 15, 2017
I would like to upload a few products to add to my existing products in WooCommerce. Can I append the list with just my few additional products? I don’t want to mess up what’s already there!
Veeresh
May 15, 2017
Hello Christine,
Yes, You can add any amount of New products to your existing products list. or you can update your existing products too.
To add new products to your existing products list, Just have new products in your import csv.
(Note: if you are using ID to new products, please make sure your existing products not having the same ID of existing products). Hope this works.
Regards,
Veeresh
Christine
May 15, 2017
How do you delete a product?
Veeresh
May 15, 2017
Hello Christine,
To delete products from the site, go to products page –> select products want to delete–> in bulk actions, choose “Move to trash”–> Apply. this action will make products to move to trash. (You can restore deletedproducts any time)
If you wanted to delete products permanently, go to “trash” –> mark products–> bulk actions–> delete permanently. This will make delete your products permanatly from your site.
Hope this will help.
Regards,
Veeresh