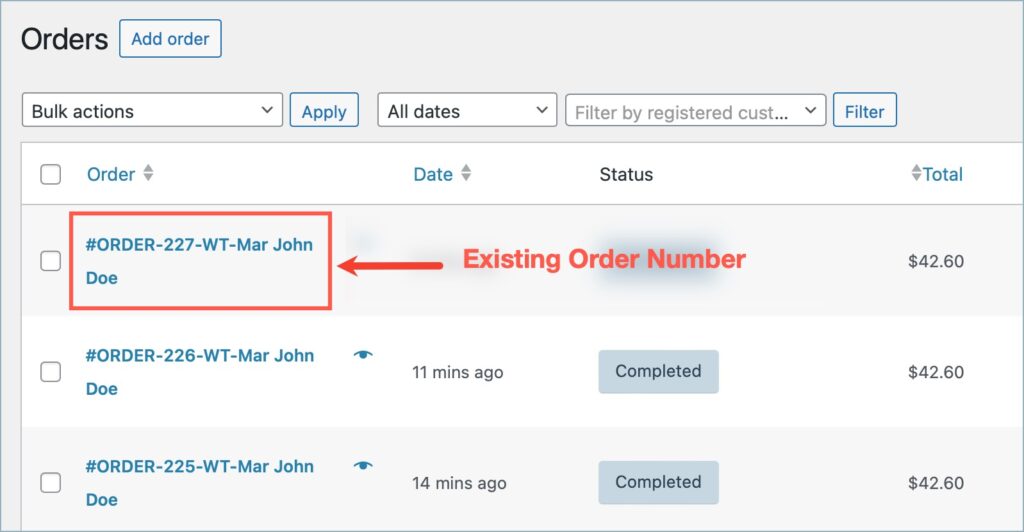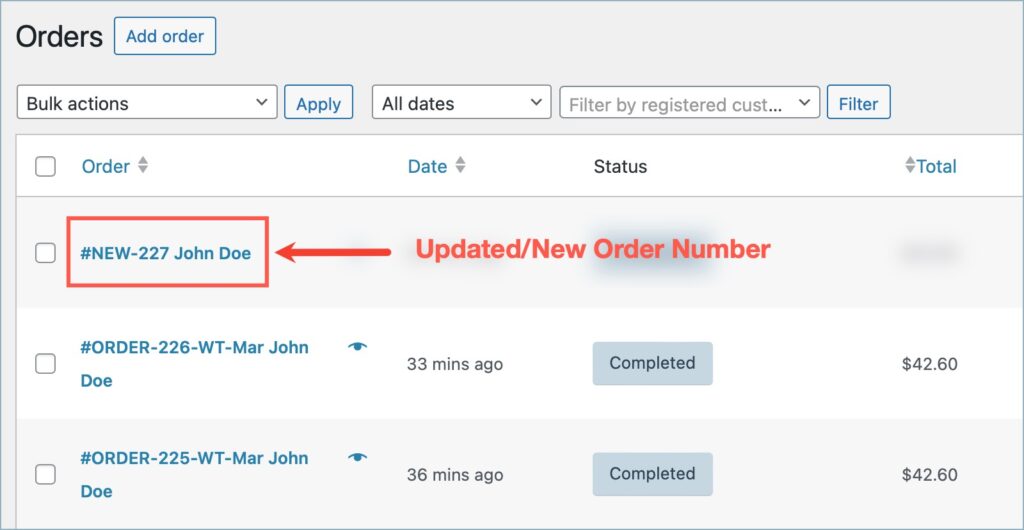The WebToffee’s Sequential Order Number for WooCommerce plugin provides store owners with the option to manually update or change the existing order number of an order. Thereby eliminating identical order numbers and enhancing better organization. Here are the detailed steps for manually updating an order number.
- From the WordPress dashboard, navigate to WooCommerce > Settings > Sequential Order Number Pro > Troubleshooting tools.
- Here, find the option named “Update the order number manually”.
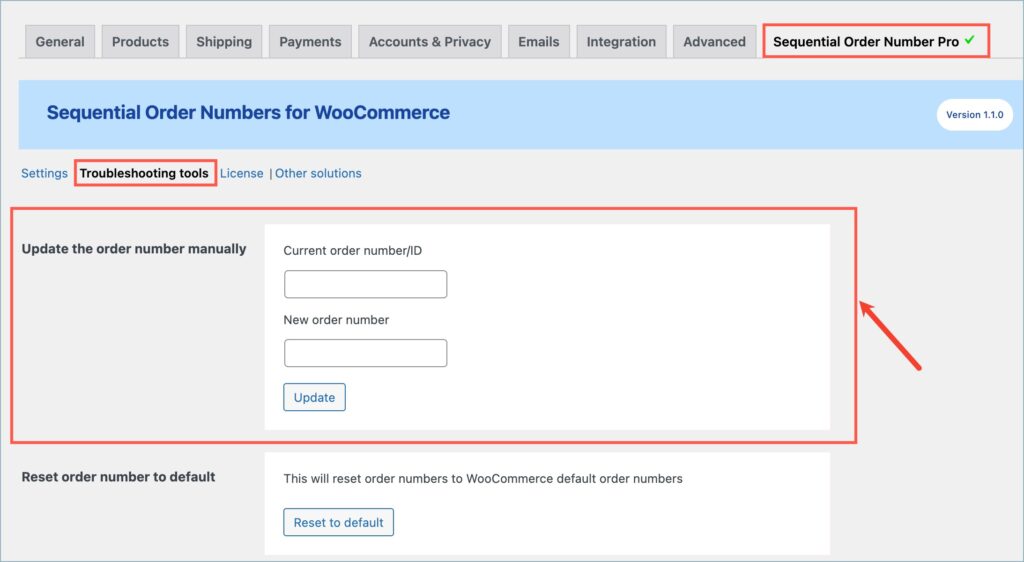
- Under the Current order number/ID text field, type in the existing or present order number that you wish to edit, as shown below.
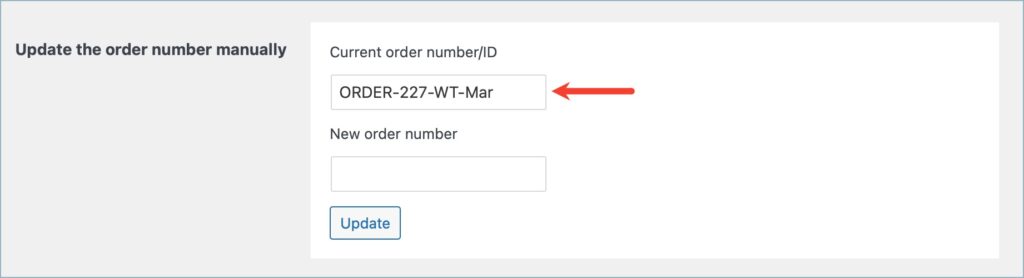
- Under the New order number text field, input your preferred new order number as shown below.
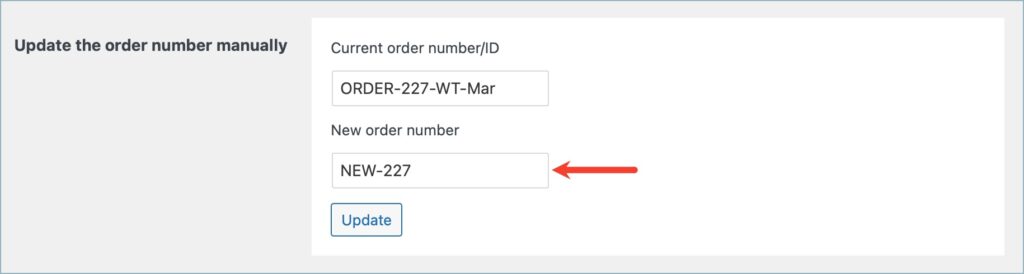
- Finally, click on the Update button to make the changes.
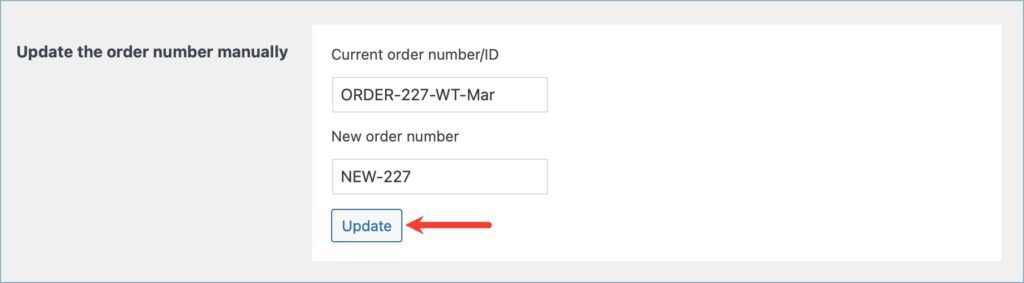
The images below depict the order listing page before and after updating an order number.