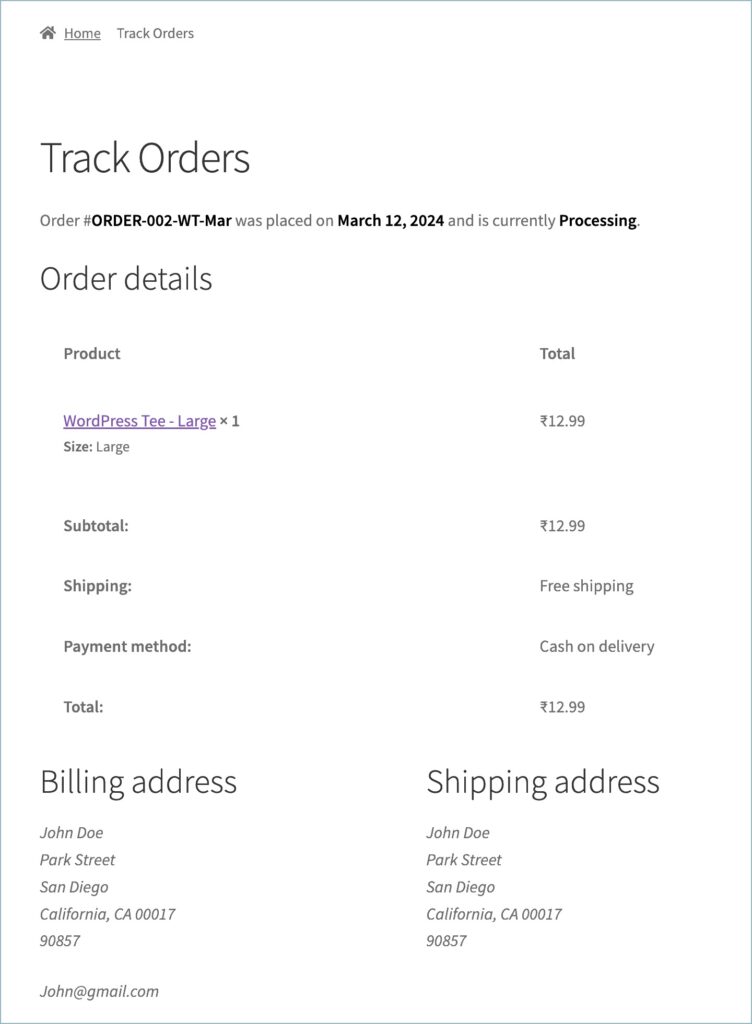The Sequential Order Numbers for WooCommerce plugin by WebToffee allows store owners to create a custom sequential order number series for WooCommerce orders. Using this plugin, store owners can also provide their customers an option to track sequentially numbered order details. Here are the key steps involved in tracking WooCommerce order details:
- From the plugin Settings page, enable the Track Orders option.
- Create a new page containing the shortcode
[woocommerce_order_tracking]. - Input the order ID and the billing email to track the order details.
Enabling the option to track WooCommerce order details
- From the WordPress dashboard, navigate to WooCommerce > Settings > Sequential Order Number Pro.
- Under the Settings tab, head to the General section.
- Here, find the Track orders option and enable it.
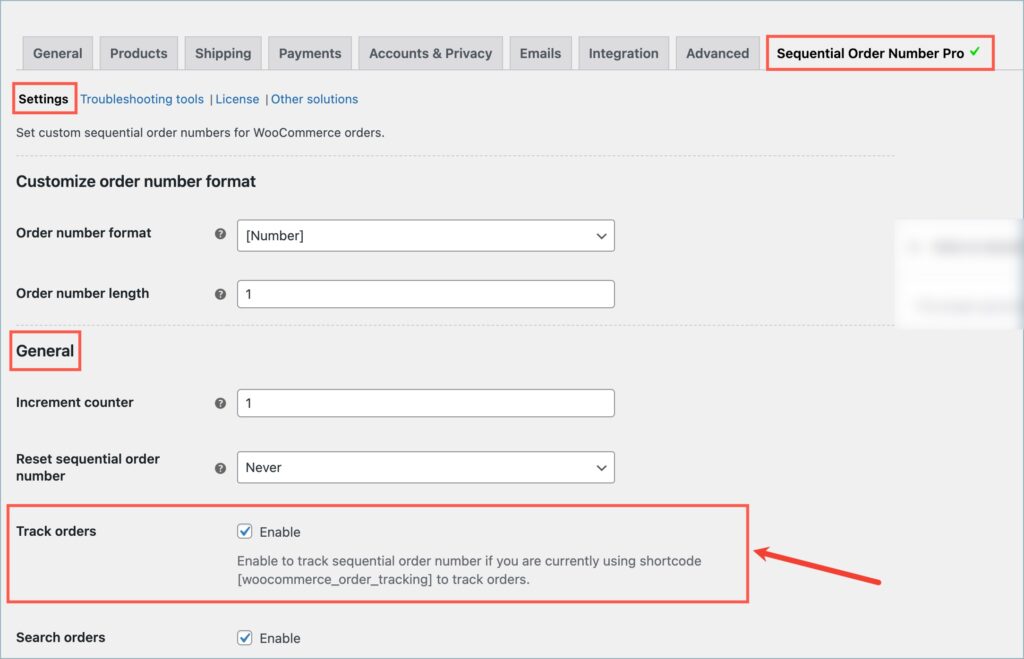
If you are already using the shortcode [woocommerce_order_tracking] to track order details, you can skip the following step.
Creating a new page to track orders
- Within the help text of the Track orders option, you’ll find a shortcode
[woocommerce_order_tracking]. Copy this shortcode.
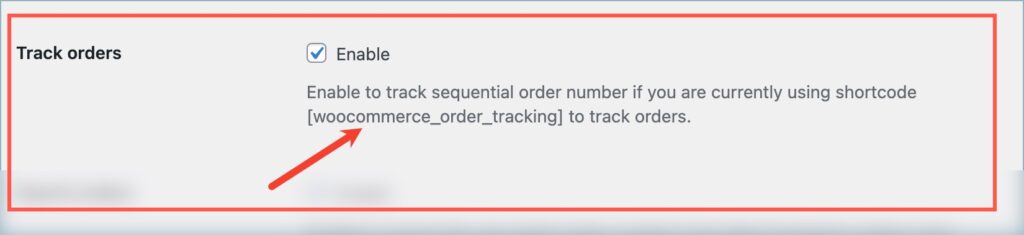
- Now, from the WordPress dashboard, navigate to Pages > Add New Page.
- Create a new page containing the shortcode
[woocommerce_order_tracking].
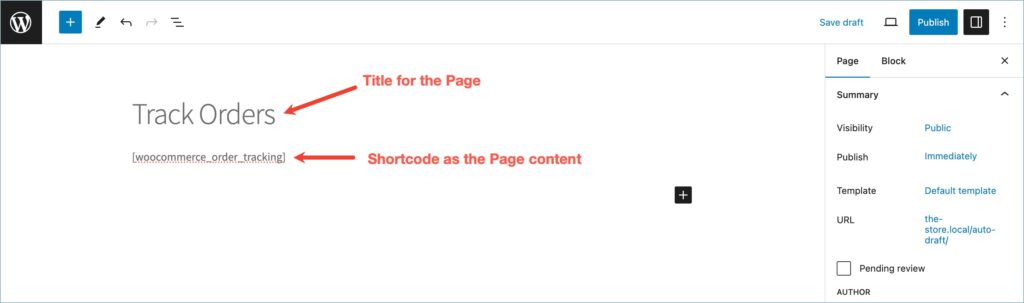
Tracking order details
Upon creating the page, customers can easily track the order details by visiting the Track Orders page and entering the order ID/number along with the billing email they provided during checkout.
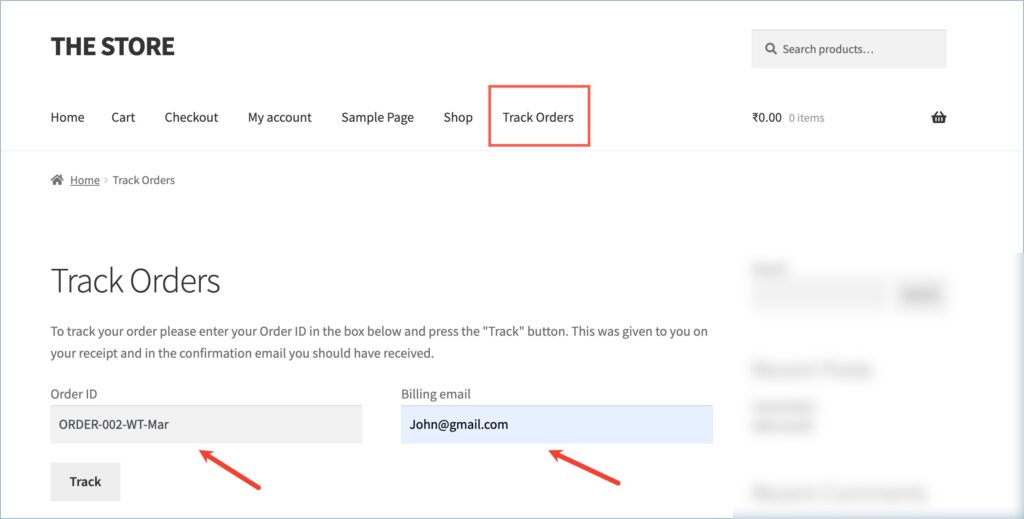
The image below shows the order details of a sequentially numbered WooCommerce order.