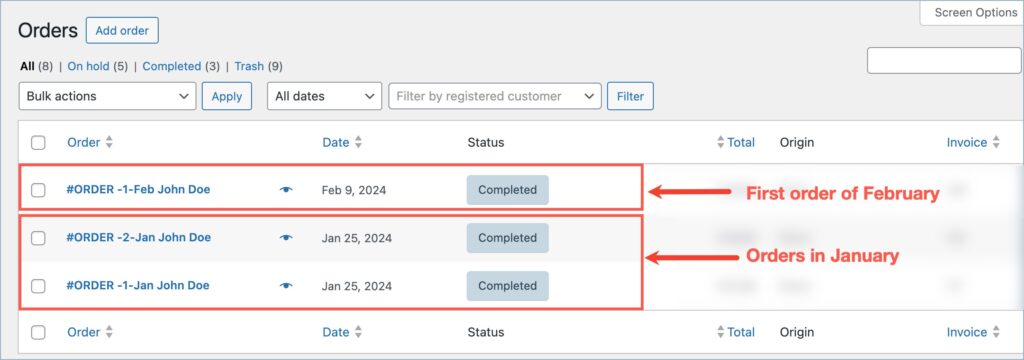Using the Sequential Order Number for WooCommerce plugin, store owners can easily set a custom sequential order number series for their WooCommerce stores. However, there can be instances where the store owner would like to periodically reset the sequential order numbers of the store. This is possible with the Sequential Order Number for WooCommerce plugin, which allows store owners to select a preferred time interval to automatically reset the sequential order numbers. Here are the detailed steps:
- From the WordPress dashboard, navigate to WooCommerce > Settings > Sequential Order Number Pro.
- Head to the General section and find the “Reset sequential order number” option.
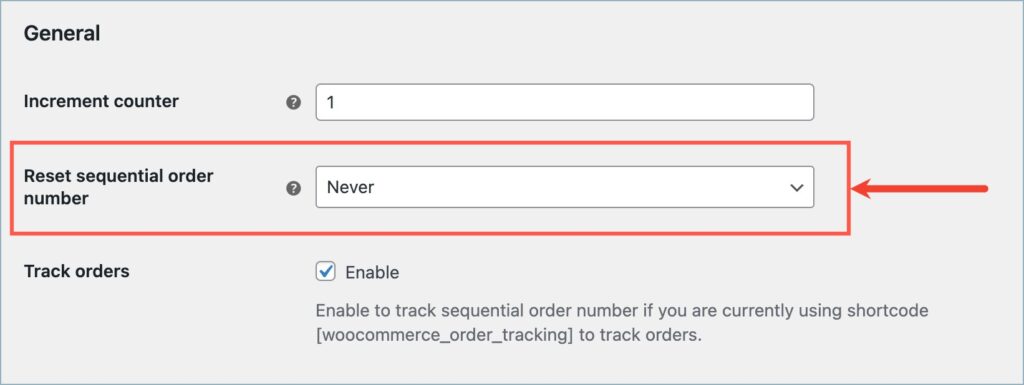
- From the dropdown, select a preferred time interval for resetting the order number. If you choose monthly, the order number will reset at the beginning of each month.
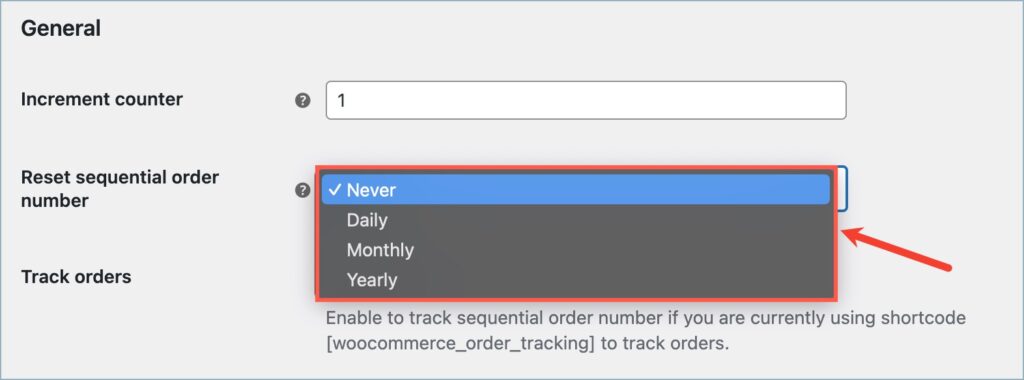
- Upon selecting a time interval, a new field appears to input the starting number for the new sequence. Here, input a preferred starting number for the sequence.
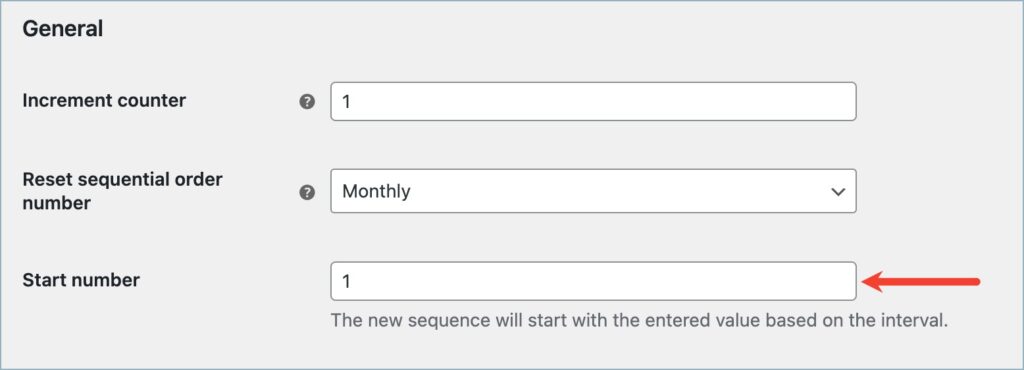
- Finally, click on Save changes to save the updates.
The above customizations will apply to the orders of your store based on the selection made under the “Apply above custom order number format for” option.

Additionally, if you wish to reset the custom sequential order numbers set for your store to the default WooCommerce order numbers, follow the below steps:
- Navigate to WooCommerce > Settings > Sequential Order Number Pro > Troubleshooting tools.
- Under the Troubleshooting tools tab, head to the “Reset order number to default” option.

- Click on the Reset to default button to reset the order numbers.

Use Case
The sequential order number series for a store is [Prefix][Number][Suffix][Date], and it appears as ORDER -1-Jan. The store owner wishes to reset the sequential order number every month. There were two orders in January. The sequential order number for the 2nd order is ORDER -2-Jan. As the next month begins, the order number will be reset, and the order number for the 1st order of February will be ORDER -1-Feb, as shown below.