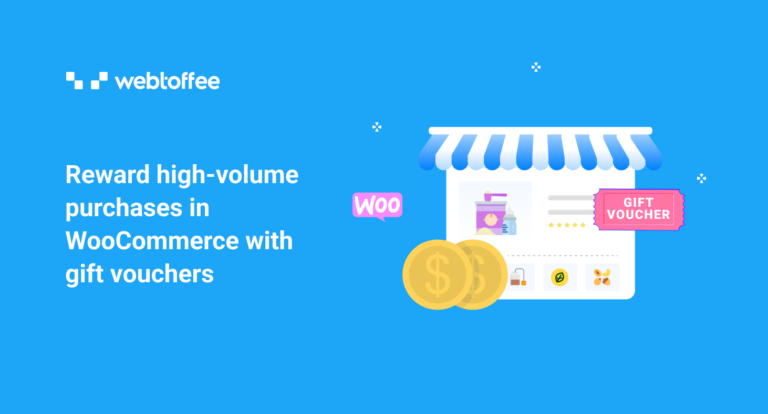The blog discusses how to reward high-volume purchases in WooCommerce with gift vouchers. It explains the benefits of using gift vouchers to incentivize customers and increase sales. The blog provides a step-by-step guide on setting up gift vouchers in WooCommerce and how to customize them to suit your business needs.
Customers are the backbone of any business. You cannot survive in the market without a strong and sturdy customer base. So, rewarding your most loyal customers now and again can benefit your business.
The best way to do this in WooCommerce is to offer gift vouchers or gift cards to your customers who have made a big purchase. You can use a powerful coupon plugin like Smart Coupons for WooCommerce to control the purchase conditions to trigger the WooCommerce gift voucher.
Why Reward WooCommerce Gift Cards To Loyal Customers?
WooCommerce gift cards are vouchers that a customer can use while purchasing a product. For example, if you have a $10 gift card, you can get a $10 reduction in the cart subtotal by associating the gift card.
One of the most important benefits of a WooCommerce gift card is that – the customer can purchase anything they want with a gift card. Customers prefer this a lot more than the alternatives – ‘get a specific free product’ or ‘get a discount on a selected product’. Gift cards help build customer loyalty and maintain customer relationships. This is one of the main reasons why you should give out gift cards as rewards.
Another advantage of offering a gift card after a purchase is that the gift card paves the way for the next purchase. That is, a gift card essentially helps you procure the next purchase from the same customer.
Also, gift cards are easy to ‘gift’. For example, if you reward your customer with a WooCommerce gift voucher and the customer then re-gifts it to someone else, the new user will now visit your store. So, you’ll gain a new customer.
Moreover, the process of sending gift cards when a customer completes a big purchase is very easy to set up when you have the right tool. If required, you can also control, limit or restrict the usage of the WooCommerce gift vouchers. It could help reduce the mishandling of such vouchers by customers.
How To Automatically Send Out Gift Cards When A User Completes A ‘Big Purchase’?
Gift cards are not a default feature of WooCommerce. This means that you will need an additional tool to help you set it up. You will also need additional assistance to set up trigger conditions to automate sending out gift cards.
You can get both these features with a single plugin ‘Smart Coupons for WooCommerce’. The plugins assist you in setting up and sending gift cards and also let you dictate when to offer them.
In addition to this, you can also use the smart coupon plugin in WooCommerce to create store credits, cart abandonment recovery coupons, purchase history-based coupons, WooCommerce combo offers, and more.
You can set up ‘giving out gift cards when the user completes a purchase’ in three steps. Step one is to create a gift voucher that is to be sent out to the customer. The next step is to set up a hidden dummy product worth $0. And the last step is to control the purchase conditions to trigger the gift voucher.
The WooCommerce coupon plugin should be installed and activated on your WordPress admin console.
You can do so by going to your WordPress admin console and then to Plugins > Add New > Upload plugin. Once the plugin .zip file (that you have downloaded from WebToffee) is uploaded, you can install and then activate the plugin.
Step 1: Create A WooCommerce Gift Voucher Or A Store Credit Coupon
Here you will have to set up the WooCommerce gift voucher as a store credit coupon. To do so,
- Log into your WordPress admin account and go to Smart Coupons > Add coupon.
- Provide the coupon name. In this example let’s go with ‘freegift’.
- Go to the General tab in the Coupon data widget.
- Set the Discount type as Store credit and add the Coupon amount. Here, let’s gift a $100 gift card.
- If you want the gift card to be expired on a certain date, specify it under the Coupon expiry date. Here the gift card awarded to a user will expire on 2022-10-31.
- Now, save the coupon.
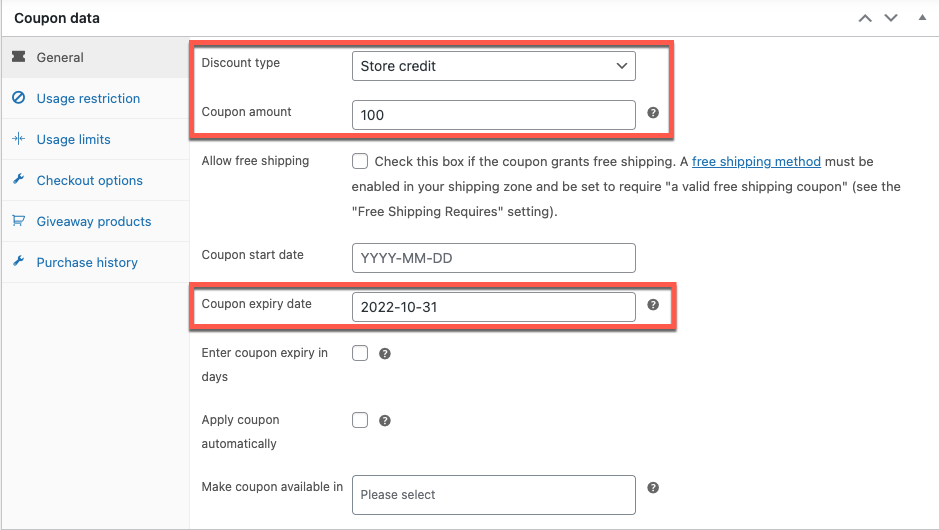
Step 2: Create A Dummy Product
- Go to Products > Add New on the navigation bar of your WordPress admin console.
- Add the product name (let’s go with ‘Gift Card’) and choose the product type as a Simple product.
- To avoid tax and other charges on the gift card, check the box corresponding to Virtual.
- Under the General tab in the Product data widget, enter the product price (Regular price) as 0.
- Under the Gift a coupon(s) option select the coupon (freegift) that we created in Step 1.
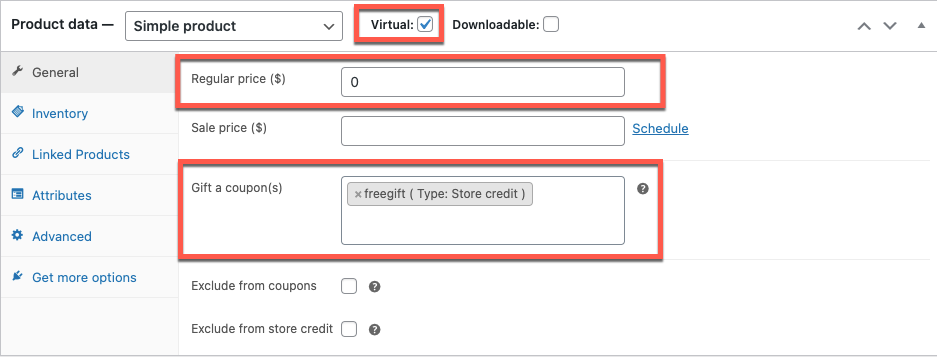
- Now go to the Publish widget and change the Catalog visibility to Hidden.
- Now, Publish the product.
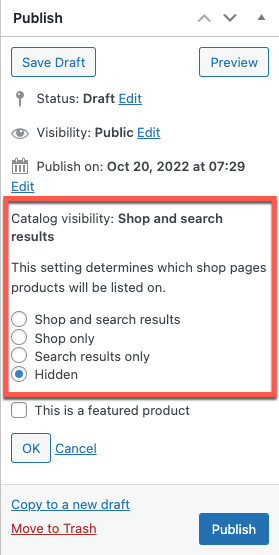
This product will not be visible on the store catalog. Now, let’s go to the next step.
Step 3: Control Purchase Conditions To Trigger The WooCommerce Gift Voucher
To do this,
- Go to Smart Coupons > Add coupon on your WordPress console.
- Provide a coupon name (let’s use ‘Buy1000’).
- In the Coupon data widget > General, set the Discount type as a Percentage discount.
- Enter the Coupon amount as 0.
- If you want this offer (rewarding high-priced orders with gift cards) to start or stop at a particular date you may schedule the coupon accordingly. Here this gift voucher will expire on 2022-10-25.
- Check the box corresponding to Apply coupon automatically.
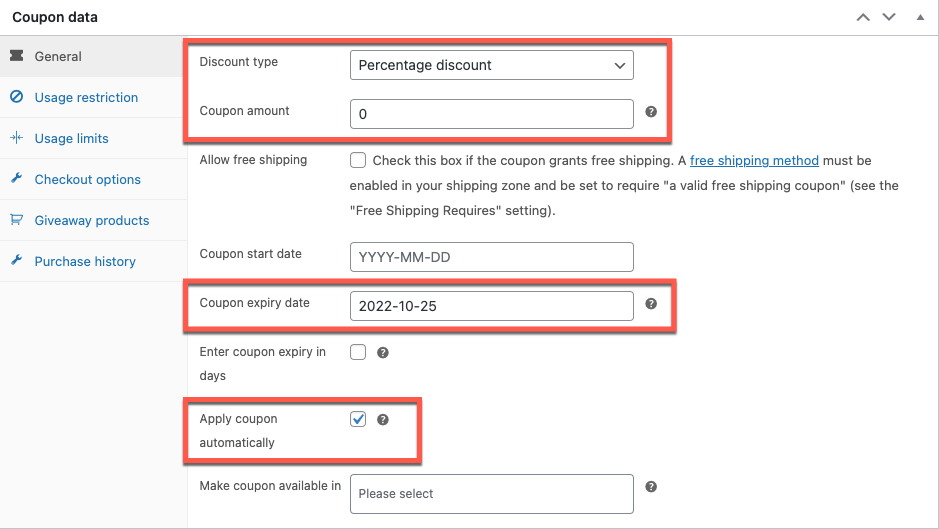
- Now go to the Usage restrictions tab and set the Minimum subtotal of matching products (as $1000). Customers purchasing for an amount equal to or higher than that will only get this WooCommerce gift voucher.
- You may also set up other restrictions available there if required.
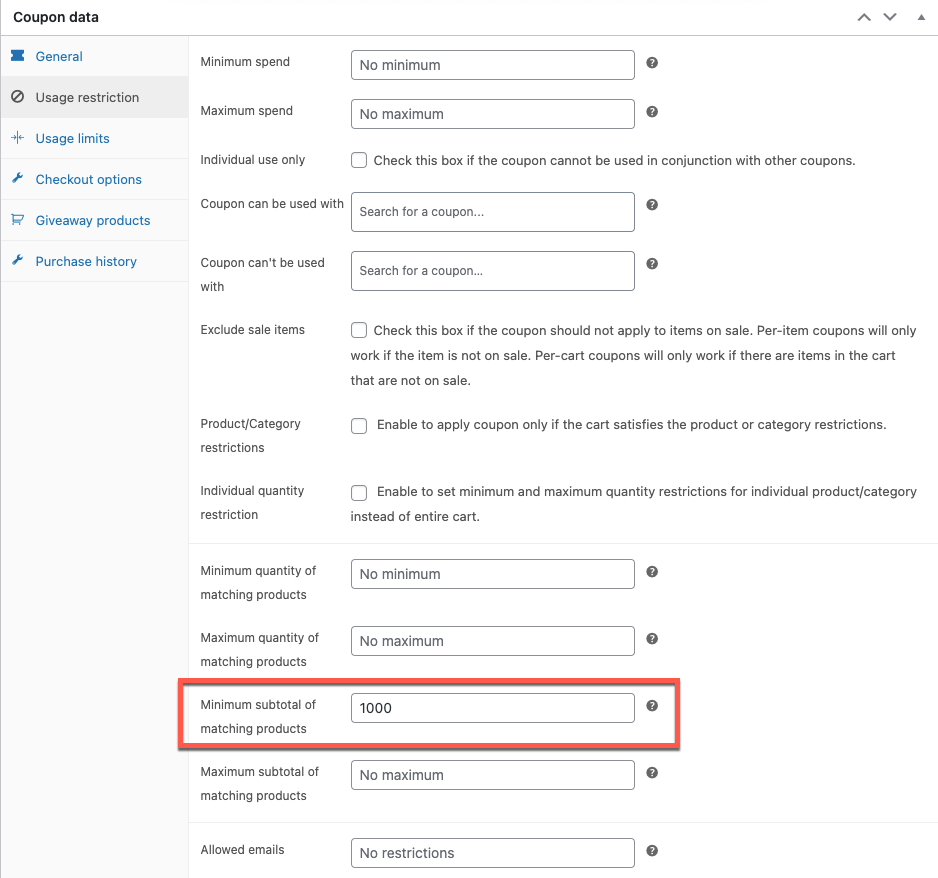
- Now, go to the Giveaway products tab and select the product that you created in Step 2 (product name: Gift Card).
- Set the Quantity as 1 and the Giveaway discount as 100%.
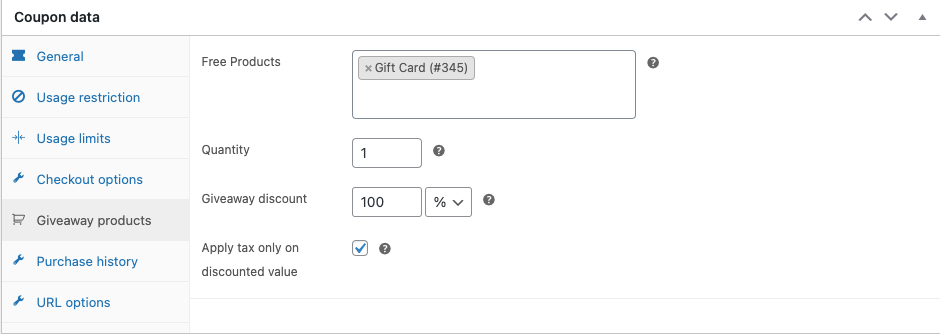
- Now publish the coupon.
How Will The Automated Gift Cards Work?
When the customer adds products worth $1000 (as specified in our example), the coupon that you have created in Step 3 will get automatically attached to the cart. This will add the product (created in Step 1) to the cart. Note that, this product will not be visible in the catalog but you can see it in the cart.
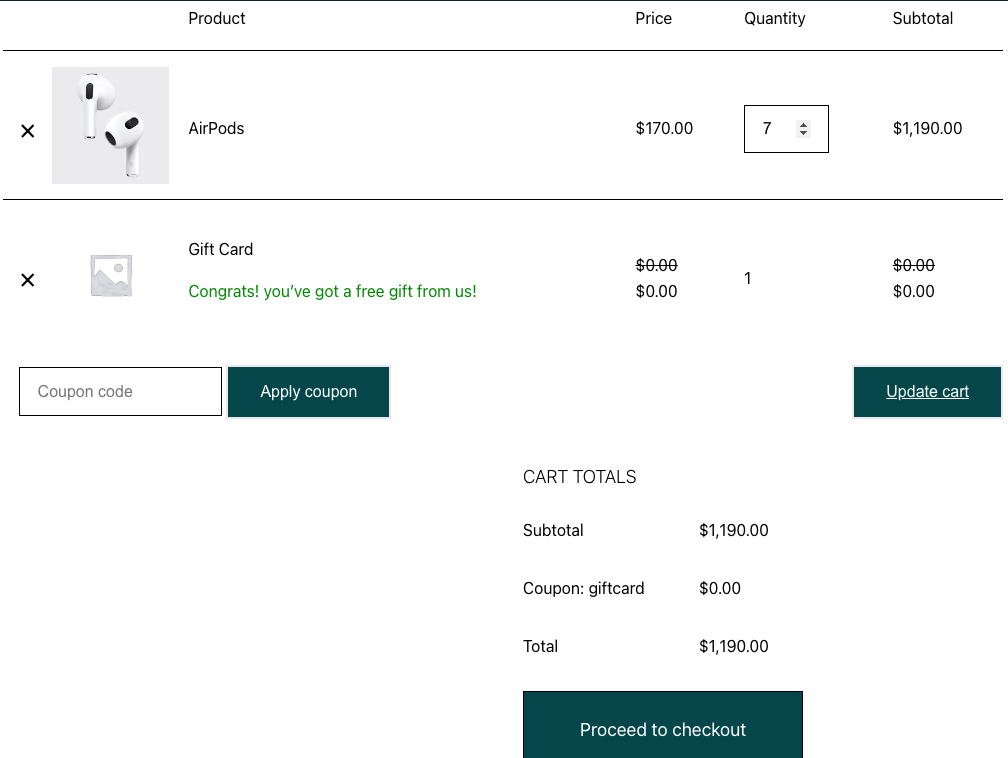
When the customer proceeds to checkout, they will have the option to send this WooCommerce gift card coupon to themselves or to a friend. If they are selecting the second option, they will be asked to specify the email address of the recipient.
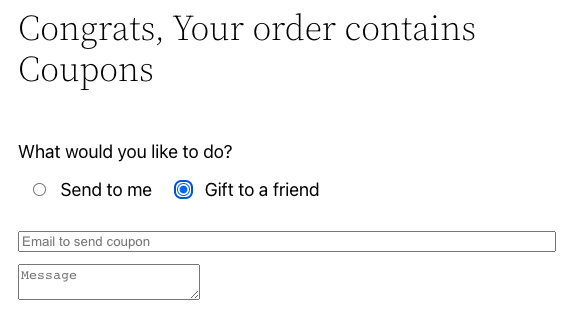
When the customer completes the purchase, the gift card will be sent to the recipient’s email address. This is what a sample email with a gift card will look like.
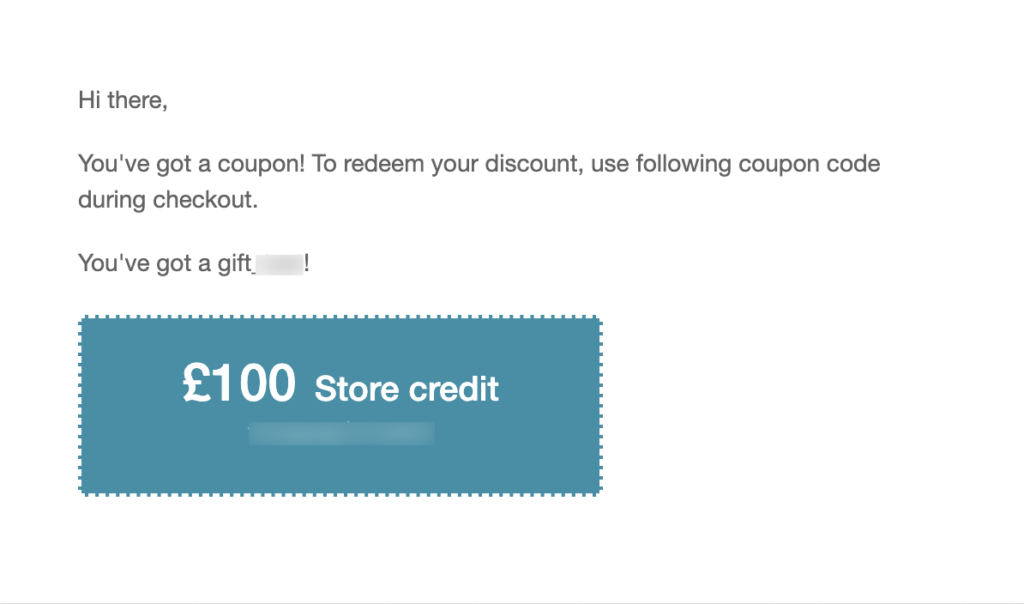
The user can redeem this discount in the next purchases. Keep in mind that the gift card will expire on the pre-set expiration date and cannot be used after that. In this example, this gift card will expire on 2022-10-31, and offering gift cards for high-volume purchases will end on 2022-10-25.
Conclusion
Giving your customers rewards for completing purchases is an excellent culture to practice. Such rewards help you communicate your appreciation for their interactions and purchases from your store. Moreover, a gift card is a popular marketing gimmick that has a proven track record for attracting new and unexplored client bases.
You can set up WooCommerce gift vouchers and reward them to your most paying customers with a single WooCommerce coupon plugin. Give this technique a go and make your customers happy and satisfied.
Take a look at this article if you are looking for different methods to sell gift cards on WooCommerce.
Hope this article was of interest to you. Do let us know what you think in the comments.