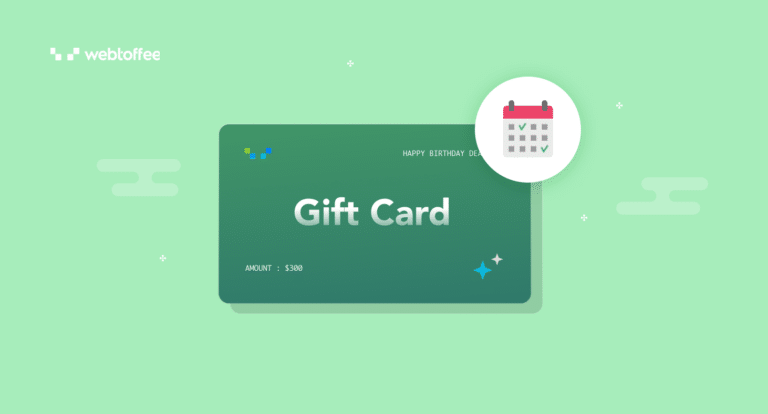This article explains the step-by-step process to schedule gift cards in WooCommerce. By the end of this article, you will learn how to create a gift card on your WooCommerce store and let your customers schedule gift cards for their loved ones.
Selling gift cards on your eCommerce store is a great way to improve the shopping experience of your customers. You are providing them with flexibility and convenience when choosing gifts for their loved ones.
However, gifts are meant to be delivered on a specific day. So, simply selling gift cards won’t be enough if you want to make your customers’ gifting experience better.
The right way to do this is to let your customers choose a delivery date for the gift card. This ensures that the gift card is automatically sent to the recipient’s email on the specified date, whether it’s a birthday, anniversary, or Christmas. This way, shoppers can relax, knowing they won’t forget about the gift.
Explore this article to find out more about scheduling gift card delivery in WooCommerce.
Selling gift cards is not available by default in WooCommerce, so you need a third-party plugin to create and sell gift cards. Our WooCommerce gift cards plugin can be the right solution for you.
It lets you create and sell an unlimited number of digital gift cards on your WooCommerce store. With this plugin, you can allow your customers to purchase, redeem, or send gift cards.
Now, let’s see how to schedule gift card delivery in WooCommerce.
Step 1: Install and Activate WebToffee WooCommerce Gift Cards Plugin
WebToffee WooCommerce Gift Cards is a premium plugin, so you need an active license to use this plugin. After purchasing the plugin, you will get a download link to download the plugin zip file. You can also download the plugin file from the ‘My Accounts’ page.
Once you have the plugin file, install and activate the plugin on your WordPress admin account.
Step 2: Create a Gift Card Product
The next step is to create a gift card product on your WooCommerce store. After installing the plugin, head on to the Gift cards menu from the sidebar of your WordPress dashboard.
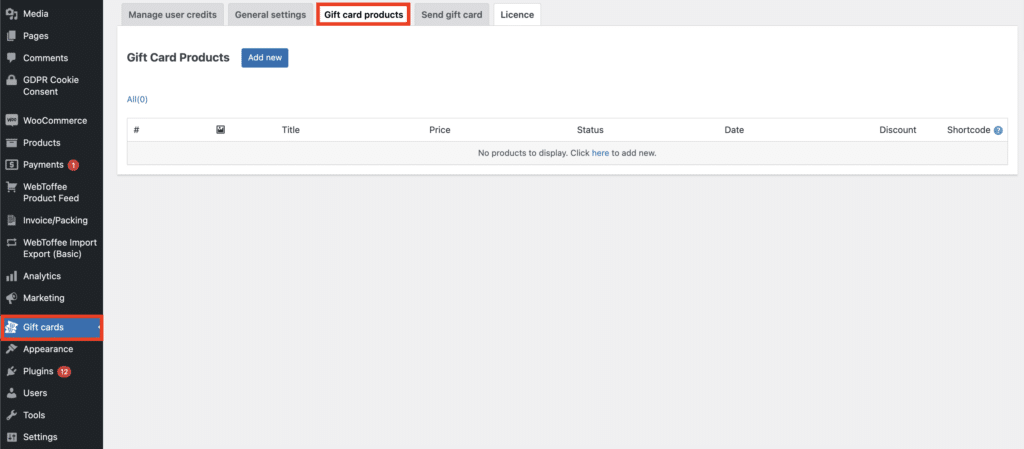
- Go to the Gift card products tab and click on Add new. This will take you to the Gift card product edit page.
- Enter a name for the gift card product. Then, add a product description.
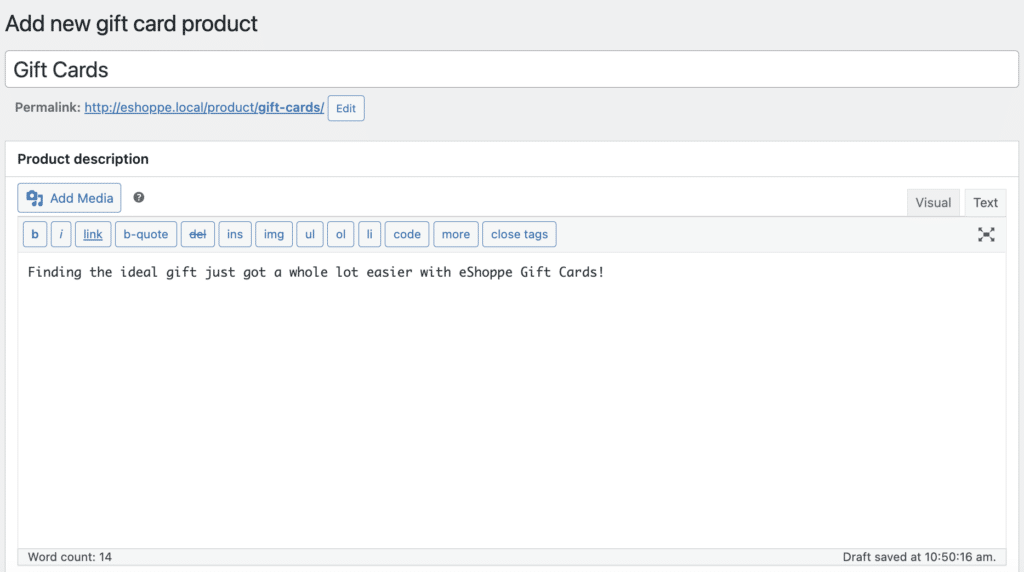
- Now go to the Product data metabox. Choose a purchase option for the value of the gift card. You can either choose predefined amounts for the gift card or allow your customers to choose any preferred amount.
For this article, we’ll choose predefined amounts only and add $10, $50, and $100 as the predefined amounts.
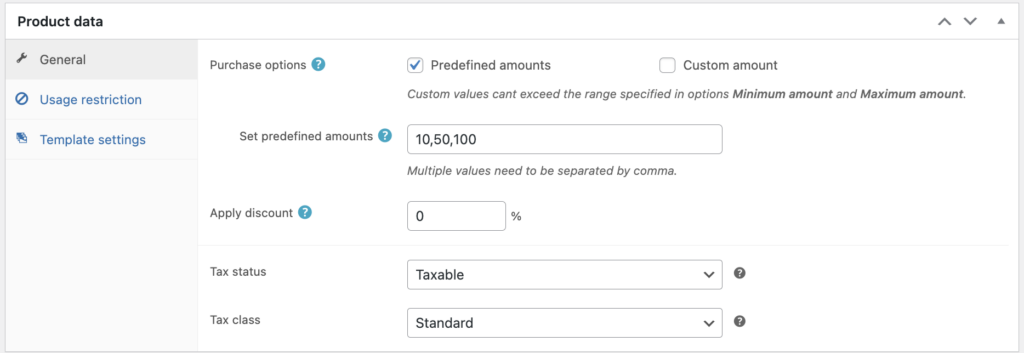
- If you want to apply a discount for the gift card, you can do that as well. Then, choose a Tax status and class for the gift card.
- You can also set up various usage restrictions for the gift card from the Usage Restrictions tab. Additionally, you also have the option to choose different templates for the gift card.
- After choosing the necessary option, click on Publish to save the gift card product.
Now, the gift card product is live on your WooCommerce store.
Step 3: Enabling Scheduling Option for WooCommerce Gift Cards
Go to the General settings tab of the Gift cards plugin page.
- Make sure you have checked the Enable gift card product checkbox.
- Then, choose Allow users to email gift card option. You can also let your customers print or send physical gift cards too.
- Now, enable the Allow users to schedule option to let your customers schedule the gift card delivery.
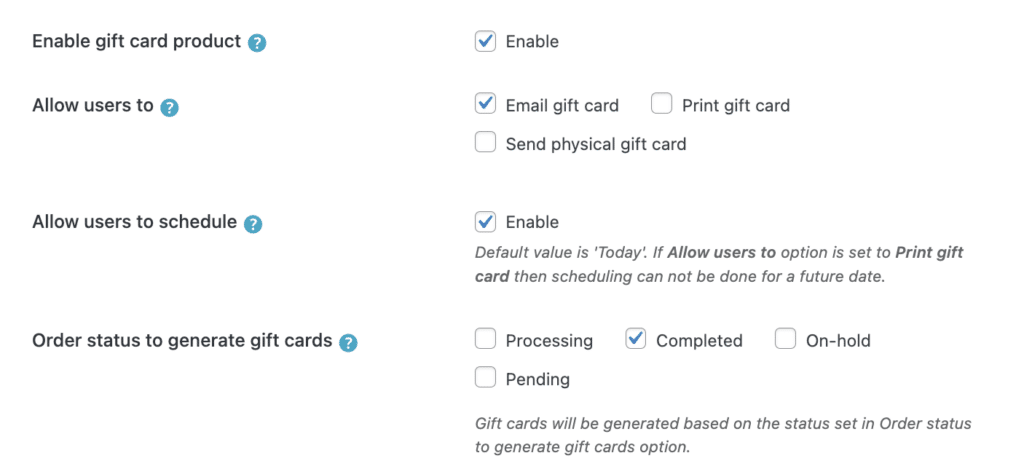
You can either explore the other advanced settings or keep it as it is. Then, click on Save to save the changes.
Now go to your store’s front end and choose the gift card from the Shop page.
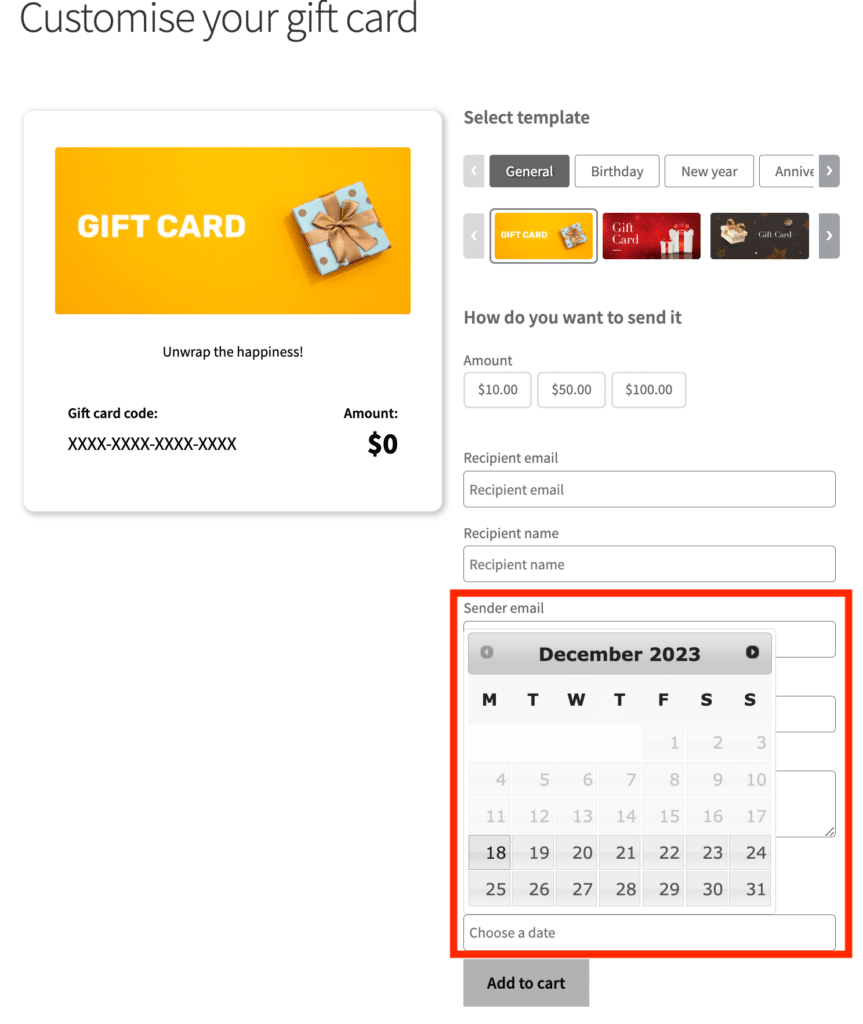
This way, your customers can choose a delivery date for the gift card.
Scheduling WooCommerce Gift Cards – Why You Should Do It?
Scheduling gift cards in WooCommerce has several advantages. By allowing your customers to schedule the gift card delivery, you can improve the shopping experience and gifting experience of your customers.
They love the convenience of planning ahead and scheduling the delivery of gift cards on specific dates, such as birthdays, anniversaries, or special occasions. By scheduling gift cards, they can ensure that the gift cards will be delivered on time and avoid the risk of forgetting important dates.
By providing the scheduling option, you can attract more customers, especially the ones who prefer sending gifts online. We believe that this is a must-have feature for every eCommerce store selling gift cards.
Conclusion
The scheduling option for WooCommerce gift cards can significantly improve the gifting experience in your store. We hope this article helped you learn how to schedule gift card delivery in WooCommerce.
If you have any questions, please feel free to ask them in the comments section. We’d be happy to help you.
If you are planning to sell gift cards on your WooCommerce store, we recommend you read the following articles.
How to create gift cards in WooCommerce?
How to Configure the ‘Gift This Product’ Option in WooCommerce?