Have you ever had to update the price details of quite a few products in a single stretch? If you have, then you would know how tiresome and inefficient the current system is. For instance, if you want to update the details of 100 specific products in WooCommerce, you will have to individually identify, open and edit each product.
This repetitive process will take unrealistic amounts of time and often results in burnout and human errors. Such an error can have drastic impacts, especially if updating something as important as the “product price”.
Because of the volatile and tiresome nature of the update process, most WooCommerce store owners do not prefer this. They usually go for third-party plugins that offer much simpler update alternatives. The free product import export plugin for WooCommerce is one of the most common plugins used for this specific use case.
Note that you can employ the default WooCommerce import export settings for updating product prices in bulk. But you will need a plugin like the product import export plugin from WebToffee for exporting specific WooCommerce products for updates.
With the Product Import Export plugin from WebToffee, you can seamlessly update the product prices in a single go in just three simple steps.
- Export required products from the store
- Update the WooCommerce product price
- Import the products back to the store
This process takes considerably less time than individually updating the prices and is relatively easy. The only prerequisite is to install and activate the plugin in your WordPress admin console.
Step 1: Export required products from the store
With this product export plugin, you can export all or specific products in your store to a CSV file.
To export the products,
Go to WebToffee Import Export (Basic) > Export and select the export post type as Product.
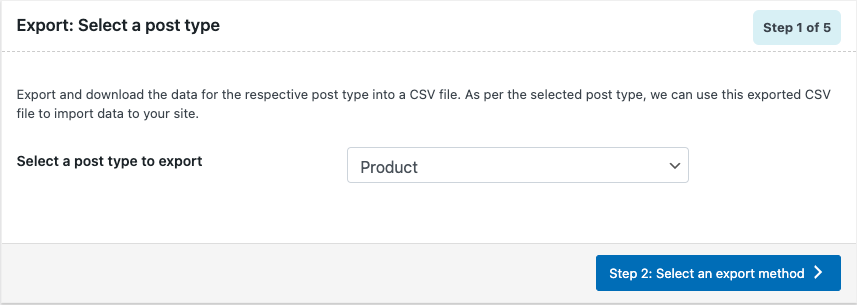
Select which export method you want to use. Here you will have two options – quick and advanced export.
With Quick export, you can download the CSV file by just clicking on Export at the bottom of this page. You can directly skip to Step 2 from here if this is your requirement.
In case of advanced export, proceed to filter the required products from the whole catalog.
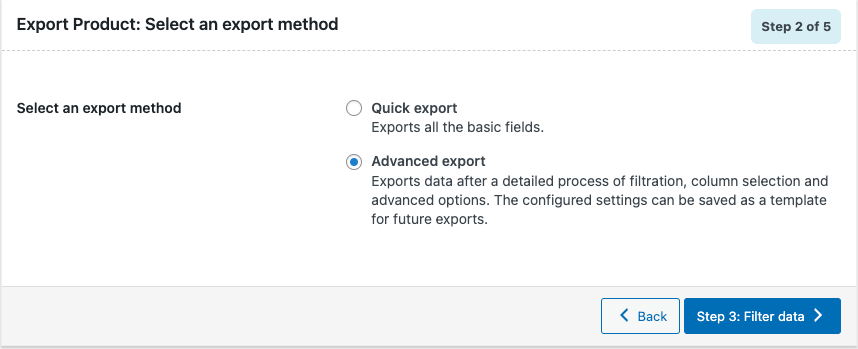
On the Export Product: Filter data page select the products you want to export. The filters like Products, Exclude products, Stock status, Product categories, Product tags, and Product status helps you select the exact products that you want to export.
You can add specific products to the export file by selecting them in the Products field. Once done, you can proceed to rename and reorder the export columns.
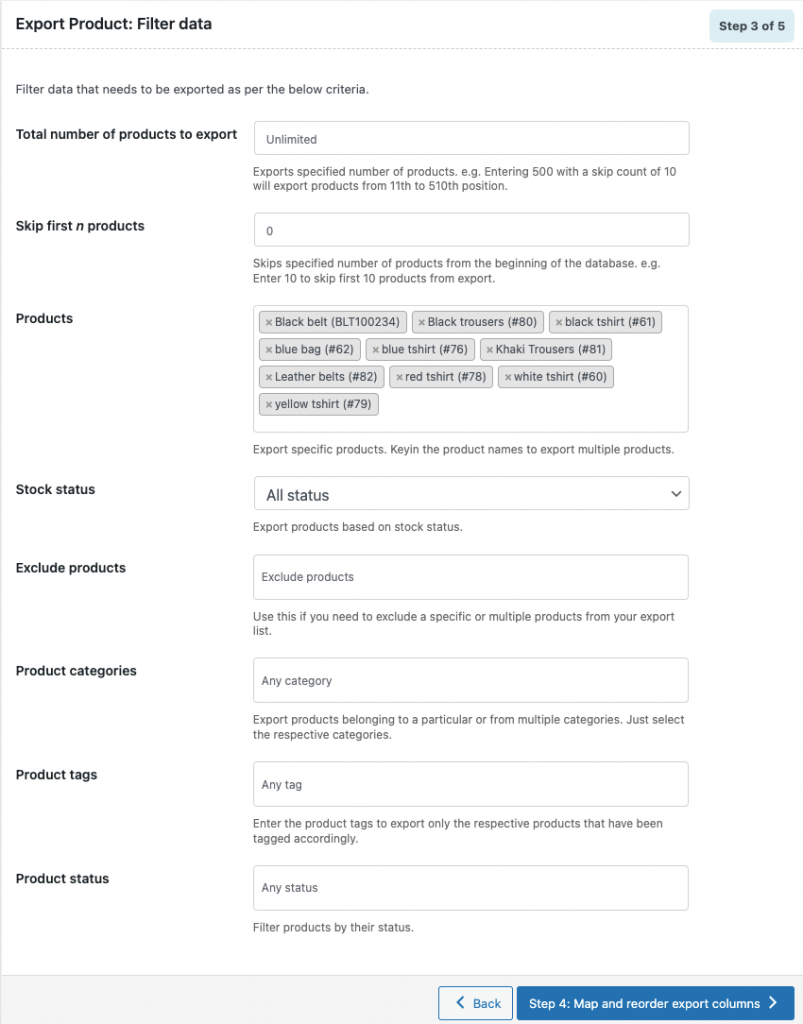
In the Map and reorder export columns page you can select the columns you want to export. In our case, we want to export the price columns to update them. Also, select the columns corresponding to your required product identifiers. As an example, let us select the columns Product name, ID (both to identify the products), Regular price, and Sales price.
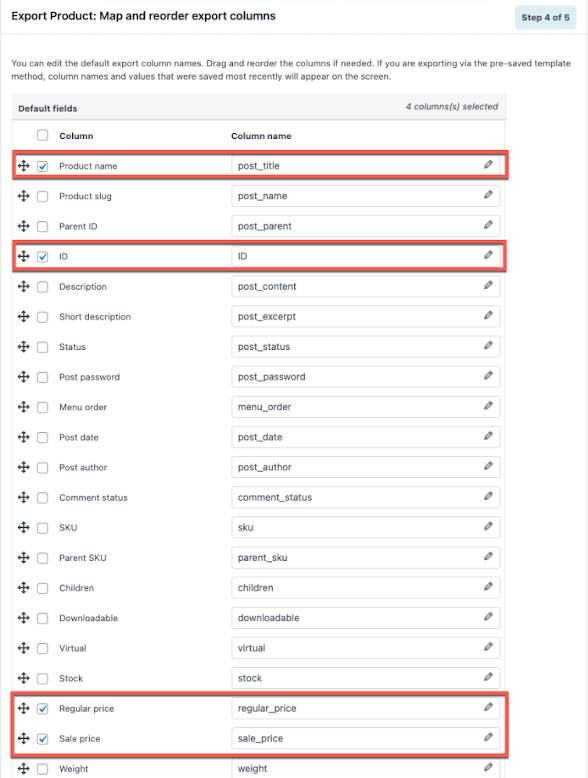
Now click on the Export button on the Advanced options/Batch export page.
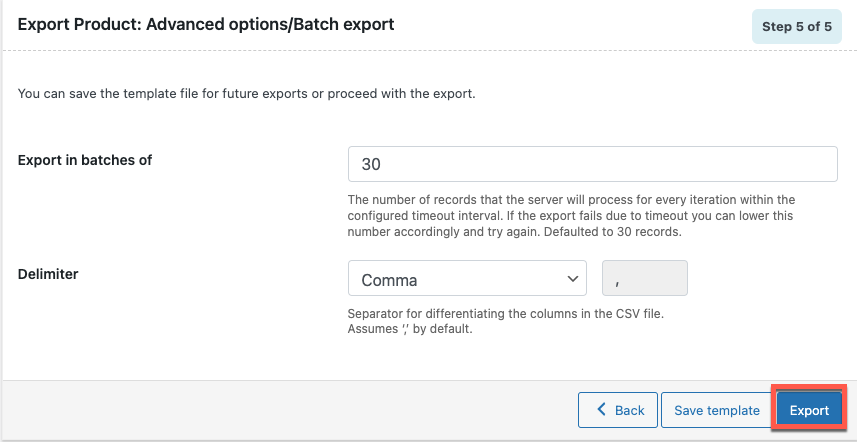
This will download a CSV file to your system with the required products and columns.
This is a sample CSV file with the columns that we selected earlier.
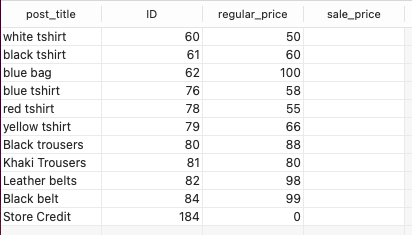
Step 2: Update WooCommerce product price
Once the CSV file is downloaded you can update the price by opening it in any spreadsheet program such as Libre Office (recommended).
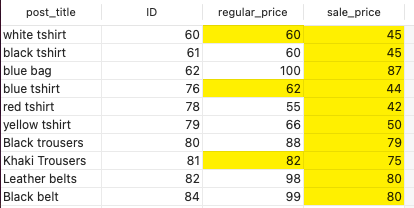
The highlighted prices have been updated.
Step 3: Import the products back to the store
Now to import the products with the updated details back to your store, you can make use of the import feature in the same Product Import Export plugin.
To import the updated CSV,
Go to WebToffee Import Export (Basic) > Import. Select Product as the import type.
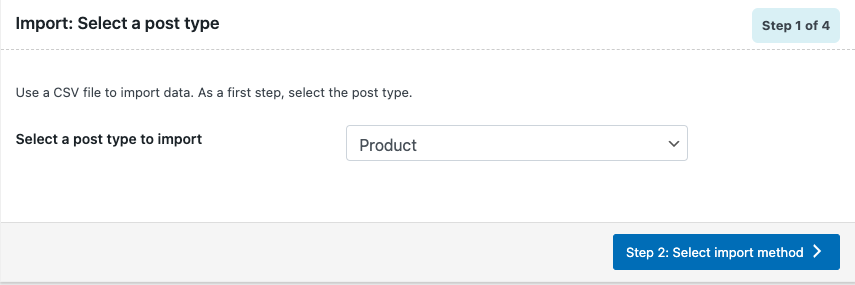
Now choose advanced import as the import method and select the updated CSV file.
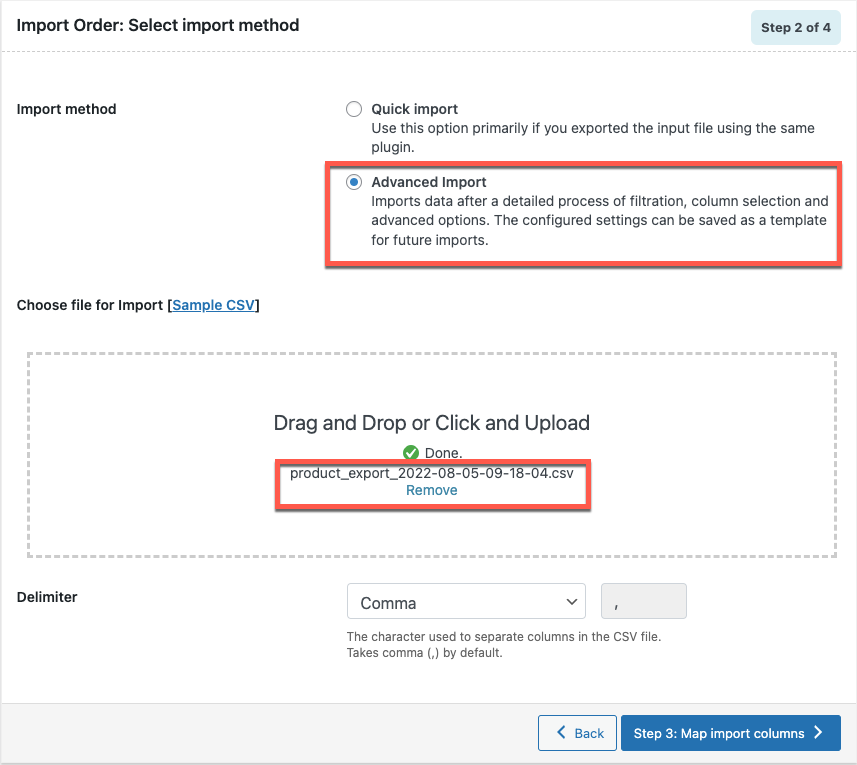
This step is to map the columns in the CSV to the standard product fields in WooCommerce. The columns will be mapped by default. So just make sure the mapping is accurate and proceed to the next step.
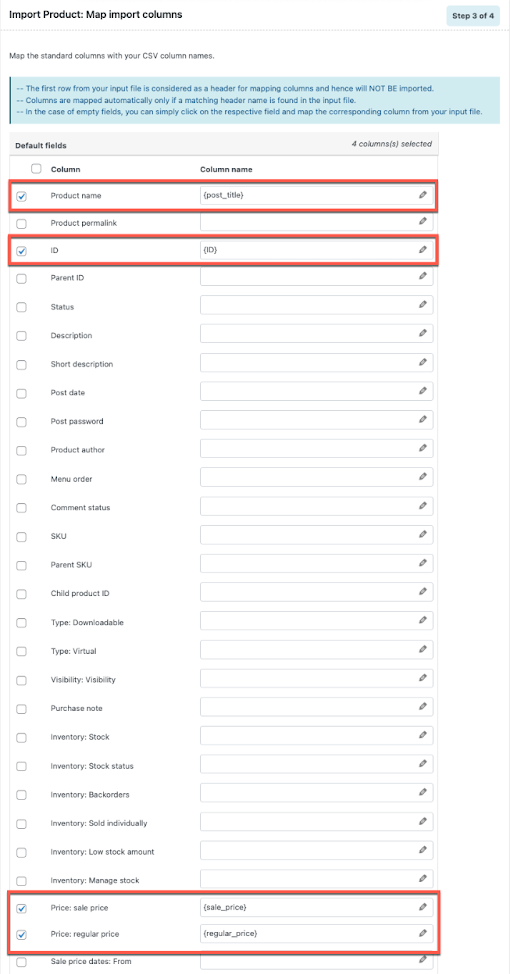
In the Advanced options/Batch import page, choose Update under If products exists in the store.
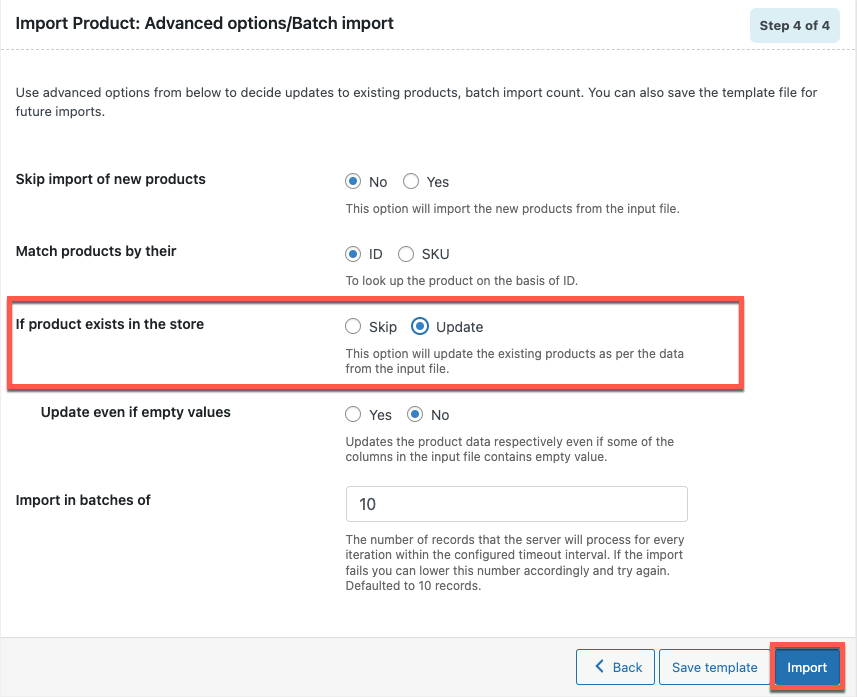
You can then Import the products.
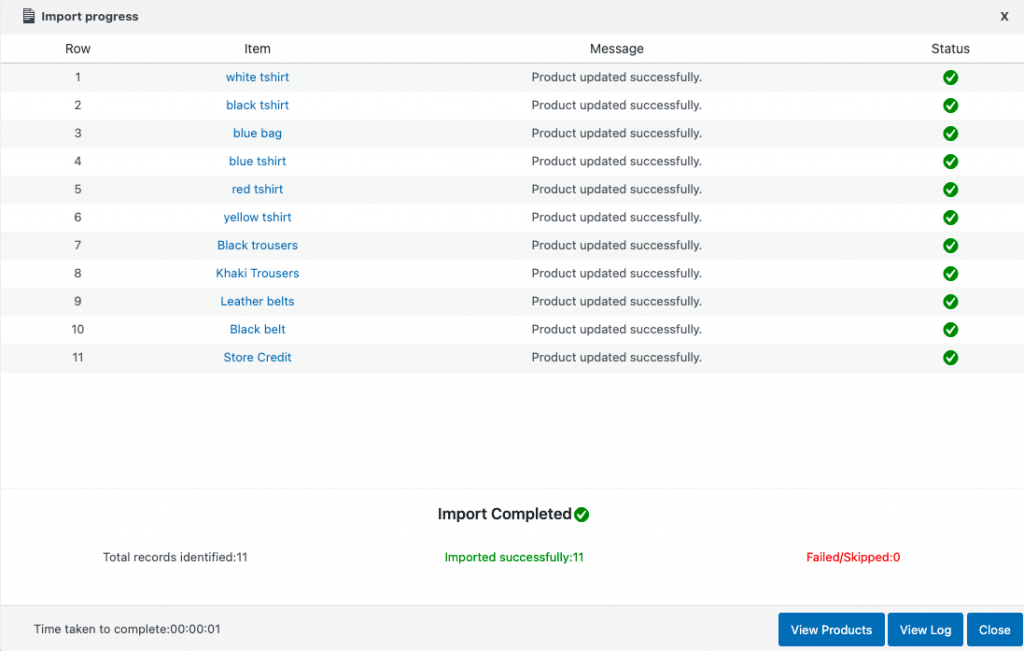
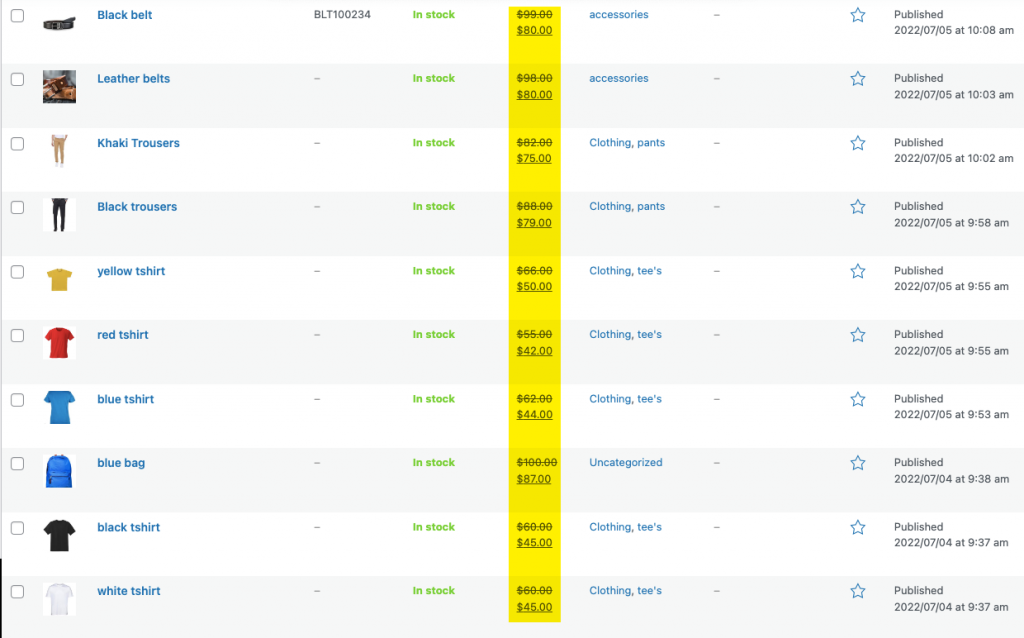
Conclusion
You may have to update WooCommerce product prices (sales and/or regular) after publishing the products. It may be to offer seasonal price drops, match the high demand hikes, or something else. Whatever may be your requirement, you can seamlessly update the prices of specific WooCommerce products with the free plugin Product Import Export for WooCommerce.
The premium version of this Product Import Export plugin offers several other features and customization options. Do feel free to check out the product if you are interested.
What do you think about this article? Drop a comment to let us know. We also recommend you read the following article to learn how to bulk update product field values during import.
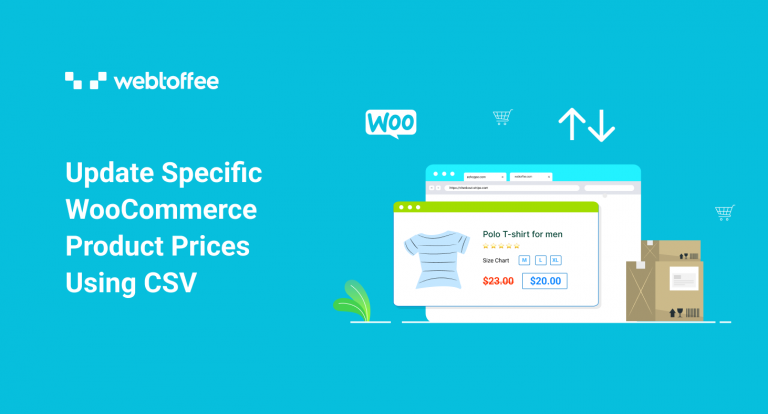



Comments (2)
Silvan
January 13, 2024
Hi there,
I’m trying to import the products but it seems the plugin does not accpet decimals for prices. Is there a fix for this?
Thanks in advance
Vineetha
January 17, 2024
Hi Silvan,
As per our functionality, the plugin accepts decimal separators for prices. Can you please raise a ticket via support with the file you are trying to import so that we can check on the issue you are facing?