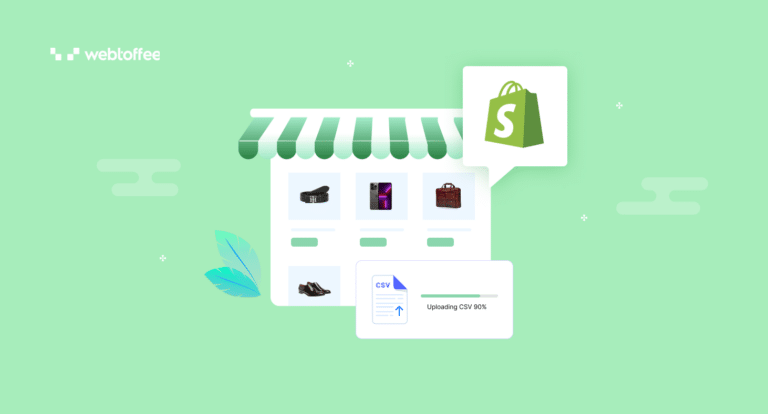Do you want to bulk import products to your Shopify store using a CSV file? Here is a quick guide that can help you.
In this article, we will be discussing how to import products to Shopify using a CSV file. The default importer tool in Shopify only allows you to import CSV files structured in a specific way. But sometimes, you may need to import products using a custom CSV file.
In such cases, you need a third-party app to import custom CSV files to Shopify. For this guide, we will be using the StoreRobo Product Import Export App by WebToffee. StoreRobo is a product migration app for Shopify websites. It lets you import, export, update, or migrate products in Shopify.
Now that the context has been set let’s dive into our topic.
Follow the below steps to import products to Shopify using a custom CSV file.
Step1: Install the StoreRobo App on Your Shopify Store
- Log in to your Shopify admin account and go to the Apps menu.
- Search for the “SR Product Import Export App” in the search bar.
- Once you find the app, choose a plan for the StoreRobo app.
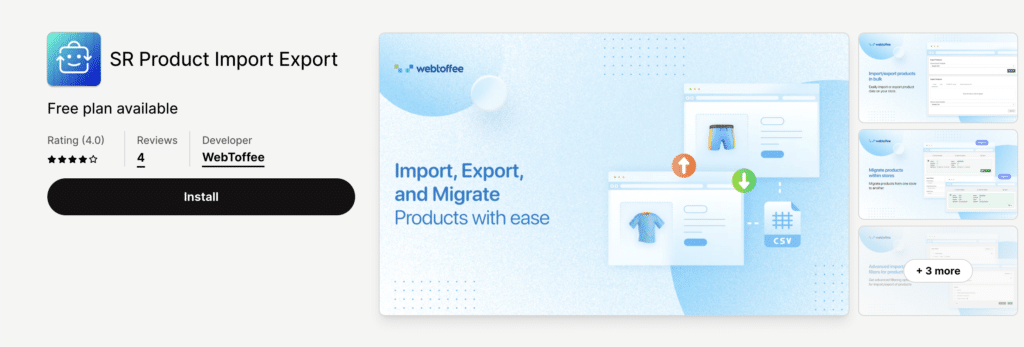
The custom CSV import option is available only on Pro and Enterprise plans. Choose a plan that meets your needs. Then, install and activate the app.
Step 2: Upload the CSV file
After installing the app, go to the Home page of the StoreRobo app. Scroll down to the import section and choose the import method as Local.
Upload the CSV file from your local storage, select the data type as Products, and click on Upload.
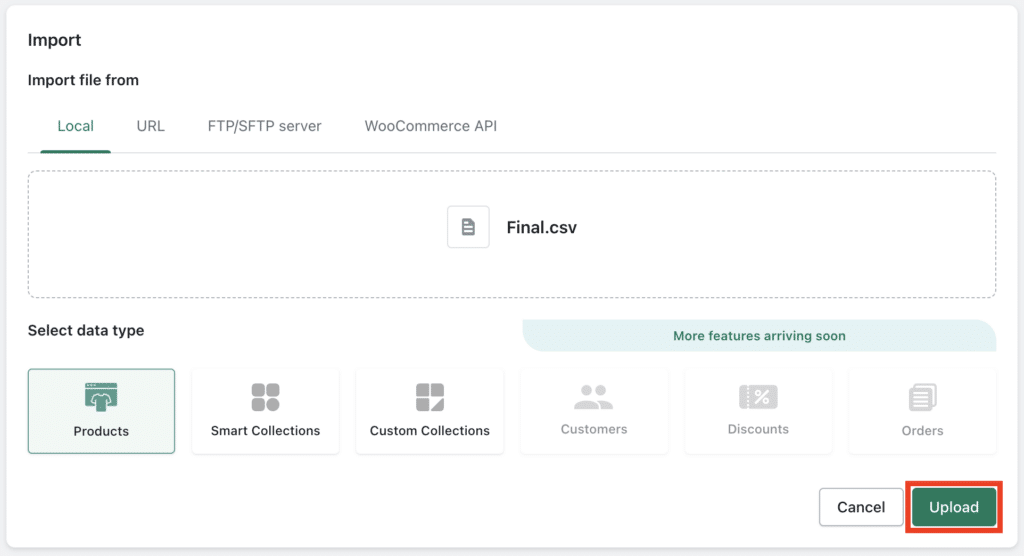
Step 3: Map the CSV Columns With Shopify Fields
In this step, choose the import template as Custom CSV. Then, you have to map the columns in the CSV file with Shopify product fields. Use the drop down menu to select the column header in the CSV file.
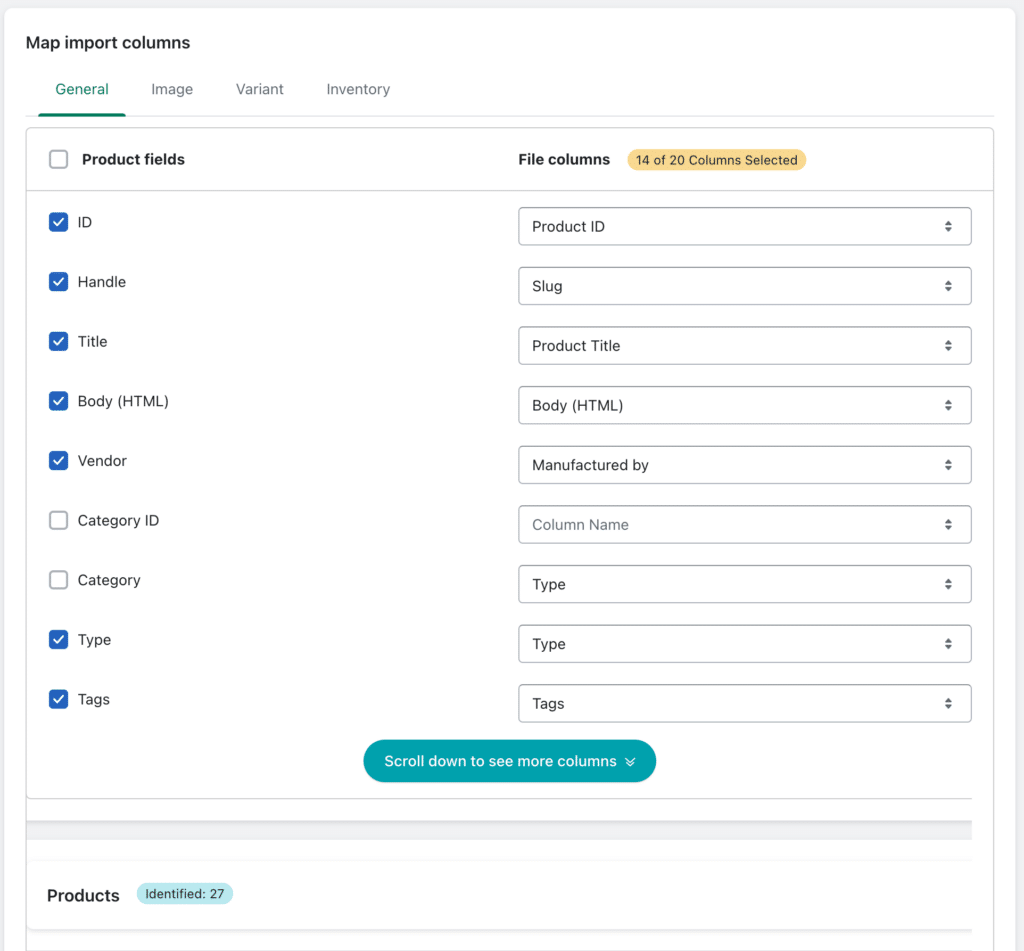
After mapping the import columns, choose the import options available in the app.
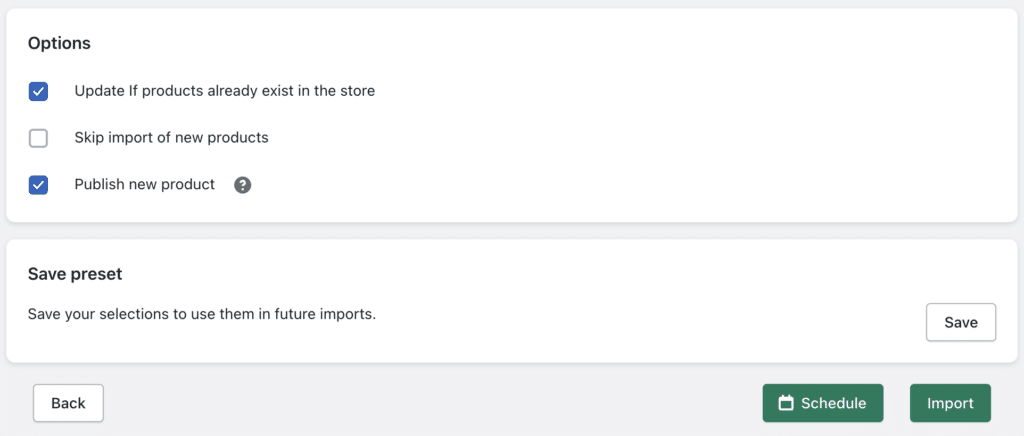
Here are the available options:
- Choose whether you want to update the product data if products already exist.
- Select whether to skip importing new products to your store.
- Enable the Publish new product checkbox.
After choosing the necessary options, click on Import to initiate the import process.
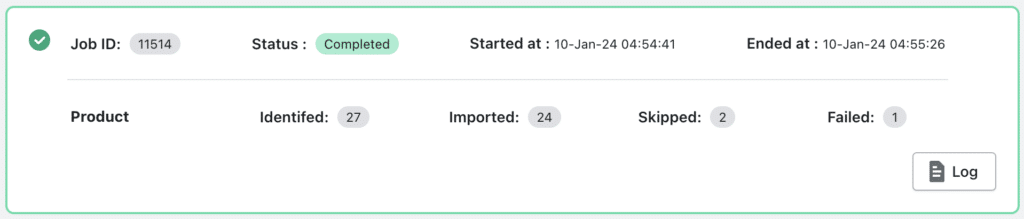
Once the import action is complete, you can view a log report of the import process. That’s it; you have successfully imported products in bulk using a custom CSV file.
SR Product Import Export App – A Simple Yet Powerful Solution for Product Import Export in Shopify
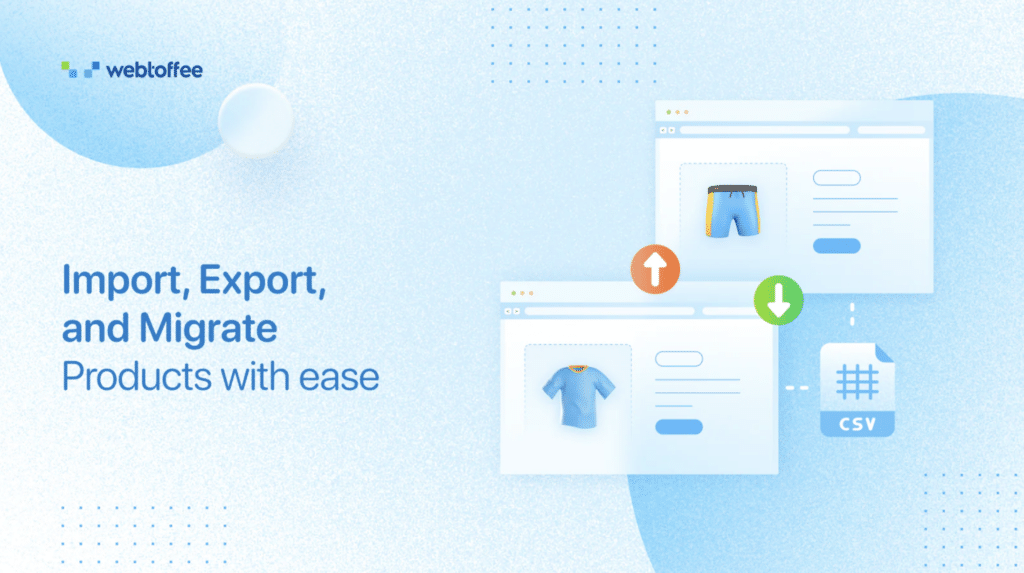
SR Product Import Export App is a powerful companion for Shopify store owners. It facilitates the effortless migration of product data between stores. The app also lets you migrate products from WooCommerce as well.
This advanced data migrator app features premium features such as advanced filtering options, multiple methods for import/export, and more. You can import any custom CSV files with product data and map the columns with Shopify product fields during import. This gives you more flexibility and options for transferring your product data between stores.
Using this app, you can import CSV files from local storage, an external FTP server, WooCoomerce API, or any Public URL.
Apart from product data migration, the app also lets you import or export smart collections and custom collections as well. You also have the option to export product data to the Google Shopping feed using this app.
Additionally, it provides you the option to schedule the import or export job for a later time. This means you can rest easy while the app takes care of the import/export jobs.
Key features of the app:
- Import or export products and collections
- Generate Google Shopping feed for Shopify
- Import or export products with images
- Multiple methods to import products
- Update data during import
- Schedule the import/export jobs
- Advanced filters and options
Conclusion
Importing a customized CSV file will give you more flexibility and options for migrating products in Shopify. The app we discussed in this article is the perfect choice for businesses of all sizes. It has different pricing plans based on the number of products.
We hope this article has helped you learn how to import products to Shopify using a custom CSV file. If you have any questions, please feel free to ask them in the comments section. We’d be happy to help you.
Thanks for reading!