When you are migrating data from a WooCommerce website to another new WooCommerce website, there is a lot of data that needs to be transferred to keep the business unaffected.
In the old WooCommerce website, the data that you have are the users, products, and the orders that the users place. When migrating to the new website, you have to ensure that all the data has been migrated and the relationship between these data is maintained.
But before any of the migration that happens, be sure to keep a backup of all the data on either website. Not keeping a backup of the data in your website will put you in the risk of losing or corrupting your data irreversibly and you might have to do all the work in your website all over again.
How to Migrate Data From One Site to Another?
The best and easiest way to migrate these data is to export the data to CSV file and then import the data in the CSV file to the target site.
WooCommerce plugin allows you to export products from your existing site and then import the CSV file to the target site. You can export and import products with the WooCommerce plugin itself. On the products page, there are two buttons on the top of the page that can help you import to or export the products from a WooCommerce store. But the options that it provides is limited. There is less amount of flexibility and control on the product data that are exported or imported into a CSV file when importing using the WooCommerce plugin.
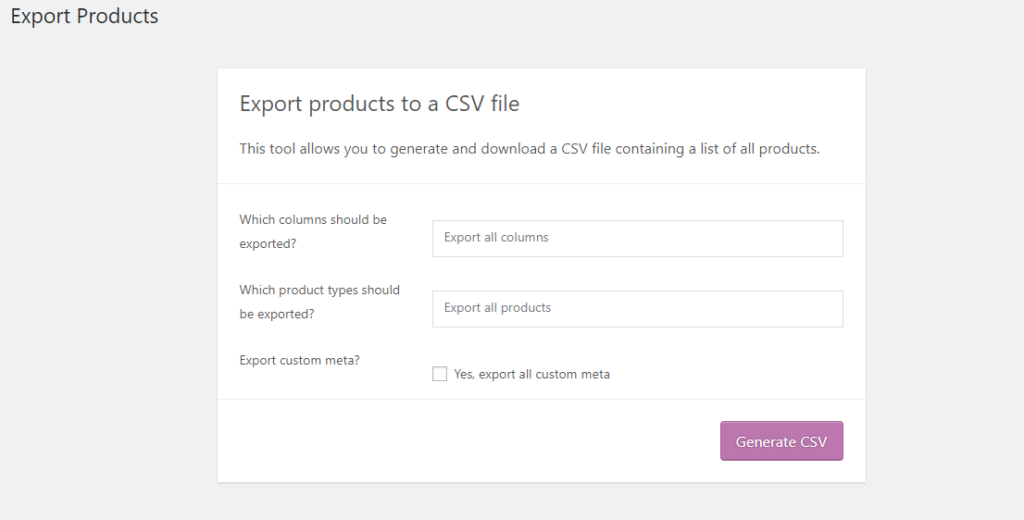
When importing and exporting to a newly developing site a major thing to take care of is the order in which the data are imported. Follow the steps and the order while importing the data to a newly created site.
Step 1: Import and Export the Users
To import and export users from one website to another, install and activate WordPress Users and WooCommerce Import Export Plugin on both the websites, on the website from which the data is to be migrated and the target website.
Read the documentation on how to set up WordPress Users and WooCommerce Customers Import Export Plugin to help you get started with the plugin with ease.
From the source website, export all or the required user data into a CSV file. WordPress Users and WooCommerce Import Export Plugin will help you export all the data and its metadata into a CSV file. With the plugin, all you need to do is go to the admin side and on the WordPress Users and WooCommerce Import Export plugin page. Then, give all the specifications about the data and how you want the data to be exported and then export the data to a CSV file.
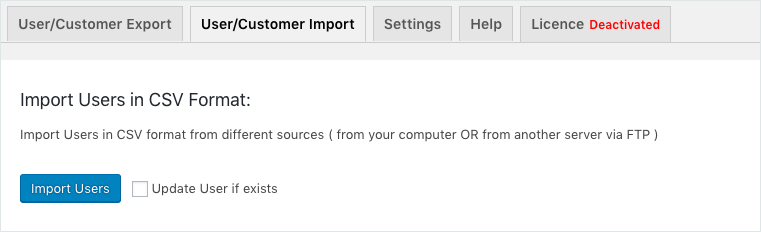
Now you will have all the required data that you need to import into the new site in a CSV file, take it to the target site. From the target site, import all the users from the CSV into the target site.
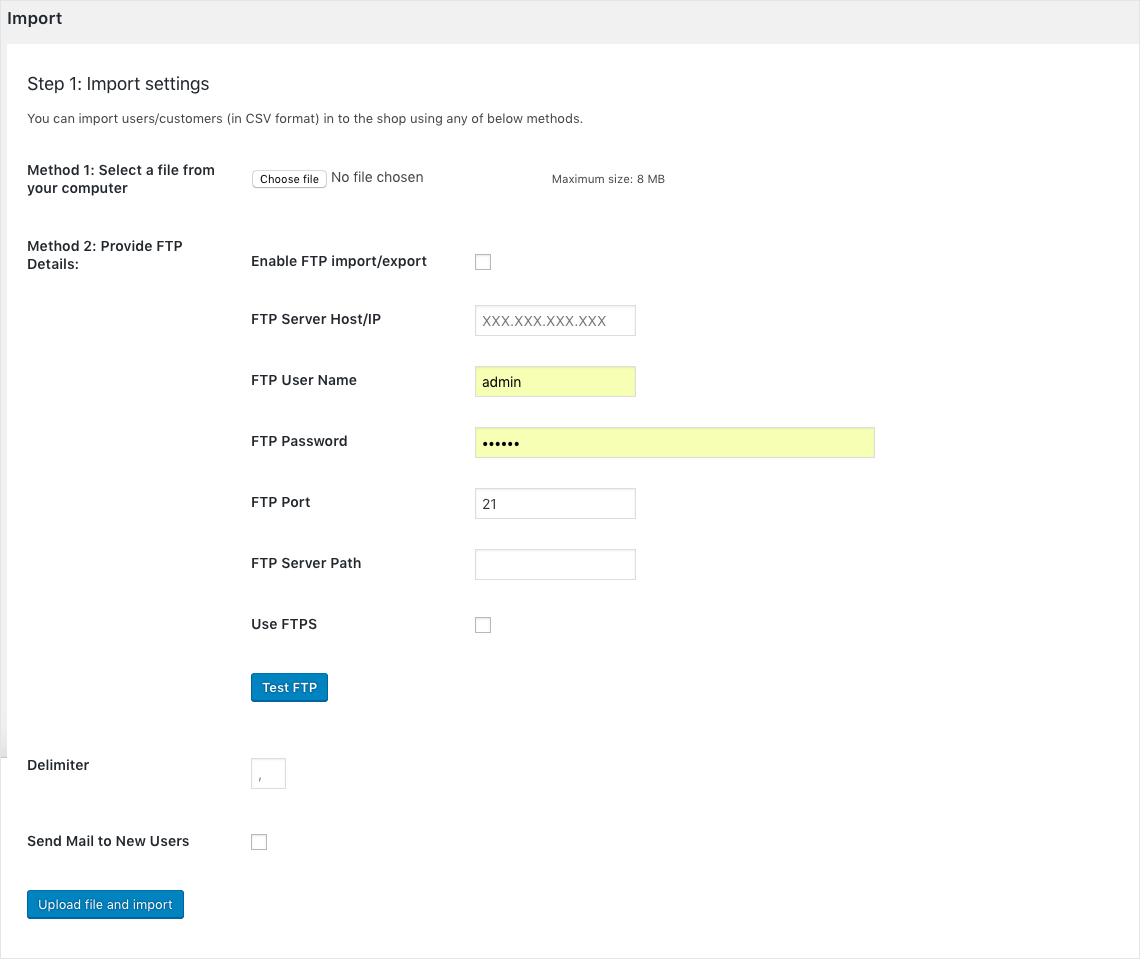
This will create the users on the new site. And since there are no other posts on the site, the user data will retain the original user ID and you don’t have to worry about users being imported to be assigned a different ID or skipped from importing.
Step 2: Import and Export Products
From the source site, export all or the required products of the site into a CSV file. One of the best plugin to export and import the plugin is the Product Import Export Plugin for WooCommerce. This plugin allows you easily export and import all products and product types from one store to another.
Install and activate the plugin on the website and from the admin side of the website, go to the Product Import Export plugin, configure how you want to import the products and then import the products into a CSV file.
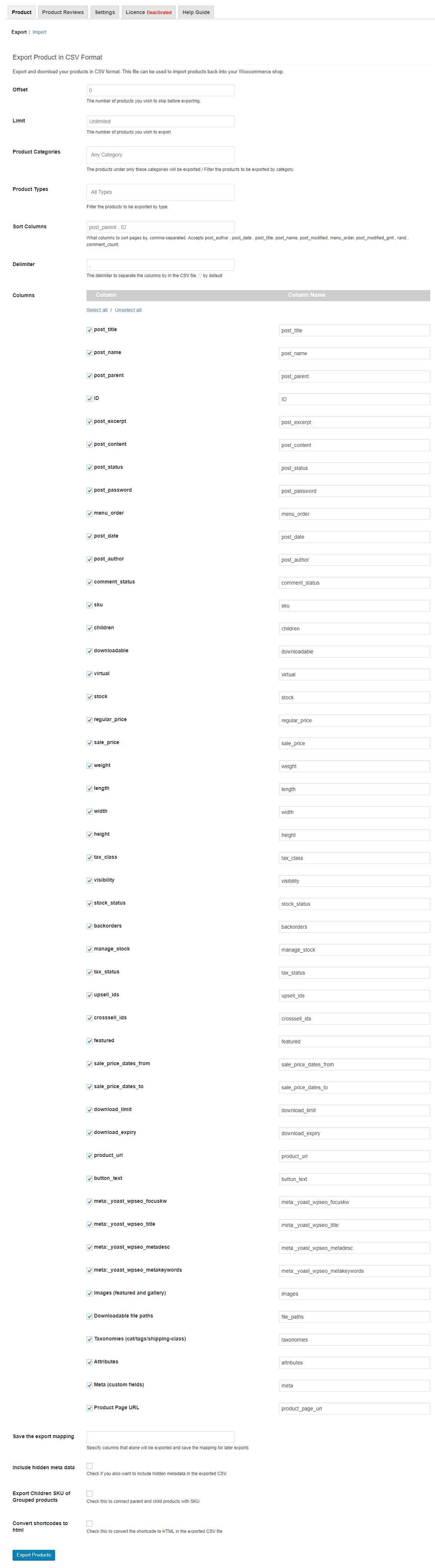
You can read about how to set up the Product Import Export Plugin for WooCommerce plugin here.
Now that you have all the product data that you want to import in a CSV file, head over to the target site and using Product Import Export Plugin for WooCommerce, import the CSV file into the newly created website.
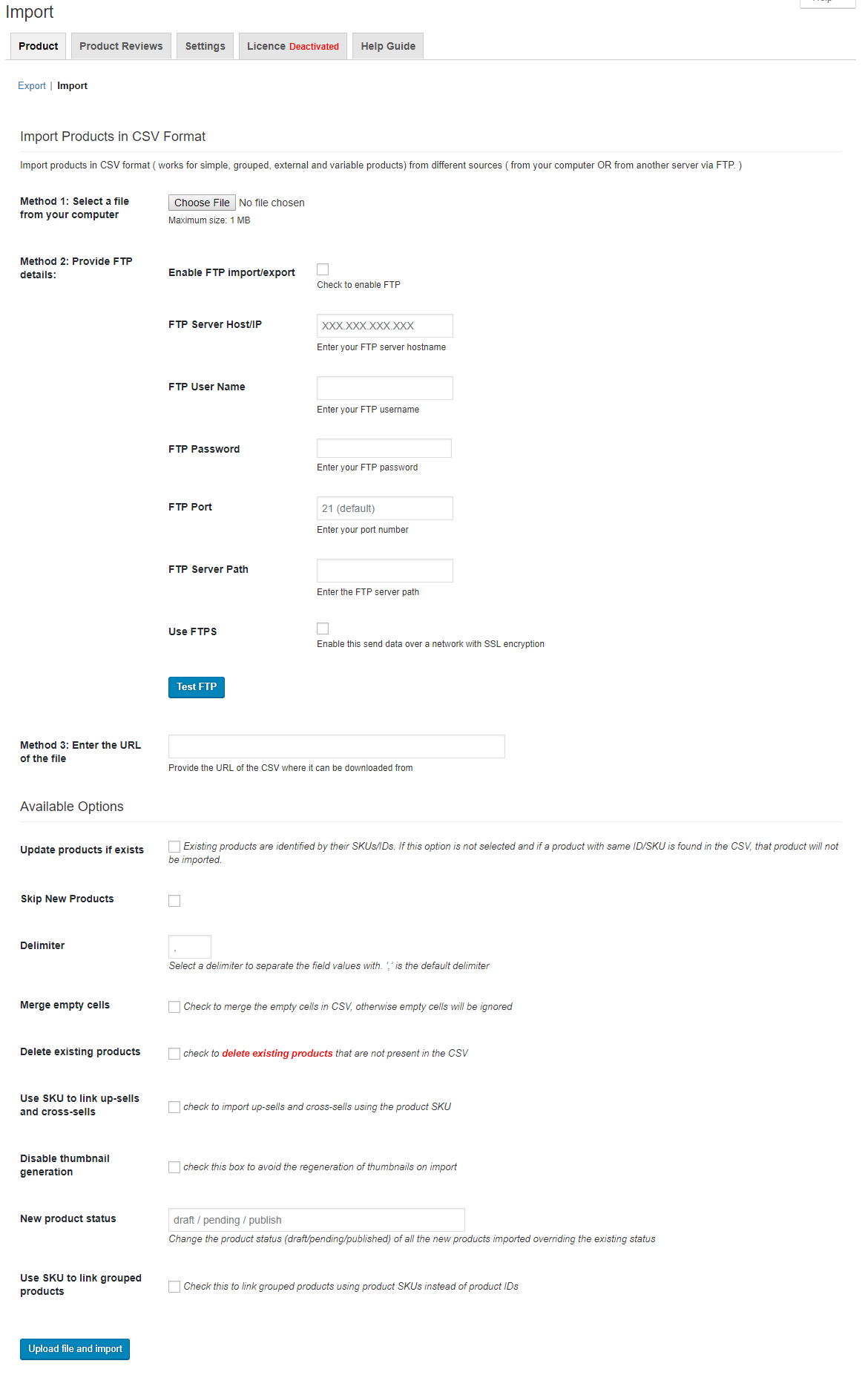
After importing the file, you will get all the products and its metadata in the new WooCommerce store.
Step 3: Import and Export Orders
After all the users and the products have been imported into the new WooCommerce store, now it is safe to transfer the orders to the store. The Order/Coupon/Subscription Export Import Plugin for WooCommerce is the plugin that will help you export and import orders from one site to another.
Using Order/Coupon.Subscription Export Import Plugin for WooCommerce, export all the orders and its metadata into a CSV file. You can read How to Export Orders to a CSV File Using Order/Coupon/Subscription Export Import Plugin for WooCommerce to know help you get started with the plugin easily.
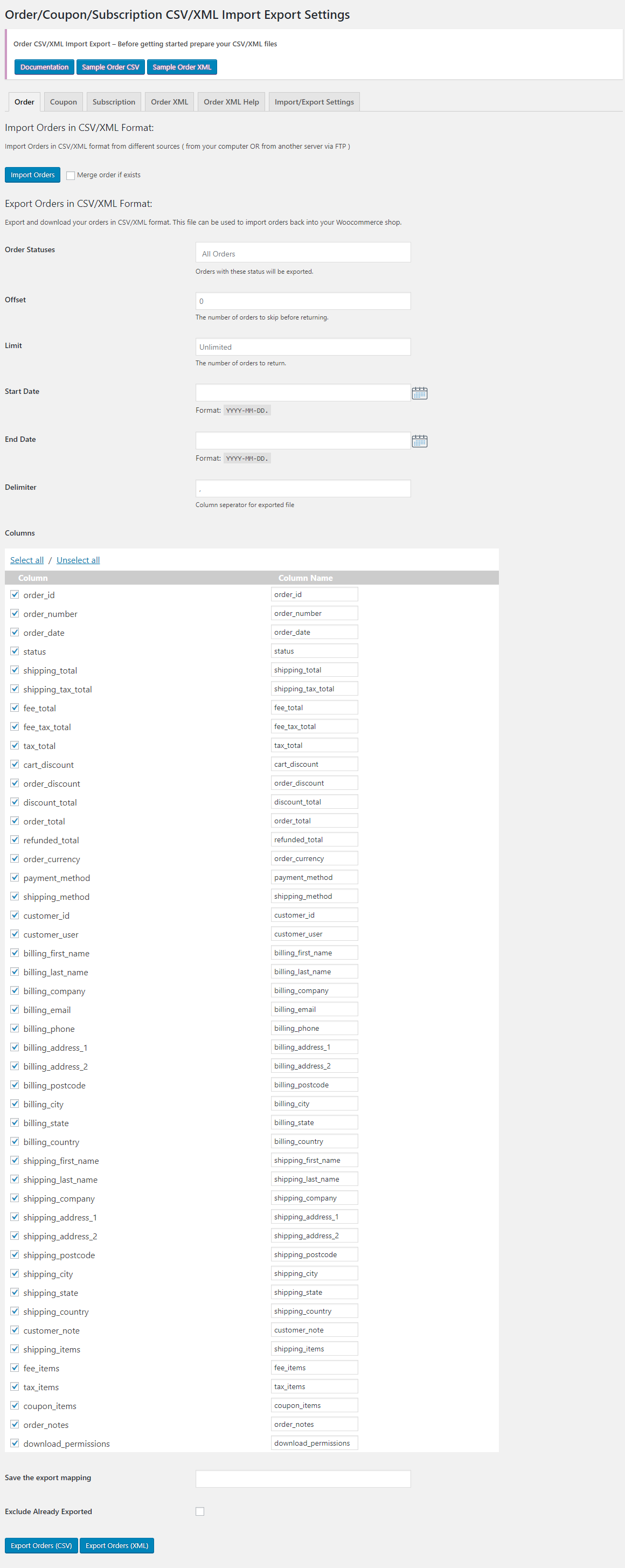
Next, install and activate the Order Import Export plugin in the new site in which the orders have to be imported. Now using Order/Coupon/Subscription plugin for WooCommerce import the CSV with the order details in them.
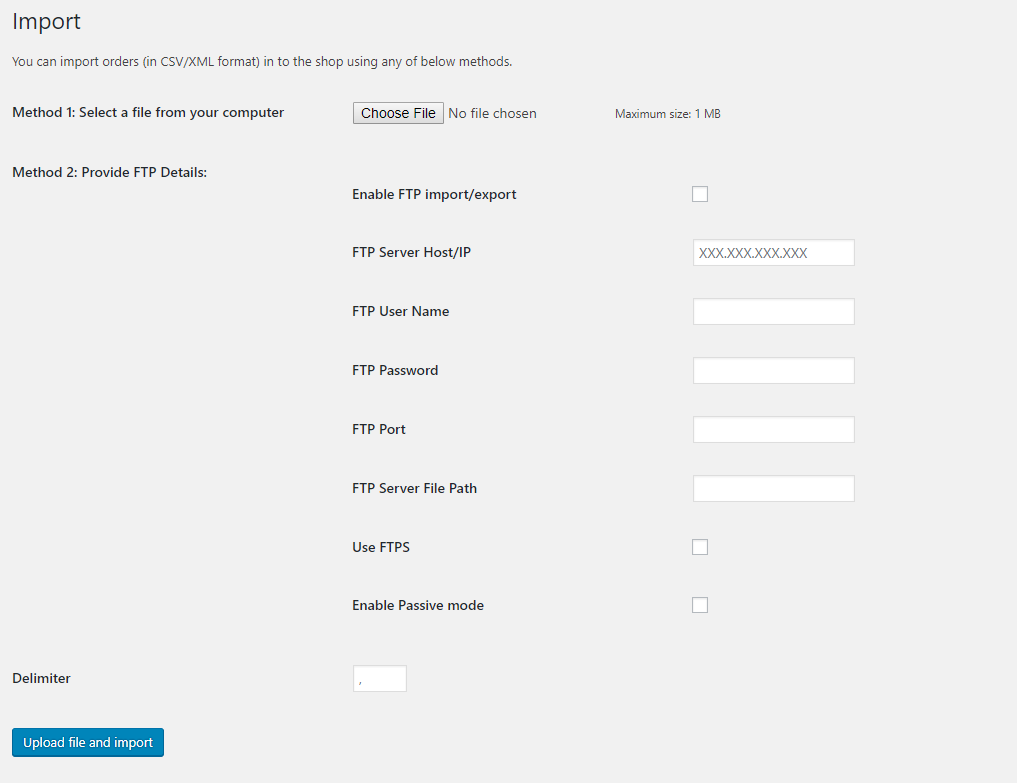
Since all the products and users are already imported, each order will link to the corresponding user and the products while the orders are being imported.
Note: The order in which the products and the users are imported can be interchangeable since there is no direct relationship between the users and the products. However, it is important that the users and the products be imported before the orders. The orders are associated with the users and the products. This connection is established between the orders and their corresponding data on the new site while the orders are being imported.
If you need the orders to be connected to the products and the users, it is mandatory that its related products and users exist on the new website. If the products and users are not present while importing, the orders are not connected with any user or products even the products and users are imported afterward.
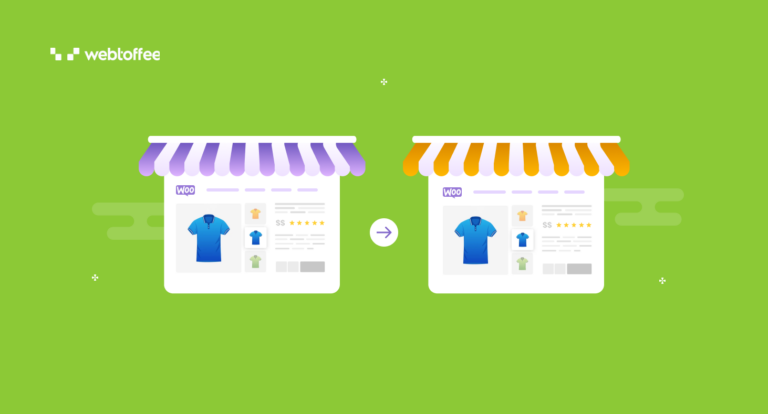



Comments (19)
Kássin
April 26, 2022
Hi team,
How the plugin handle product stock?
For example:
In my staging site I have a product with 10 units, but in the production site the same product have 3, how the plugin will cross this information for same product in different website?
Thanks in advance.
Alan
May 12, 2022
Hi Kássin,
The product stock of the same product will get updated during import. In your case, the product stock will get updated to 13.
Jawad Ali
April 23, 2021
How I can export my all product from old version website that is not showing m much more future related this… do you know any plug-in that help me to download my all product to import them on new website.. waiting for response .
Alan
April 23, 2021
Hi,
You may please check our Import export suite plugin using which you can migrate all the products, orders, and users from one Woocommerce site to another Woocommerce site. Here is the link to the plugin: https://www.webtoffee.com/product/woocommerce-import-export-suite/
Ian
October 23, 2020
Reading comment below this seems ideal … I can take a staging copy and then develop the site … new theme etc. to speed things up. After development I can copy new data to staged site before launching it. Question you seem to cover key pluging Product Bundles and Wholesale but do you cover ‘ELEX DHL Express/DHL Paket WooCommerce Shipping with Print Label’? … perhaps with order meta?
Mark
November 3, 2020
All data stored by any plugins as custom meta with order or products will be migrated using the plugin.
Darlene
July 20, 2020
Products are already set up on new website. Only need to transfer buyers and orders. Can I use only the two plugins? Also, clone of website was made in Feb. so can I specify to only transfer data after a date certain, e.g. 2/22/20? rather than replace all customers, their data and the orders? I assume this would all be done before new website is live, correct?
PS the new site is a totally different theme and updated to current WC version. Old website is very old.
Alan
August 7, 2020
Hi,
Yes, using the Order import-export plugin and User import-export plugin you can filter the export of orders and users based on date so that only the data after a certain date will be exported to the CSV. Later you can use this exported CSV to import data in the new site.
skype essay
May 6, 2020
obviously like your web-site but you need to test the spelling on several of your posts.
A number of them are rife with spelling problems and I in finding it very troublesome to inform the
truth however I will definitely come again again.
Vikas Bendha
March 24, 2020
Hello
First of all, thank you so much for this detailed explanation.
I am also going to move one existing woo-commerce website.
So I have 2 websites right now.
One has woocommerce with simple and subscription product data with all users.
Another one has all the course content data which can be accessed after purchasing the course subscription from the first website.
Now I want to use only one domain which will be the second one and for that I wan to move all of my customers, Orders, subscriptions and products to the second website.
So I am afraid that how can I move all those woocommerce content from one to another without sending any unexpected emails nad without making any double charge while exporting subscriptions and orders.
I think I have explained my situation properly here, so can you please help to give some proper guidelines on this that how can I start my whole process?
If there is any plugin or anything else that you can suggest please do.
Thanks a lot in advance.
Alan
March 24, 2020
Hi,
You may please use our three Woocommecre plugins namely Product import-export plugin, User import-export plugin, and Order/Subscription import-export plugin to migrate the Customers, Orders, subscriptions, and products from one site to another site.
We can assure you that the subscriptions will not be double charged and email will not be sent to the users during the export-import process. You may go ahead and purchase the plugin.
Please reach us via support if you have any more queries.
Jason
March 1, 2020
What about product categories? Do these plugins export the data from product categories?
jason
March 1, 2020
Or content for the tags and attributes?
Mark
March 1, 2020
Yes. It supports export and import of categories, tag and attributes along with the product data.
ดูหนังออนไลน์2019
February 11, 2020
magnificent submit, very informative. I’m wondering why the other experts of this sector don’t understand this.
You should continue your writing. I am confident, you’ve a huge readers’ base already!
Neal
April 23, 2019
how does the set up of woo-commerce like emails, taxes, selling areas, etc get transferred?
Alan
April 24, 2019
Hi,
Our plugins import/export the products, reviews, orders, subscription, and users to/from the Woocommerce. The Woocommerce settings like email, taxes, selling areas, etc are not handled by the plugins.
You can import/export Taxes using the default Woocommerce option under the Tax settings.
John
November 27, 2018
Very interested in this. How are images handled for the products?
Mark
November 27, 2018
Hey John,
While exporting the products, the CSV will have the product image URLs in a column against each product row. Importing the CSV will download the images from the corresponding URLs and will be attached to the products.
See more: https://www.webtoffee.com/woocommerce-import-products-with-images/