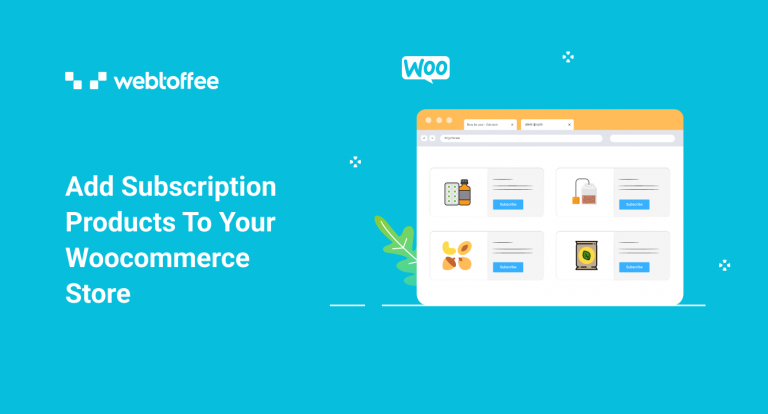One of the fundamental requirements for a business delivering subscription goods and services is the capacity to accept recurring payments.
Customers are required to make recurring payments to keep on receiving the subscription products or services. One of the most popular examples of a subscription business is Netflix, this video streaming company follows a monthly subscription model.
If you are a WooCommerce business owner looking to expand your store to offer subscription products, you will need a WordPress subscription plugin. This is because WooCommerce does not innately offer subscription-based features.
There are several superior subscription-based plugins available for WooCommerce, one of the best among them is ‘Subscriptions for WooCommerce’ by WebToffee. This article will cover how to set up subscription products in your WooCommerce store with the ‘Subscriptions for WooCommerce’plugin.
Benefits of WooCommerce subscriptions
The subscription model has been around for a long time, but it is currently on the rise across industries and verticals. The trend is the same in the case of WooCommerce too. The influence of the subscription-based model on WooCommerce is becoming more apparent by the day. The driving surge for WooCommerce subscriptions is mainly due to the changes in consumer trends and advancements in technology.
A subscription service offers convenience and affordability to customers all the while providing stability for businesses.
- Less cost of acquiring new subscribers
- Lesser spending on customer retention
- More predictability in revenue
- Better inventory management
- Upselling and cross-selling opportunities
- Easy to offer a trial period
How to create subscription products?
A subscription product can be a physical, downloadable, or virtual product. To create such products that are to be repeatedly delivered to the subscribers at regular intervals of time, you will need a subscription plugin.
Here are the complete steps involved in creating a subscription product on your WooCommerce store with the plugin ‘Subscriptions for WooCommerce’.
Step 1: Install and activate the ‘Subscriptions for WooCommerce’ plugin
‘Subscriptions for WooCommerce’ is a premium WooCommerce Subscriptions plugin from WebToffee. The first step in the installation is to purchase the plugin. Once it is done, you can find the plugin .zip file under My Account > API Downloads.
Go to your WordPress dashboard and navigate to Plugins > Add New. Upload the plugin and click on Install Now. You can activate the plugin once the installation is complete.
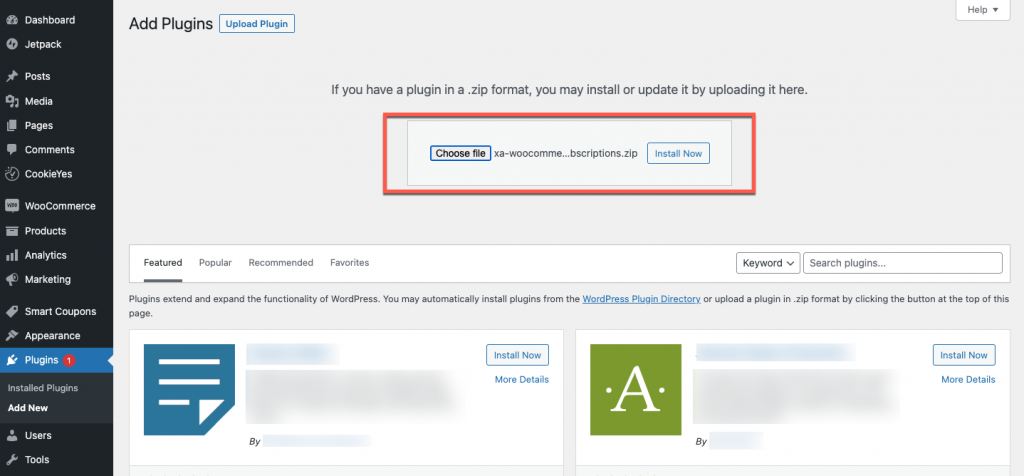
Step 2: Create a WooCommerce subscriptions product
You can create simple and variable subscriptions with the ‘Subscriptions for WooCommerce’ plugin. Let’s create a simple subscription here.
A simple subscription is a normal product with no additional customizations or variations. Whereas a variable subscription will have multiple product variations. For example, a magazine is a simple subscription product while a shirt in multiple sizes is a variable subscription product. Let’s look at the case of creating a simple subscription product.
To create a simple product in your WooCommerce store,
- Go to Products > Add New on your WordPress dashboard.
- Provide a product name and a description. Let’s add the subscription name as ‘Snacks box’ and specify all the individual products in the snack box in the description column.
- Select Simple subscription under Product data.
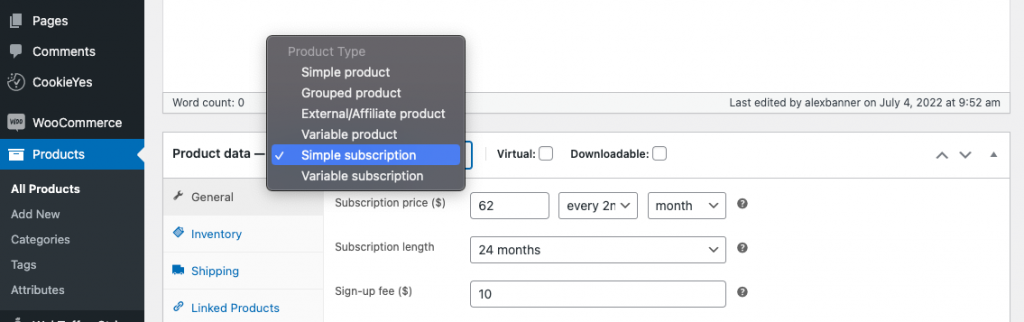
- If your product is virtual or downloadable, check the corresponding boxes. In our example the product is physical, so ignore this step.
- In the General tab, enter the necessary information such as recurring subscription price, payment intervals, subscription length, sign-up fees, free trial period, sales price, subscription prorating, subscription synchronization, and more. Let’s add the subscription price as 62, and this has to be paid every two months. Specify the subscription length as 24 months, meaning the subscription will expire in 24 months. That is, a customer can only receive the product 12 times (once every two months for 24 months). Also, set the sign-up fees as $10 and the free trial period as 14 days.
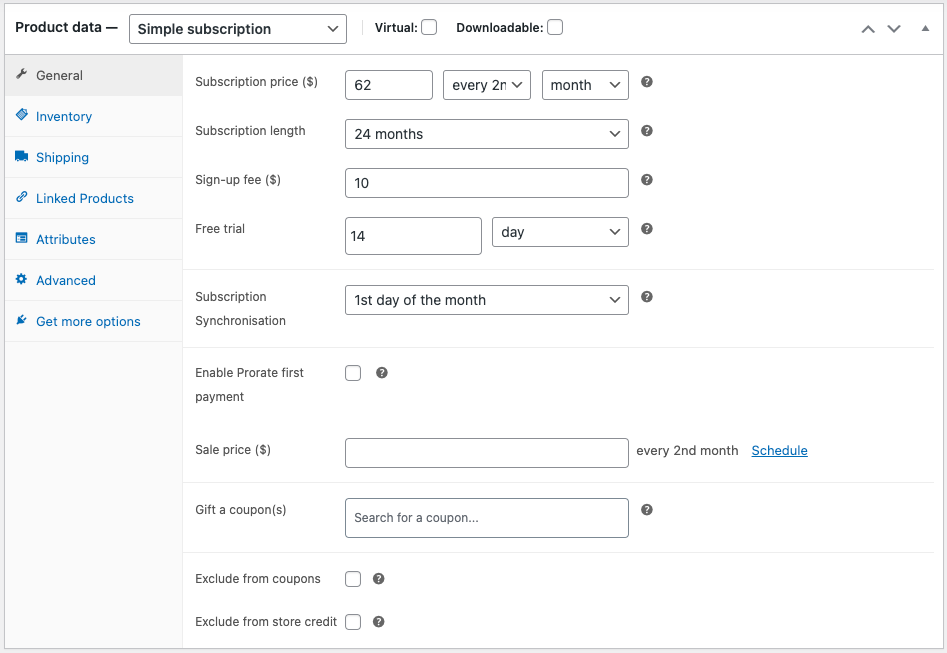
- Add other data regarding the inventory, shipping, related products, etc. in the respective tabs.
- Once the setup is done, click on Publish to add the product to the Shop.
This is how the product will be shown on the product page.
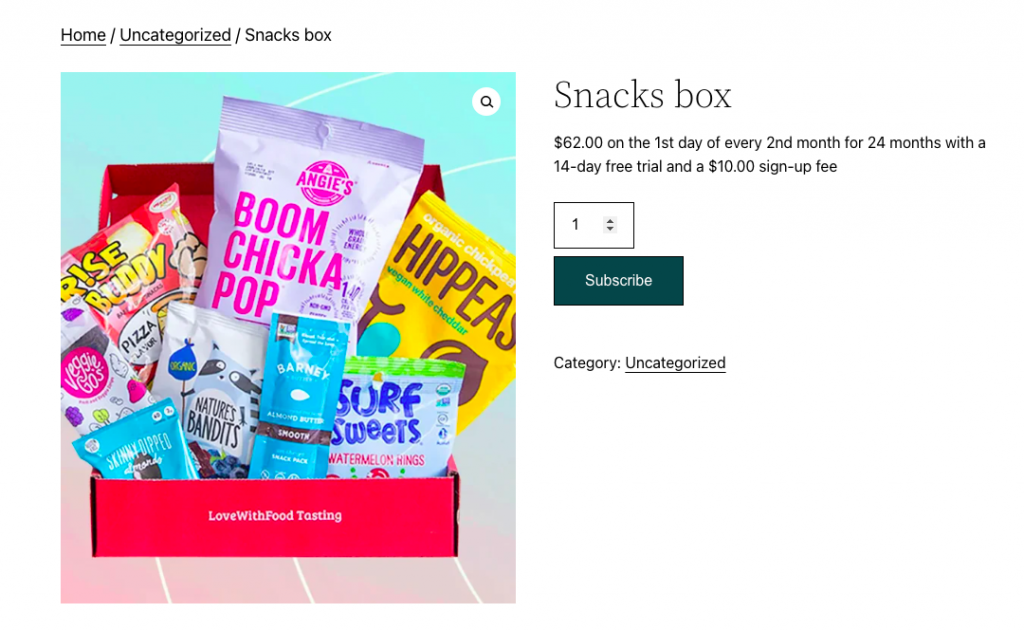
Subscription Synchronization & Payment Proration
WooCommerce subscription synchronization and prorating payments are some of the most fundamental practices in subscription payments. For those who are unaware of subscription synchronization and payment proration, here is everything you need to know.
By default, the first subscription renewal in WooCommerce will be initiated only after completing the specified subscription duration. For instance, in our Snacks box example, if you are subscribing to the Snacks box on the 5th of January, you will have to renew the subscription on the 5th of March (the subscription duration is two months). This means every customer will have different renewal dates for the same product.
If you want all the subscriptions for a product to be renewed on a specific date, you can synchronize the renewal date. Say, you want all the customers who have subscribed to the Snacks box to complete their payments by the first of every month. Specify the Subscription Synchronization as the first day of every month. This means that even if you have subscribed on the 5th of January, you will have to renew the subscription on the 1st of March.
On the other hand, by synchronizing the subscription you may be cutting down the renewal duration (only during the first renewal). In our Snacks box example, you are essentially taking 4 days out of the first subscription period. This calls for a reduction in the first payment of the subscription. This is known as prorating the first payment. Here the subscription amount will be calculated based on the number of days between the first payment and the first renewal.
Note that subscription synchronization is not enabled by default in the plugin settings. You will have to first enable it to configure synchronization in subscription products. To do so,
- Navigate to WooCommerce > Settings > WebToffee Subscriptions.
- Check Subscription synchronization under Other.
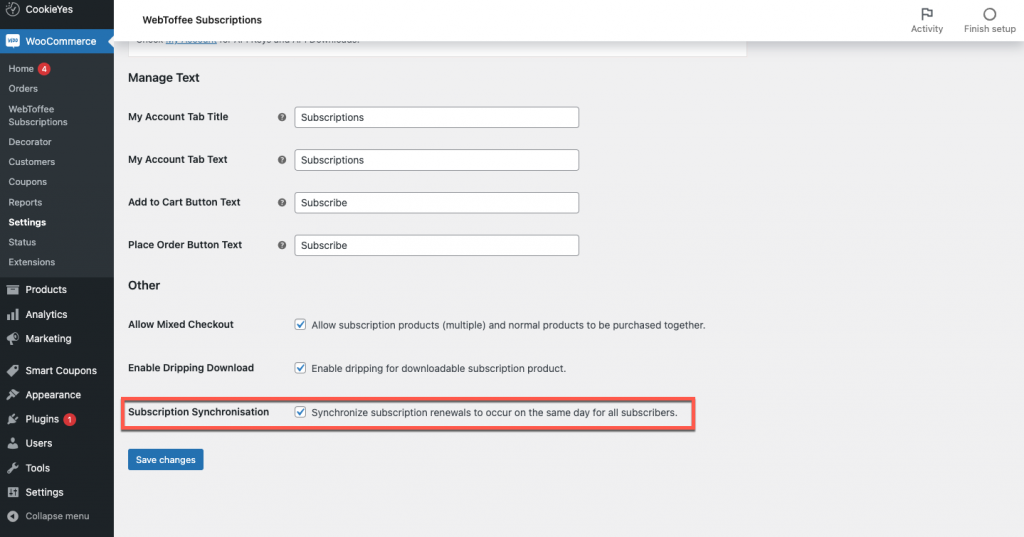
This will add subscription synchronization and first payment proration options under Product > Product data > General.
You can configure the subscription synchronization and first payment proration while setting up the subscription product.
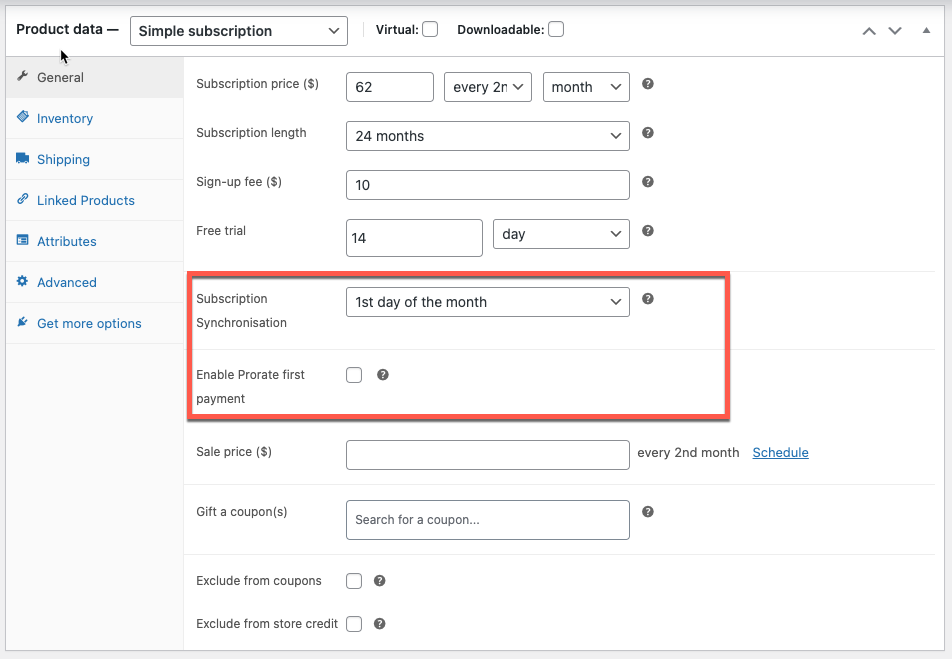
You can even set up subscription renewal reminder emails to notify all subscribers of the recurring payment.
Set Up recurring payment options
Once the product is created, the next thing that you should do is to create payment gateway options via which your customers can automatically or manually renew their subscriptions.
The payment gateways authenticate the recurring transactions making payment renewal a possibility for your customers. The plugin ‘Subscriptions for WooCommerce’ supports several payment gateways including
- PayPal Standard by WooCommerce
- PayPal Reference by WooCommerce
- WooCommerce PayPal Checkout Payment Gateway by WooCommerce
- WooCommerce Stripe Payment Gateway by WooCommerce
- Stripe Payment Gateway (premium) by WebToffee
- Paypal Express Payment Gateway (premium) by WebToffee
- PayPal Payments Pro (PayFlow) by Angel Eye
- PayPal REST by Angel Eye
- Credit Card by Mollie Payment for WooCommerce
- Ideal by Mollie Payment for WooCommerce
All the payment gateway plugins listed above support both manual and automatic payment renewal.
Moreover, these plugins enable both you and your customer to change the subscription status, if required, directly from the WordPress dashboard. The available status changes include suspension, cancellation, and reactivation.
Manual payment renewal of a subscription means that the customer will have to manually initiate the payment at the end of each subscription period to keep receiving the products or services.
Whereas if you choose automatic payment renewal, the payment gateway will automatically initiate the renewal process on your behalf. This saves customers from the trouble of visiting your site during every subscription recurrence period. Note that, every subsequent payment uses the payment mode used during the previous renewal. If this requires to be changed, your or the customer will have to change their payment mode in WooCommerce manually.
Placing WooCommerce subscription orders
Your customers can place WooCommerce subscription orders in the same way they place any other order in your store. However, to place a subscription order, you require a payment gateway that accepts recurring payments. So make sure to enable a payment gateway for WooCommerce subscriptions before proceeding.
Say, for example, your customers need to purchase the ‘Snacks box’ subscription that we have set up earlier. The product will be displayed along with all other items in the store. You can click on Subscribe button corresponding to the product to add it to the cart.
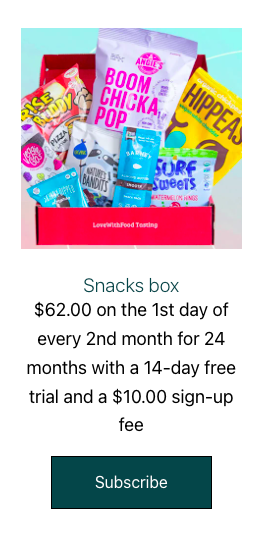
Click on the Proceed to checkout button to continue with the checkout procedure.
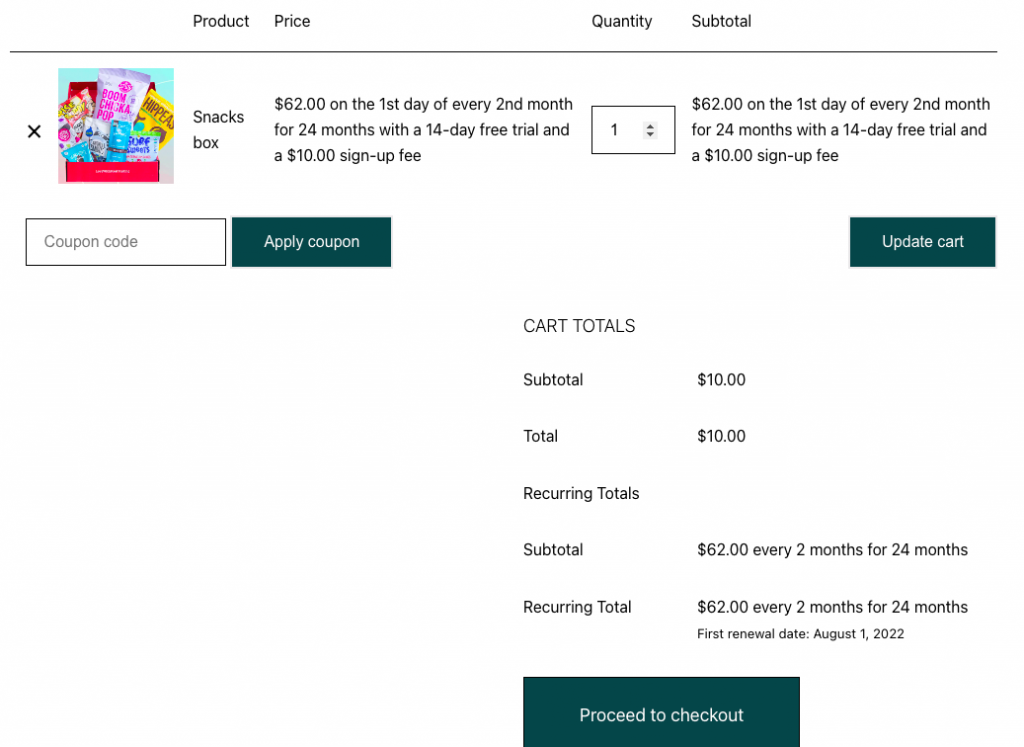
On the Checkout page, provide the necessary information such as the billing and payment details. Once you have completed the payment, you will receive the order confirmation via an automated email.
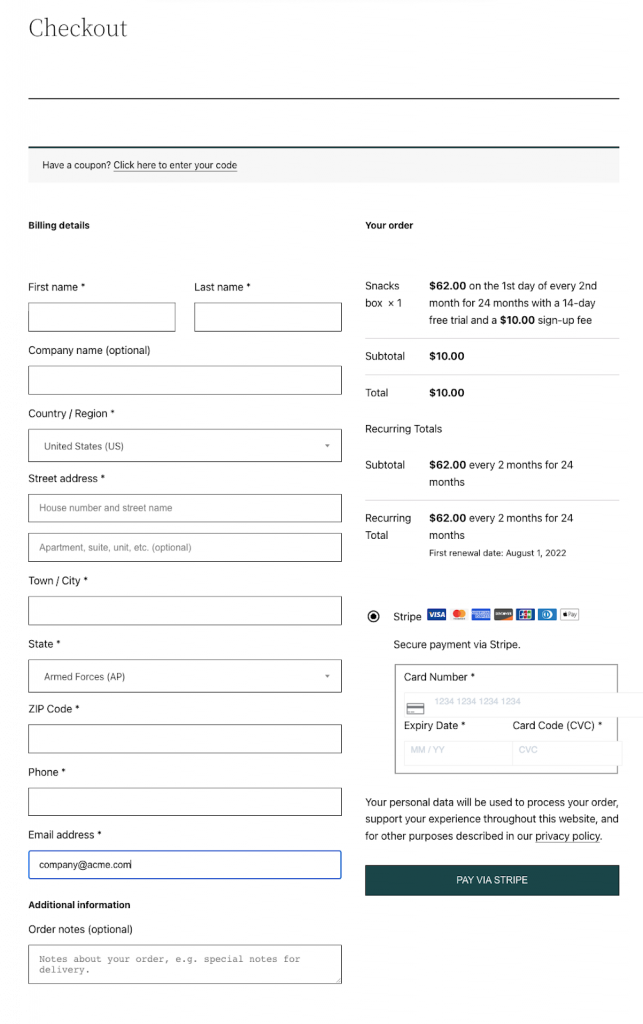
Conclusion
Subscription offers you a steady income with minimal work and maintenance. The popularity of subscription products is growing at an increasingly rapid pace. You can seamlessly tap into this growing market by expanding your WooCommerce store to include subscription products.
Nevertheless, you can manage all your subscription-related settings with a single WooCommerce plugin. This means that there is a high potential market open for you and your store to expand. Our suggestion is to make the best out of it!
If you are planning to expand your WooCommerce store to incorporate subscriptions, try the WooCommerce subscriptions plugin by WebToffee.
Also, check out the WooCommerce Import Export plugin for WooCommerce Subscription Orders for subscription-related data migration.
Let us know your thoughts and comments about WooCommerce subscriptions and this article in the comments section.