In the fast-paced world of e-commerce, providing personalized product recommendations is a game-changer for businesses looking to enhance customer engagement and drive conversions. In this article, we will explore the possibilities of creating custom recommendations using WooCommerce Product Recommendations by WebToffee, which offers a wide variety of product suggestions and extensive customization options. The steps involved in creating a custom recommendation are:
- Opening the custom recommendation page.
- Setting up a title.
- Choosing Where to Display.
- Choosing What to Display.
- Choosing When to Display.
- Sorting the products in the recommendation.
- Setting up visual preferences.
Given below is an example of a product recommendation that is displayed on a single product page , contains related products (products from the same category), is displayed when the product present on the current page matches the related products and is sorted based on popularity. The recommendation section is displayed above the product description of the single product page.
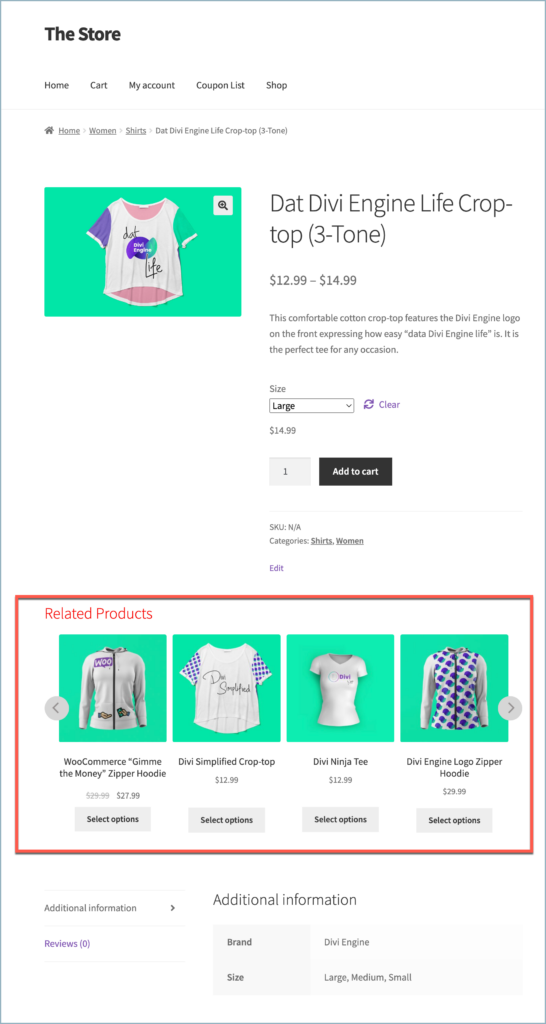
Step 1 – Select a page to display recommendation
To begin with, from the WordPress dashboard, navigate to WooCommerce > Product Recommendations.
- Click on Create new recommendation.
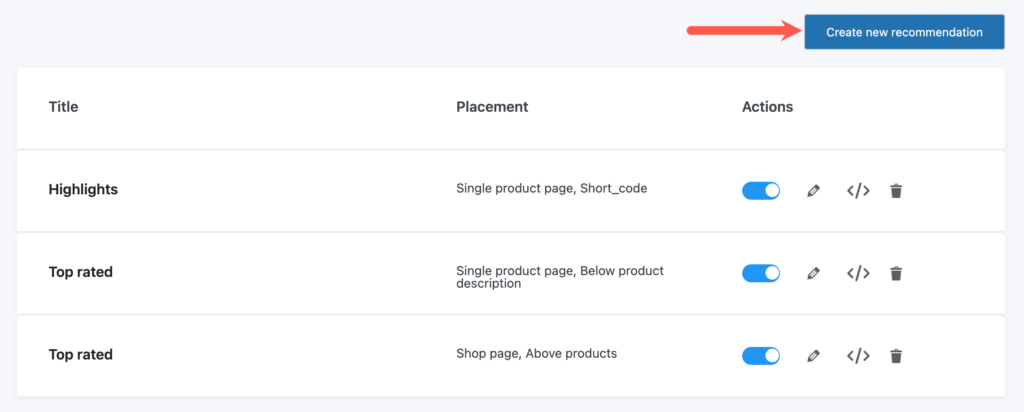
- Under Select a page, Select a page that you would like to display the custom recommendation.
- Now, Scroll down and click on Create your own product recommendation.
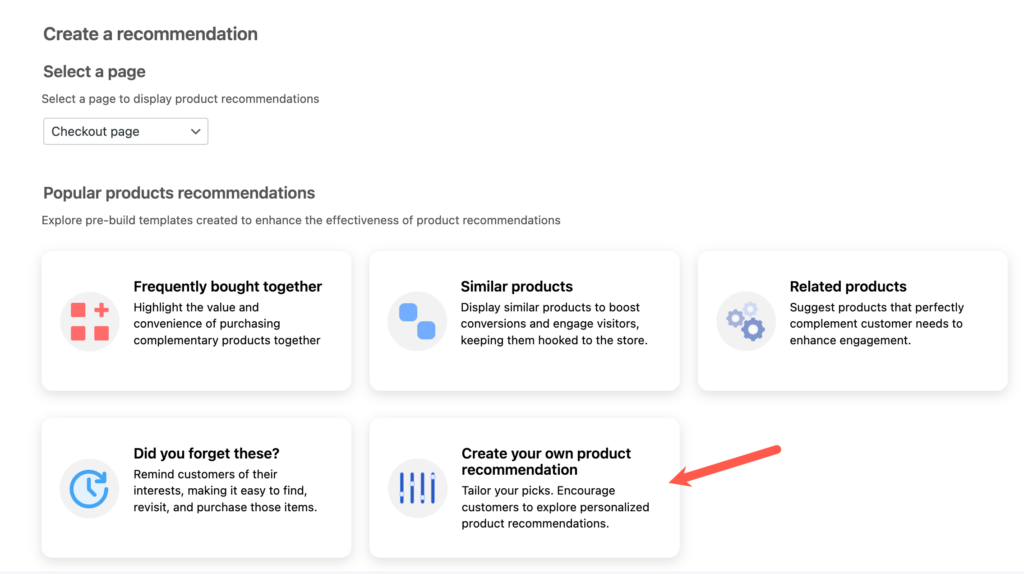
- A new page will open with a wide variety of customization options that allows creating a custom recommendation.
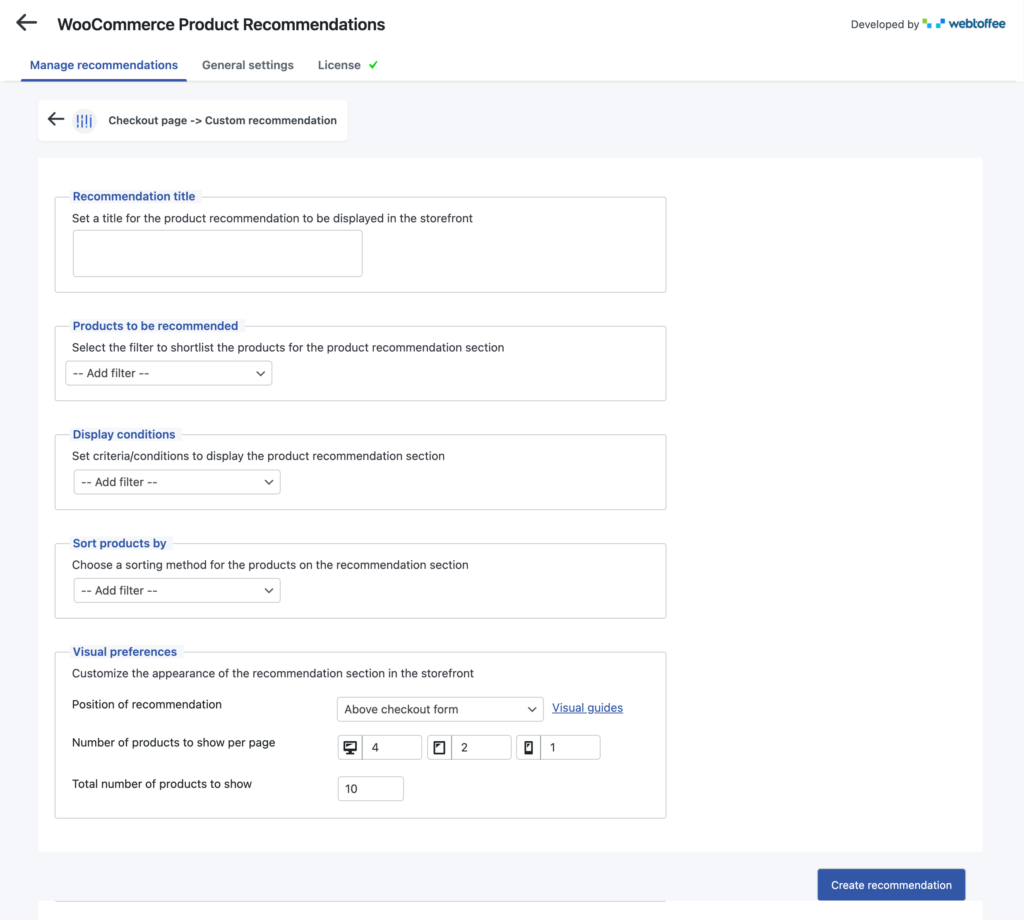
Step 2 – Set up a title
In the Section title section, enter the text to be presented as the product recommendation section title on the front end.
The title on the front end serves as a headline that captures users’ attention and provides context for the showcased content. Hence, make sure to choose a heading that properly aligns with the products displayed in the recommendation section.
- For example, consider creating a recommendations section to display Related products, then the title can be given as:

- Additionally, the [current_category_name] placeholder can be used to display the category name as a variable element.
- For example, the title is set as Best Seller in [current_category_name] and the placeholder will vary based on which category page the user is currently on, like:
- Best Seller in Fashion
- Best Seller in Electronics
- Best Seller in Shirts

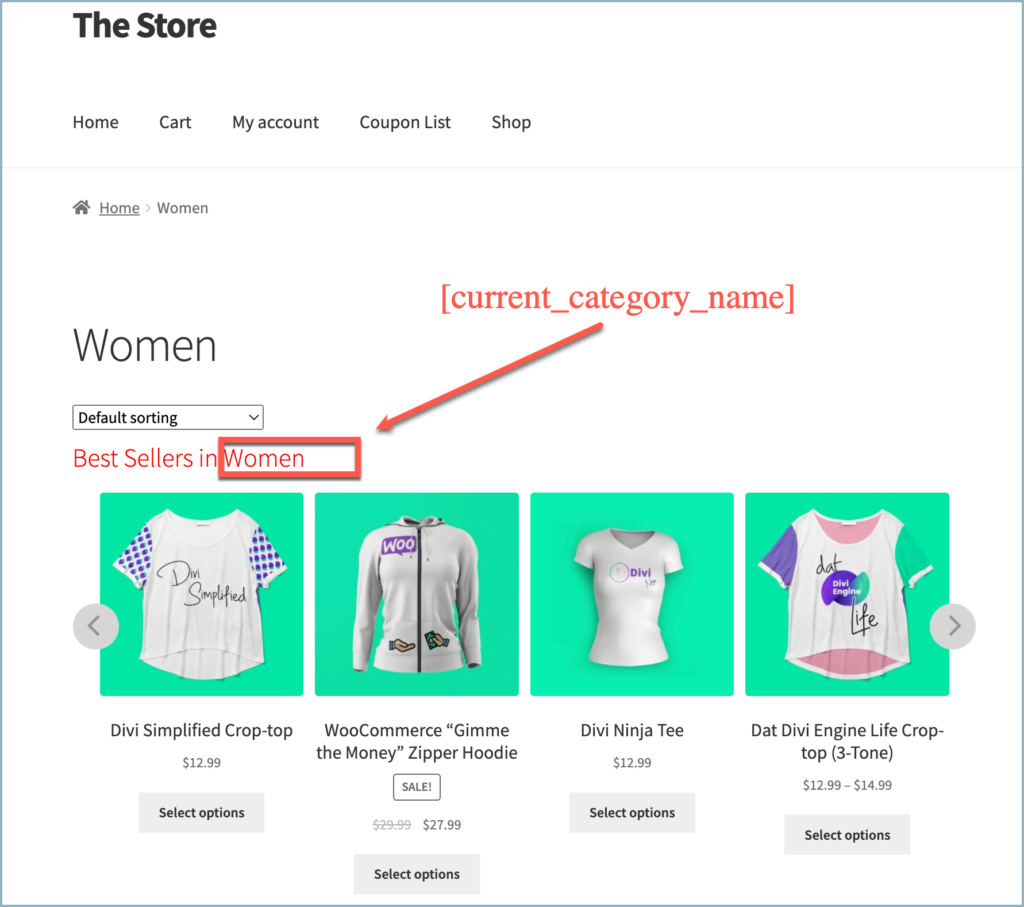
Step 3 – Choose What to Display
The next step involves choosing the products to be showcased in the recommendation section. When considering what to display on the product recommendation section, it’s crucial to strike a balance between relevance, variety, and user experience. Select the appropriate combination of products to display using the Products to be recommended filter. The available options are :
- Category
- Attribute
- Tag
- Created in
- Featured
- On sale
- Relative price
- Rating
- Recently viewed
- Current product’s attribute
- Current product’s category
- Current product’s tag
- Recently viewed category
- Cart product’s category
- Cart product’s attribute
- Cart product’s tag
- Product price
- Multiple filters can be added to display various combinations of products, as shown below :
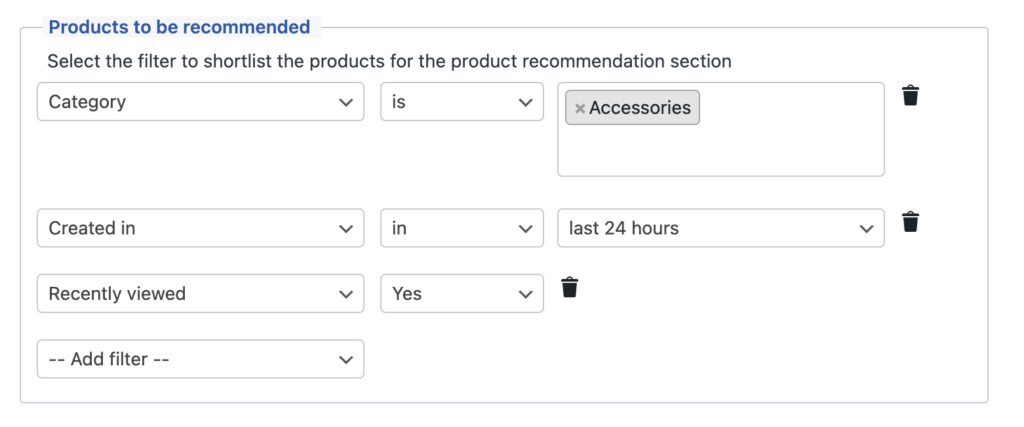
- To create a recommendation with related products, set the Current product’s category to any. This selection will populate the recommendation section with products from the same category as the currently displayed product.
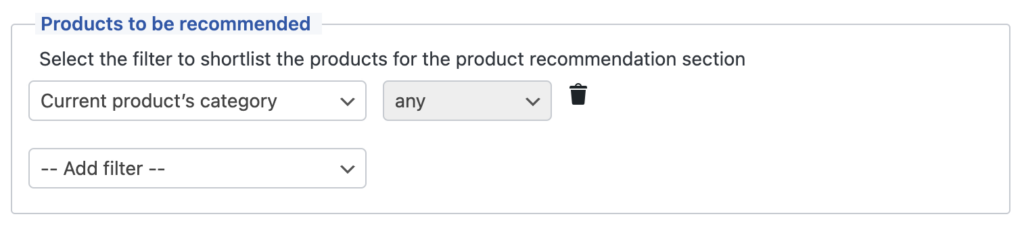
Step 4 – Choose when to display
The product recommendation section will become visible only when the configuration set on the Display criteria filter matches with the products(s) displayed on the front end.
- For the given configuration, the recommendation section will only be visible if the product on the single product page belongs to the Accessories category.
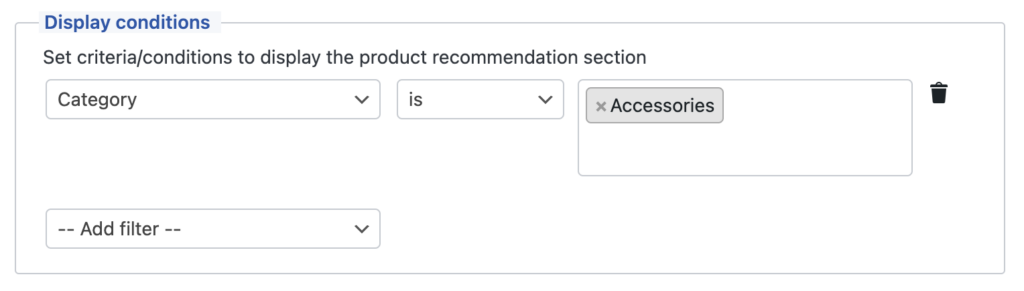
To know more about this feature, refer to the article.
Step 5 – Sort products
The next step is to sort the products displayed on the product recommendation with the help of Sort products by option. The products can be based on :
- Popularity – (High to low / Low to high)
- Rating – (High to low / Low to high)
- Price – (High to low / Low to high)
- Latest – (Last added product displayed first)
- Or can be displayed in random
For example, to sort products based on popularity set Popularity as High to low is chosen.
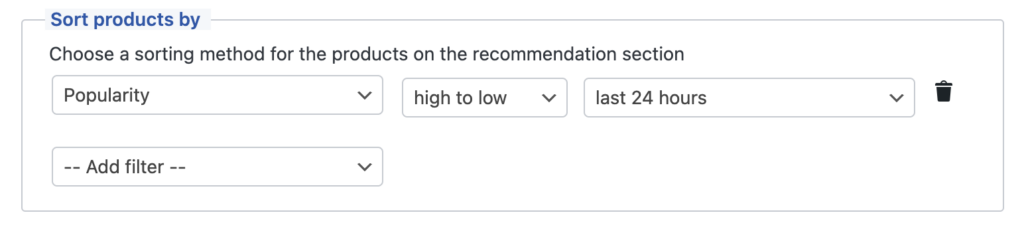
Click on Next to set up the visual preferences.
Step 6 – Setting up visual preference
The final step is to set up the visual preferences, click on the Next button at the bottom of Configure recommendation page to get to the final step.
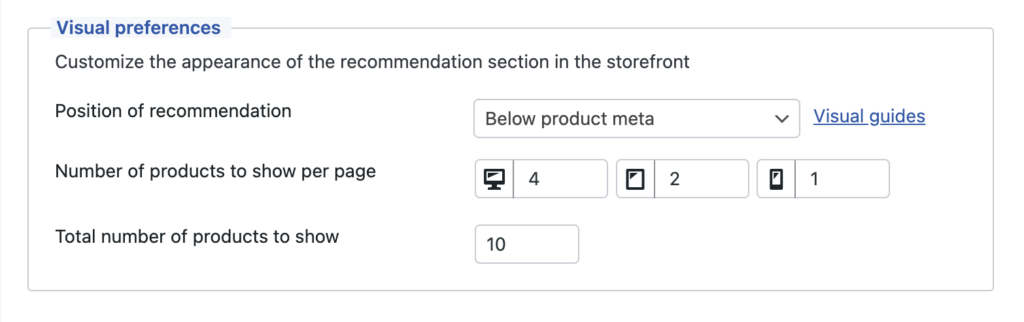
- From the Position of recommendation section, select an optimal position for the recommendation on the selected page.
The available combinations to decide the page and position of the Product recommendation section are :
| Page selected | Relevant position on the page |
|---|---|
| Single product page | |
| Category page | |
| Shop page | |
| Cart page | |
| Checkout page | |
| Order received page | |
| Checkout page | |
| Order received page | |
| No search result page |
- Use the WooCommerce Visual Hook Guide given below to find the optimal position for the recommendation section:
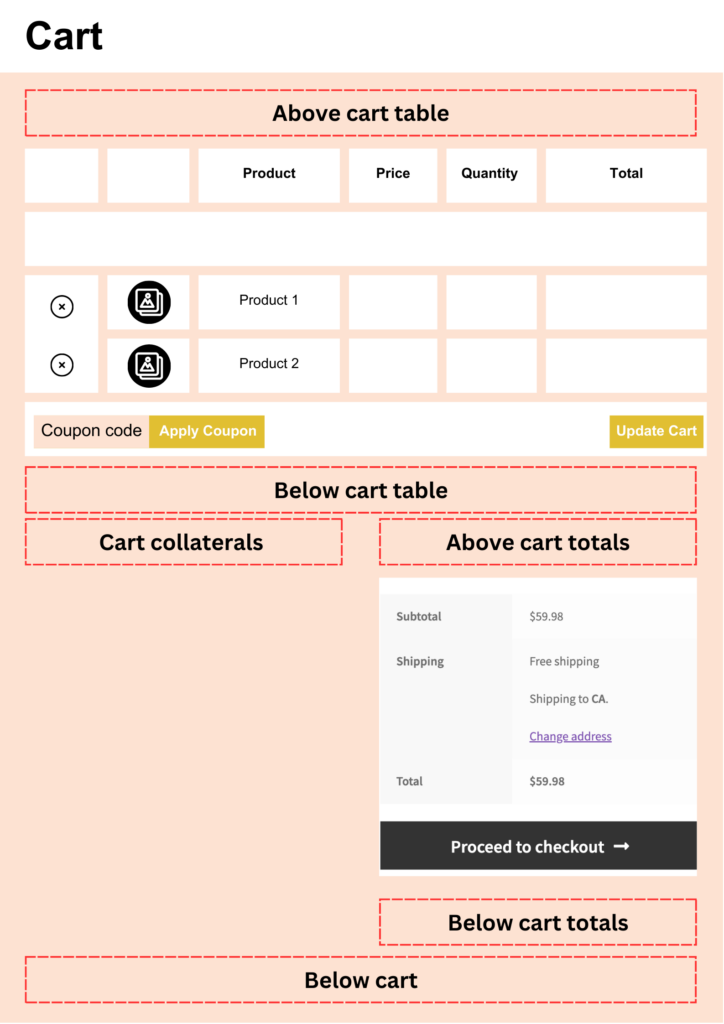
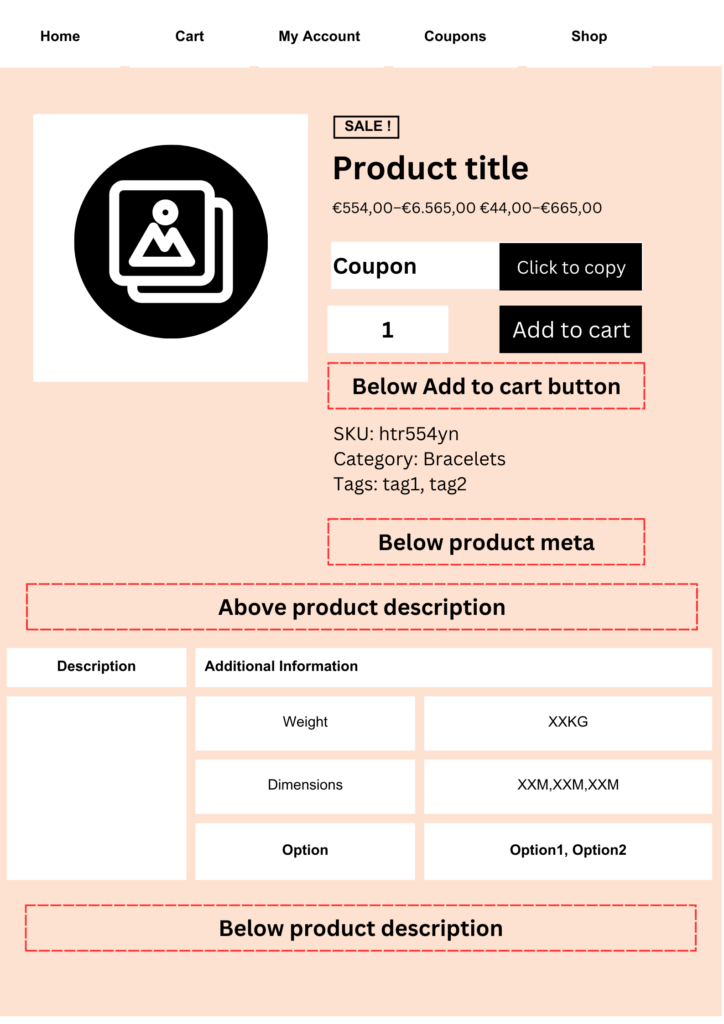
- In the case of showcasing the related products, the suitable position to display the recommendation on the Single product page is above the product description. To do that, select the Above product description in the Position of recommendation section.
- Select the number of products to display on the desktop view, tablet view, and mobile view from the Number of products to show per page section. This data will override the configuration in General settings.
- Select the total number of products to display in the recommendation section from the Total number of products to show section. This data will override the configuration in General settings.
Finally, click on Create recommendation to create and activate the recommendation.
Comments (2)
Alyx
September 20, 2023
I want to display products with the same tags first, then products in same category after that.
Will this plugin do this?
Arjun
September 21, 2023
Hi Alyx,
Thank you for reaching out to us. Indeed, the plugin enables you to showcase multiple recommendations on a single page. To achieve this, follow these steps:
1. Begin by creating a recommendation. Choose the specific page where you want to showcase the recommendation, and in the product to be recommended section, pick a product tag to determine which products you’d like to display in the recommendation section. Once you’ve made your selections, save the configuration.
2. Next, create a new recommendation and choose the same page. In the product to be recommended section, select the category of products you wish to display.
By following these steps, you’ll have both recommendations displayed on a single page in that order.