Frequently Bought Together(FBT) is a powerful feature designed to enhance your online store by suggesting complementary products, increasing sales, and providing a seamless shopping experience for your customers. The Frequently Bought Together for WooCommerce plugin by WebToffee allows the easy integration of this feature on your site.
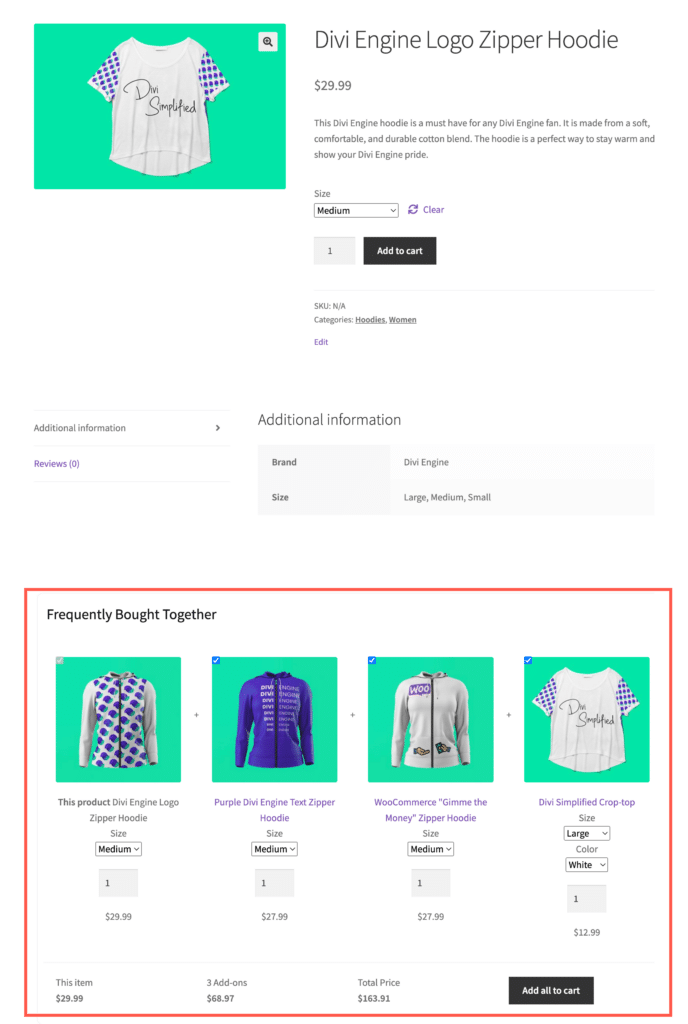
Getting started
To begin,
- Start by installing and activating the plugin.
The frequently bought-together settings are divided into sections:
- General settings and Custom recommendations on a dedicated page
- Custom recommendation settings for individual products on the Add/Edit Product page.
General settings
To access the General settings,
- From the dashboard, navigate to WooCommerce > Frequently Bought Together.
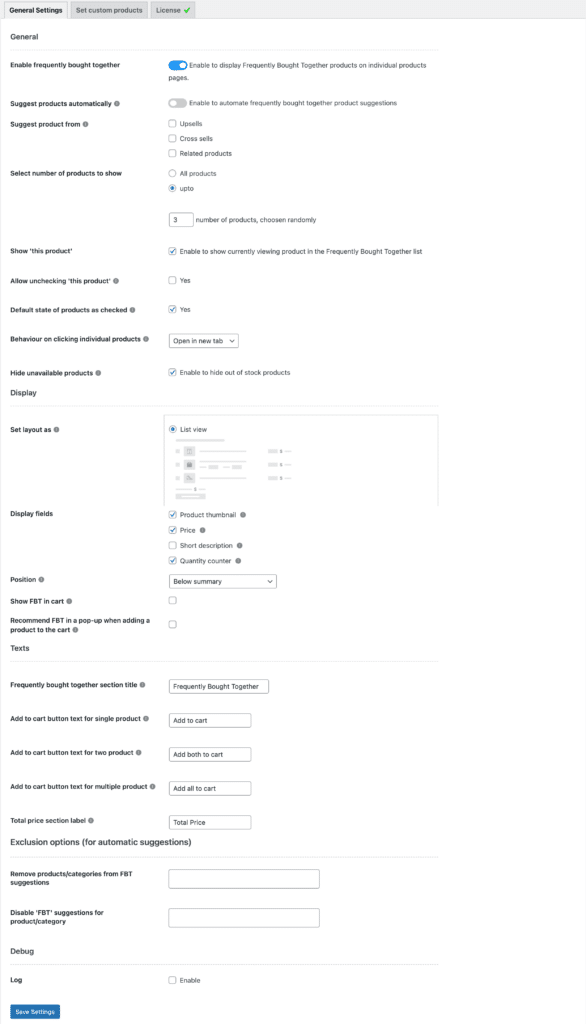
General section
This section details the general plugin settings.
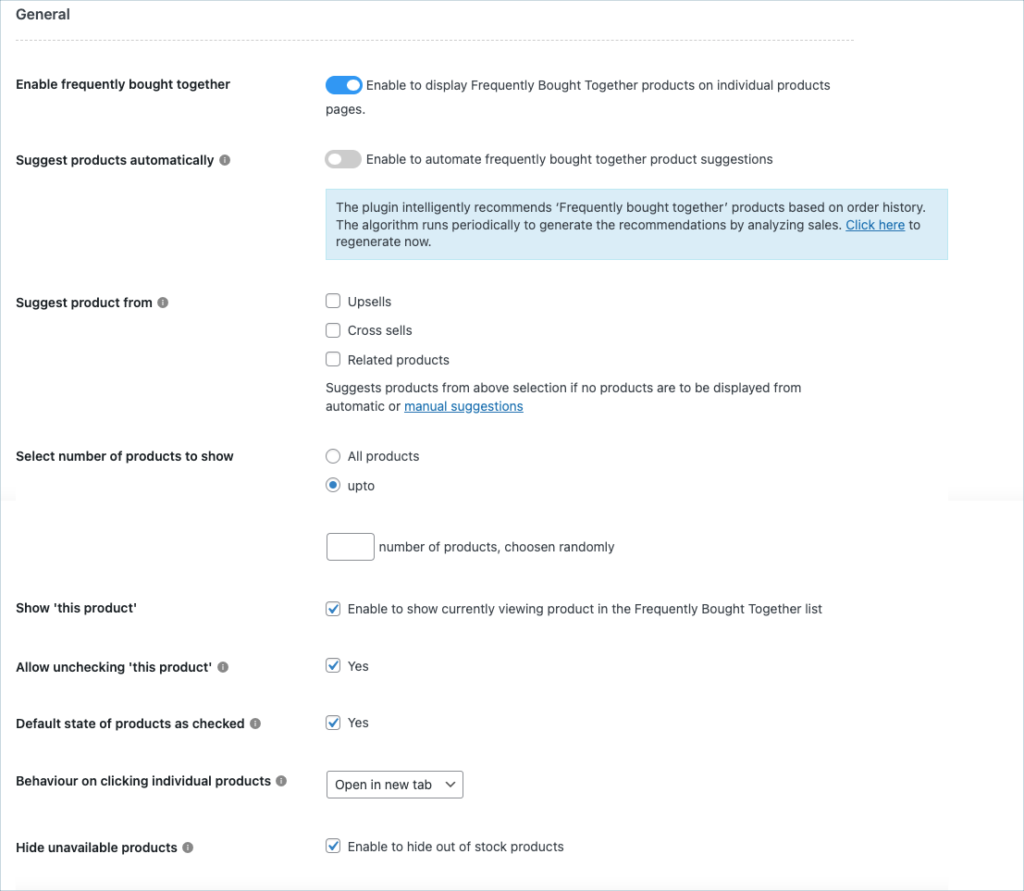
- Enable frequently bought together – Enable to display Frequently Bought Together section on your store.
- Suggest products automatically – Once enabled The plugin intelligently recommends ‘Frequently bought together’ products based on order history. The algorithm runs periodically to generate recommendations by analyzing sales. You can also regenerate the FBT products by clicking on the “Click here” option.

Clicking on the hyperlink will regenerate the Frequently Bought Together recommendation.
- Suggest products from – In the case of automatic recommendation couldn’t find any eligible products to display under recommendations, you can choose to display products from the below options:
- Upsells – The products that are specified as upselling items through the Product Data meta box in the WooCommerce Product page are set as frequently bought-together items.
- Cross sells – The products that are specified as cross-selling items through the Product Data meta box in the WooCommerce Product page are set as frequently bought together items.
- Related products – Compatible with WebToffee’s Related Products for WooCommerce plugin and can be configured to set related products as frequently bought products.
You can specify the upselling and cross-selling products under the product data meta-box of each product from the product edit page.
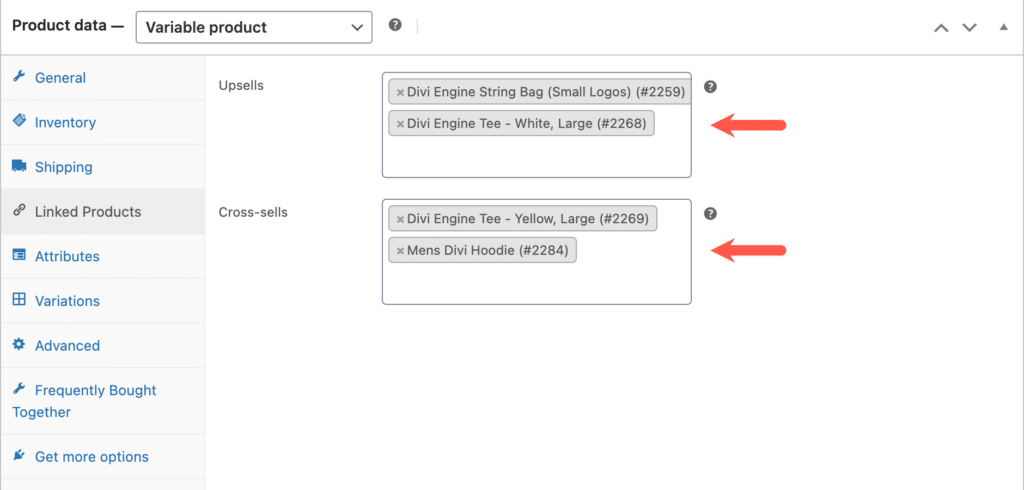
- Select number of products to show – Used to specify the number of products to be shown as frequently bought. The number of products can be decided based on two options and they are:
- All products – Shows all the products that are set as upsellers, cross sellers or related products are shown as the frequently bought item.
- Upto – Shows the set number of products as frequently bought together.
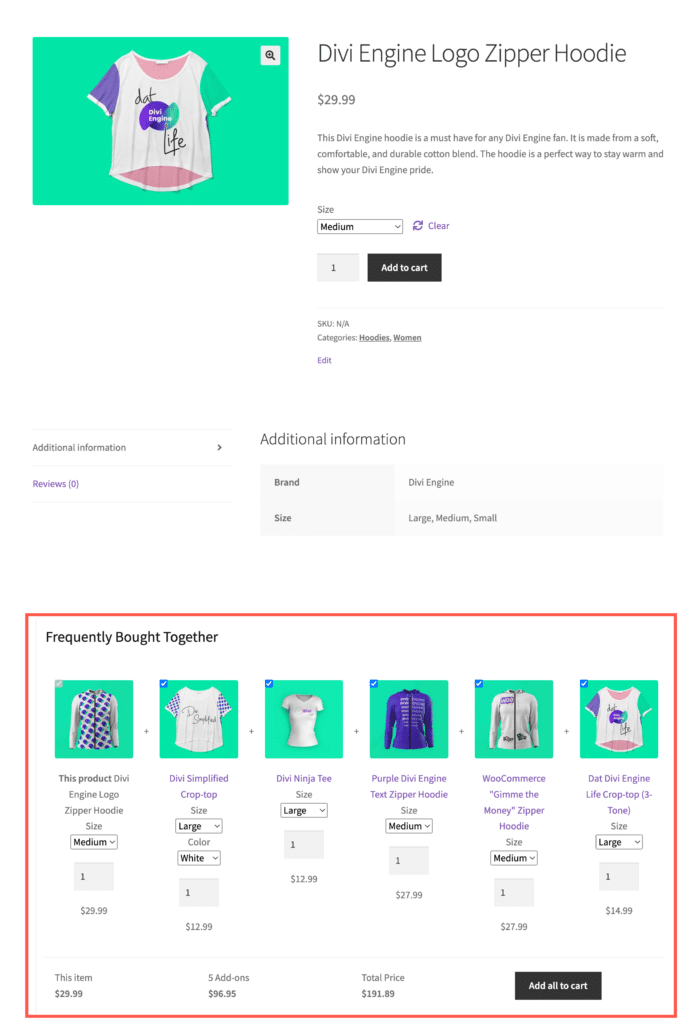
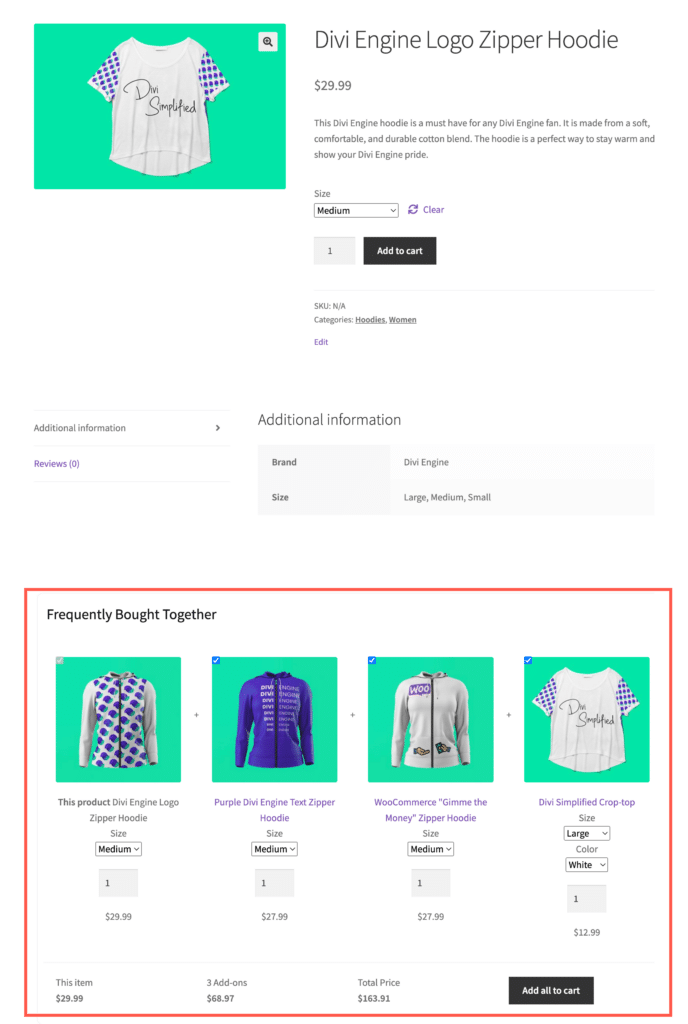
- Show ‘this product’ – Enable to show the currently viewing item along with the frequently bought items. This adds the title This product to the current product title.
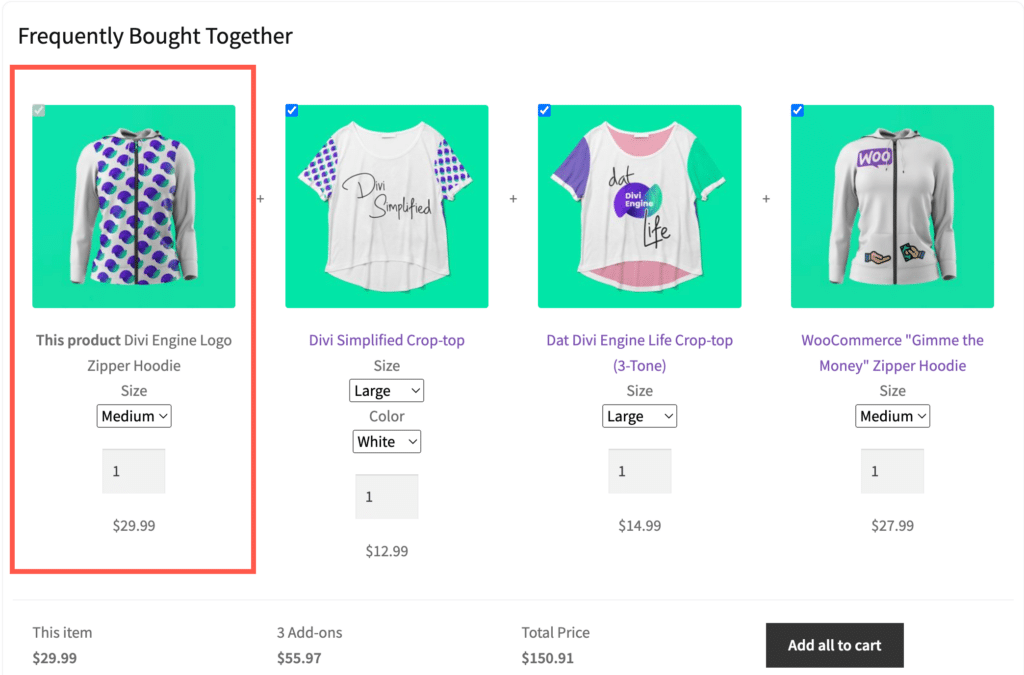
- Allow unchecking ‘this product’ – Enable the option for users to remove the currently viewed item from the frequently bought together section. This will allow them to exclude the current item and purchase only the frequently bought items.
- Default state of products as checked – Sets the default state of checkboxes in the FBT section as checked.
- Behavior on clicking individual products – Options to set the behavior on clicking on any of the products in FBT suggestions. The individual product page can be set to:
- Open in a new tab
- Open in the same tab
- None (does not open the link)
- Hide unavailable products – Hide products that are out of stock from the FBT section.
Display section
Includes options to customize the appearance of the frequently bought-together section.
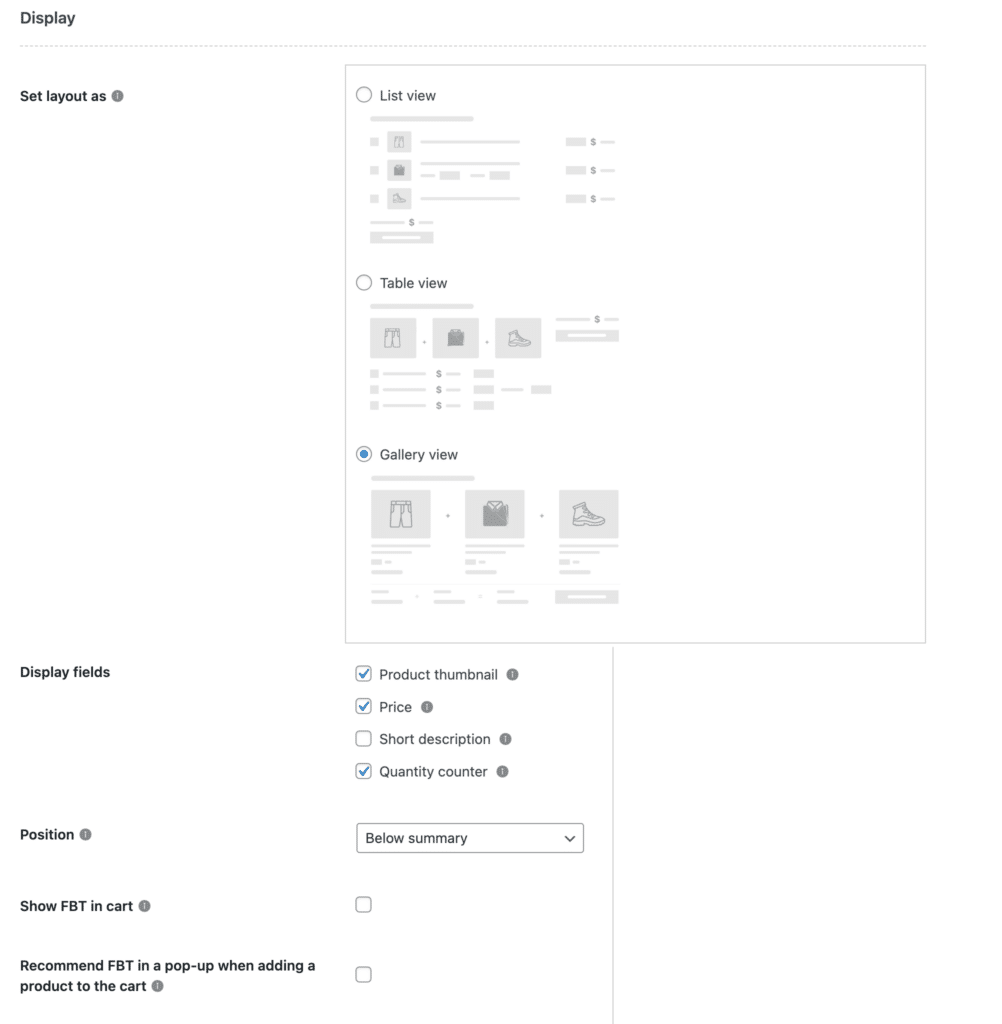
- Set layout as – Choose from the available options to decide the layout of the Items in the FBT section. The layouts supported by the plugin are as follows:
- Table view
- List view
- Gallery view
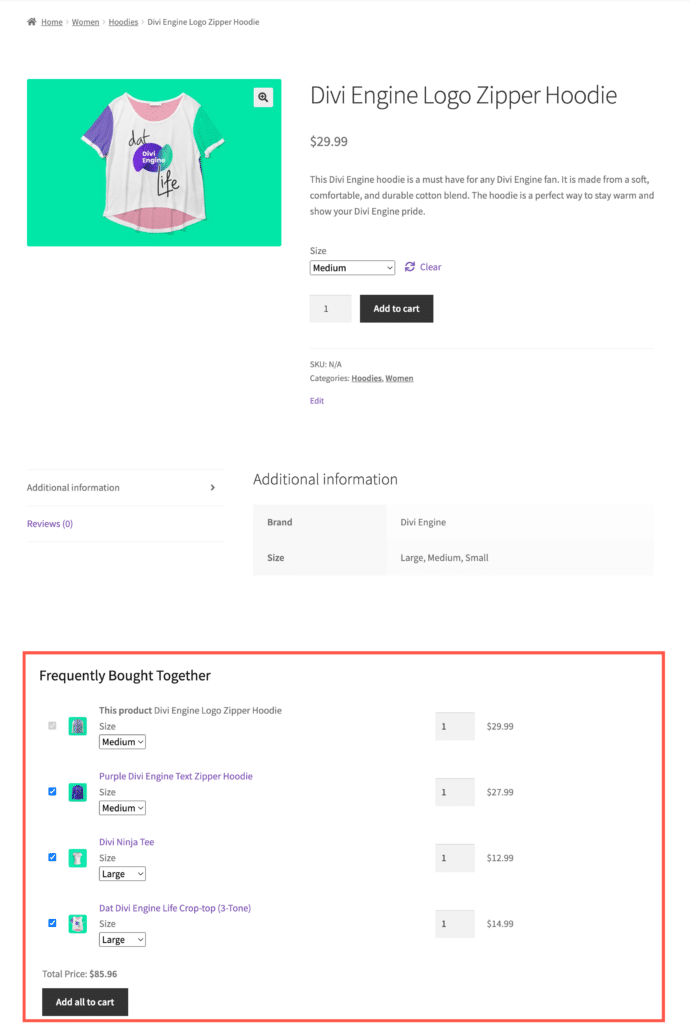
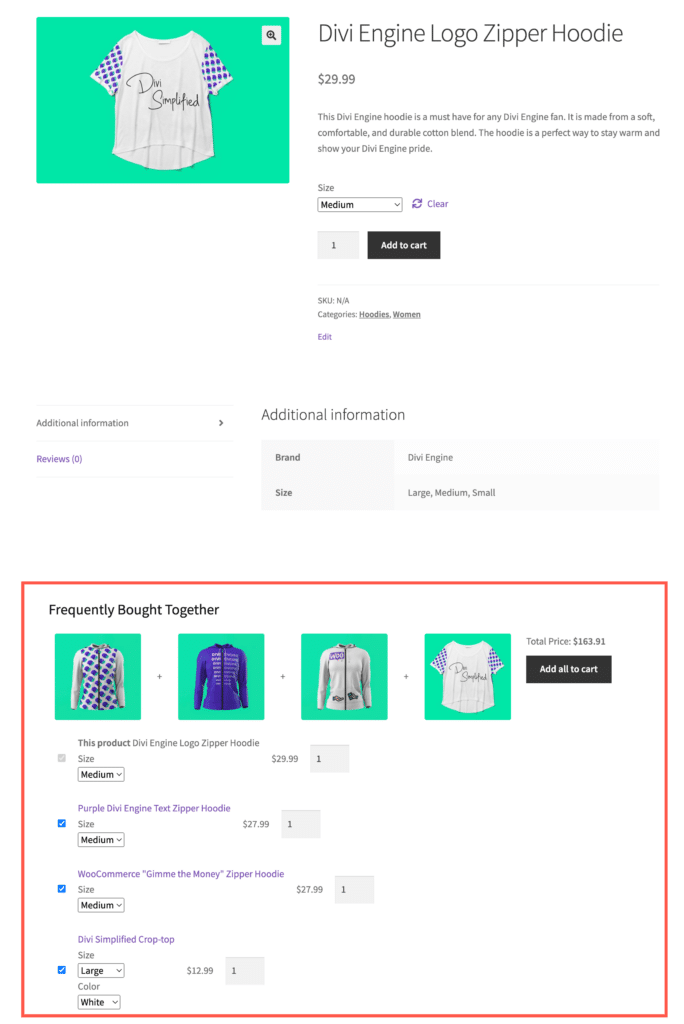
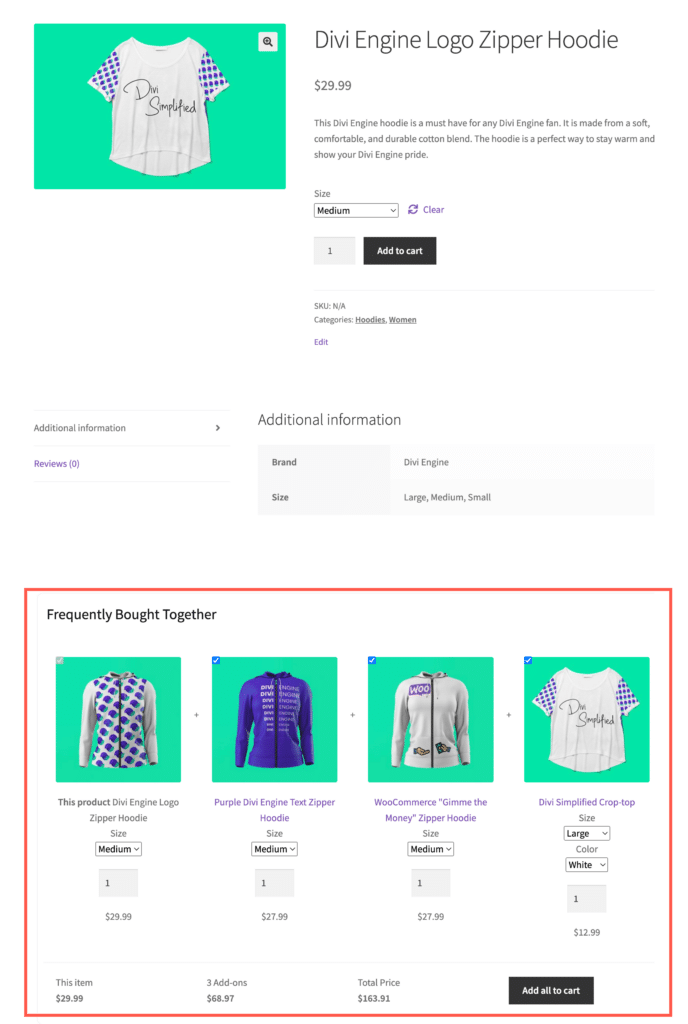
- Display fields – This option allows including more information about the products in the FBT section. Select multiple options to display more than one product field in the FBT section.
- Product thumbnail – Display both the product thumbnail and product name. Shows only product name when disabled.
- Price – Displays individual price and price*qty. Displays total price when disabled.
- Short description – Displays a short description of the product. Trims the description to 100 characters.
- Quantity counter – Displays the quantity counter and enables adjusting the product quantity to be added to the cart.
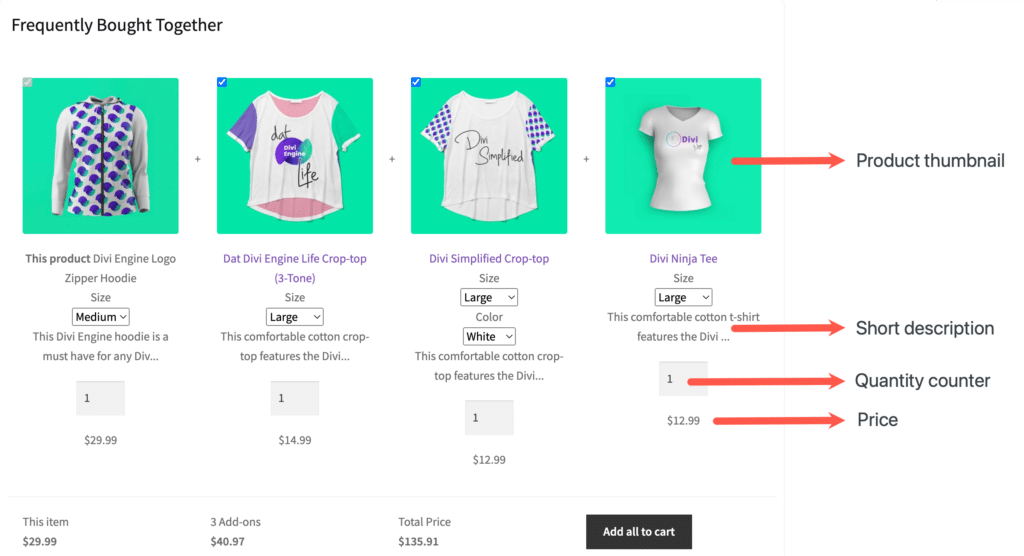
- Position – Set the position where the FBT section is to be shown inside the single product page. The options available are as follows:
- Above summary
- Below summary
- Below product meta
- Below related product section
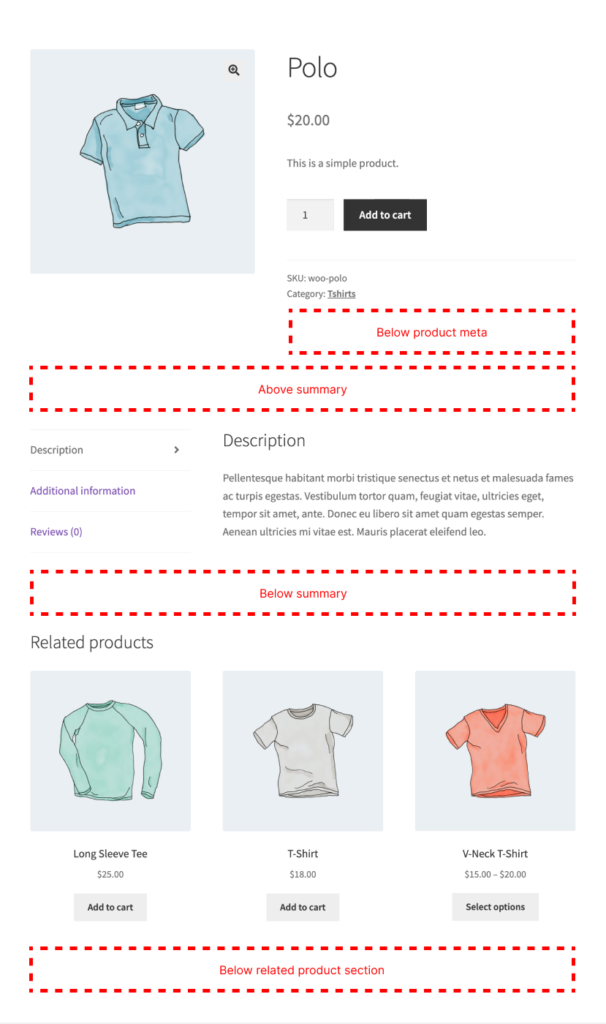
- Show FBT in cart – Enable the display of frequently bought together (FBT) recommendations on the cart page for products in the cart. (FBT recommendations for the product added to the cart first will be displayed.)
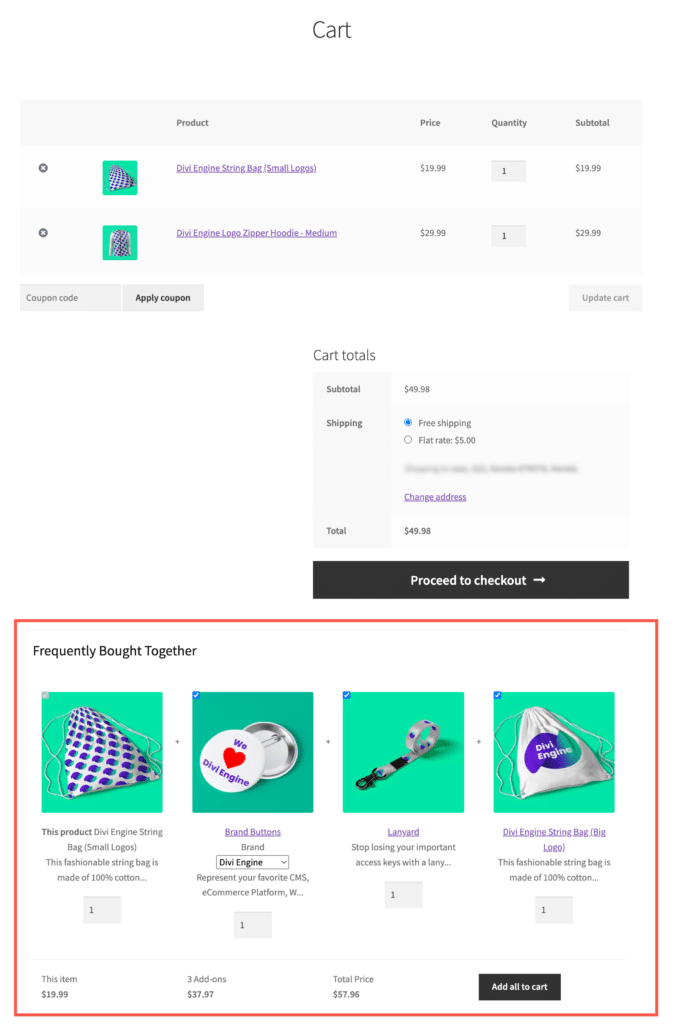
- Recommend FBT in a pop-up when adding a product to the cart – Once enabled, a popup with the list of frequently bought together products will be initiated when a customer clicks on the Add to cart button of any product on the store.

Text section
This section details the textual settings that apply to labels and titles.
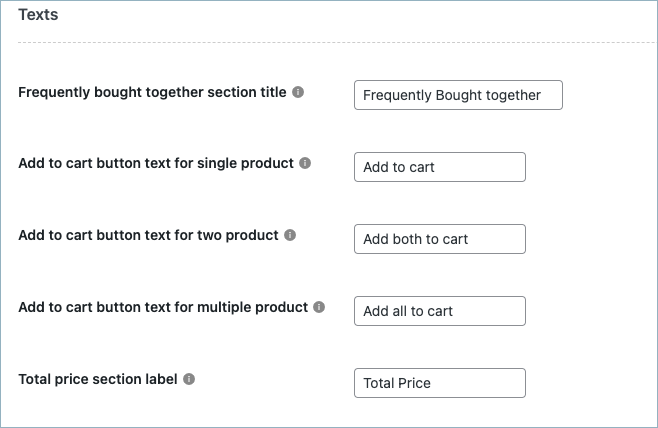
- Frequently bought together section title – Title of the FBT section in the single product page.
- Add to cart button text for single product – Title of Add to cart button on the FBT section in single product page if only 1 product is selected.
- Add to cart button text for 2 product – Title of Add to cart button on the FBT section in single product page if 2 products are selected.
- Add to cart button text for multiple product – Title of Add to cart button on the FBT section in single product page if more than 2 products are selected.
- Total price section label – Title of Total price label on the FBT section in the single product page.
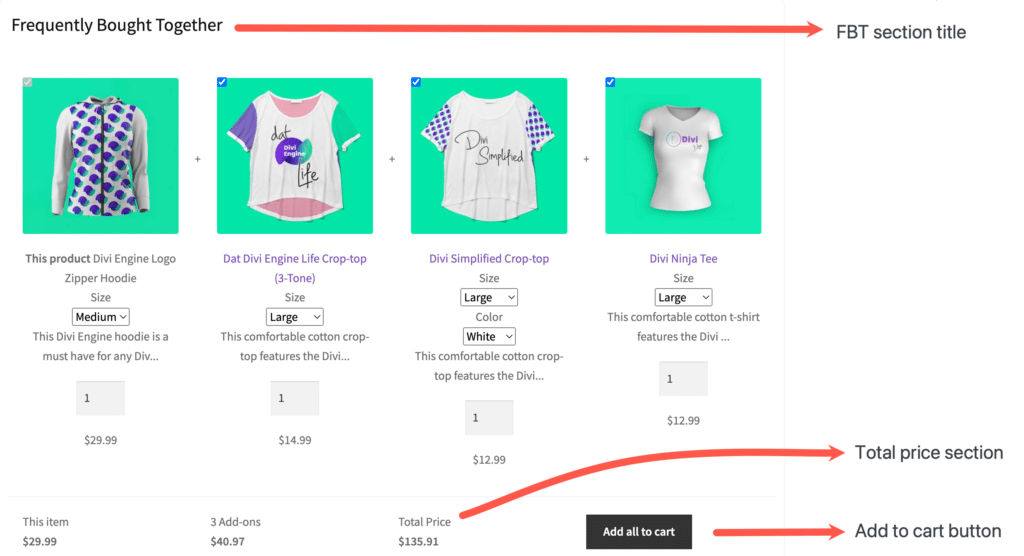
Exclusion options (for automatic suggestions)
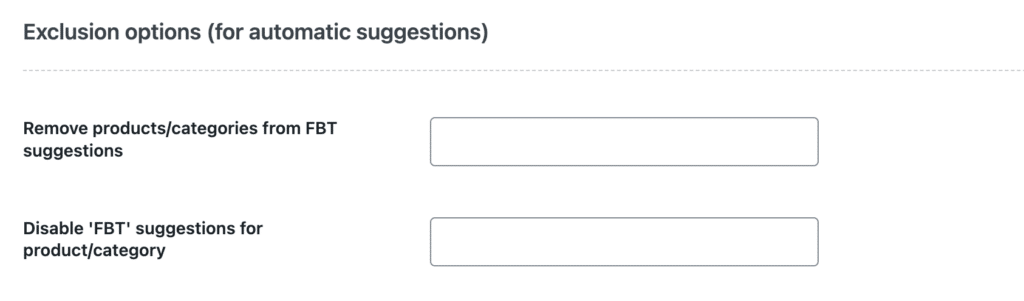
- Remove products/categories from FBT suggestions – The selected products or categories of products won’t be displayed as frequently bought together suggestions.
- Disable ‘FBT’ suggestions for product/category – The frequently bought together suggestions won’t be displayed for the selected products or categories of products.
Debug section
This section allows you to manage logs to know more about the behind the scene processes.
Log – Enable to generate the log files. The log file can be found at WooCommerce>Status>Logs.
Set Custom products
This page allows you to set custom products as frequently bought items. From this dashboard, You can view, edit and do bulk actions on the custom products. The page is shown below.
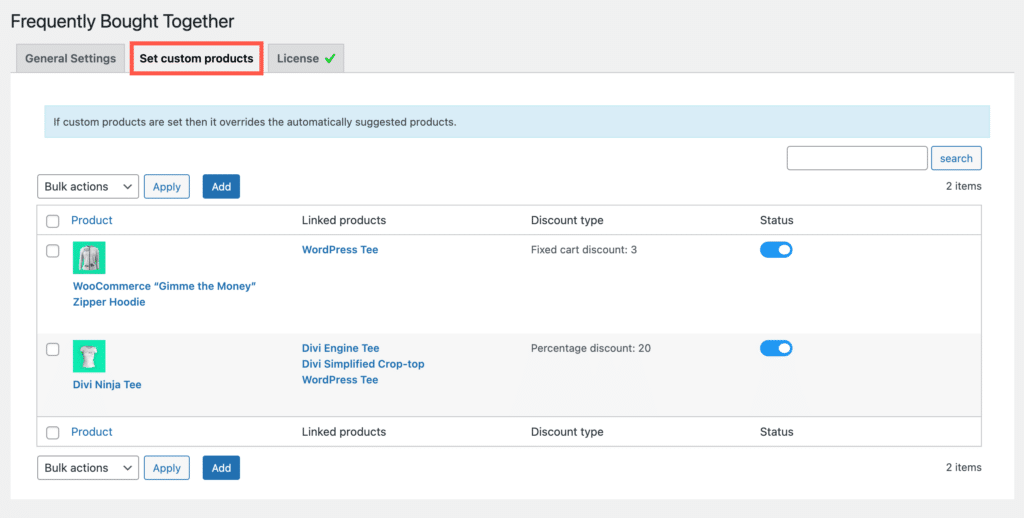
- Add – Click on this button will activate selection fields under each column of the table.
- Product- Search for a product that you would like to display the custom recommendations.
- linked Products – Selected products will be displayed as recommendations.
- Adding Custom Products to the Frequently Bought Together Section to know more.
- Discount type – Types of discounts that can be provided while buying the suggested product bundle.
- Status – Allows enabling or disable custom set products as frequently bought together items in a single click.
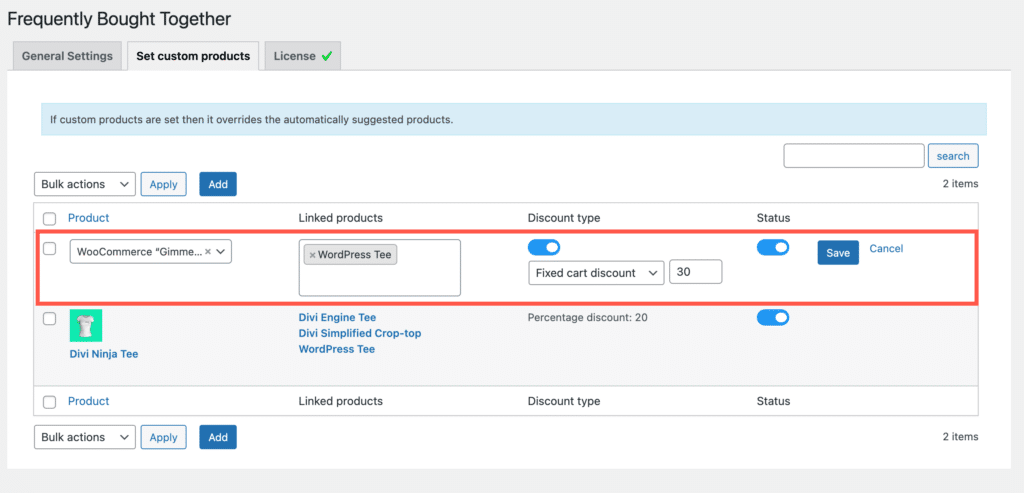
- Bulk actions – Bulk actions allows to Enable and Display status for multiple product. We can also delete multiple products using Bulk action. The actions allowed are
- Enable FBT
- Disable FBT
- Move to Trash
Frequently bought together settings on product page
The frequently Bought Together section is added to the Product Data meta box in the WooCommerce Add Product page, which allows for further configuring of the plugin.
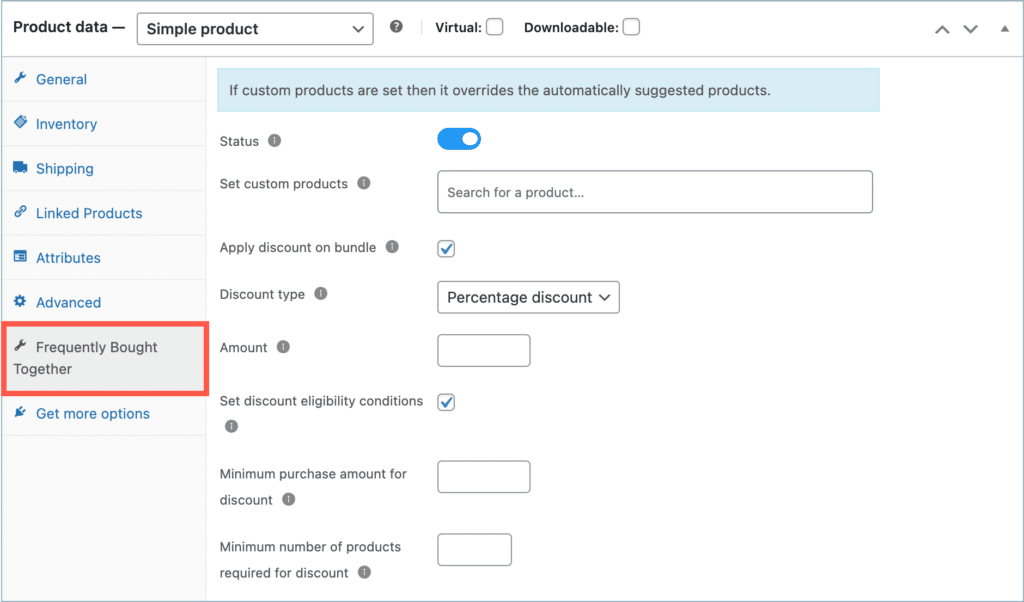
- Status – Enable to set custom set products frequently bought together items.
- Set custom products – lists all available products in the store. selected products will be chosen set as frequently bought together products.
- Apply discount on bundle – Enable to provide discounts on FBT bundles. This applies only when custom products are selected as Frequently bought together items.
- Discount type – Sets the discount as either a Percentage or Fixed cart discount. Requires Enabling Apply discount on bundle option.
- Amount – Sets the amount for the discount. It Can be either a number or a percentage. Requires selecting the appropriate option in the Discount type.
- Set discount eligibility conditions – Enable to set eligibility conditions for the bundle discount.
- Minimum purchase amount for discount – Minimum order value of products required from the bundle to be eligible for the discount.
- Minimum number of products required for discount – A minimum number of products need to be added to the cart from the bundle to be eligible for the discount.
The Frequently bought together section shows the product Notebook with the custom frequent sellers and the discount applied to the total value. The discounted value is labeled as Save.
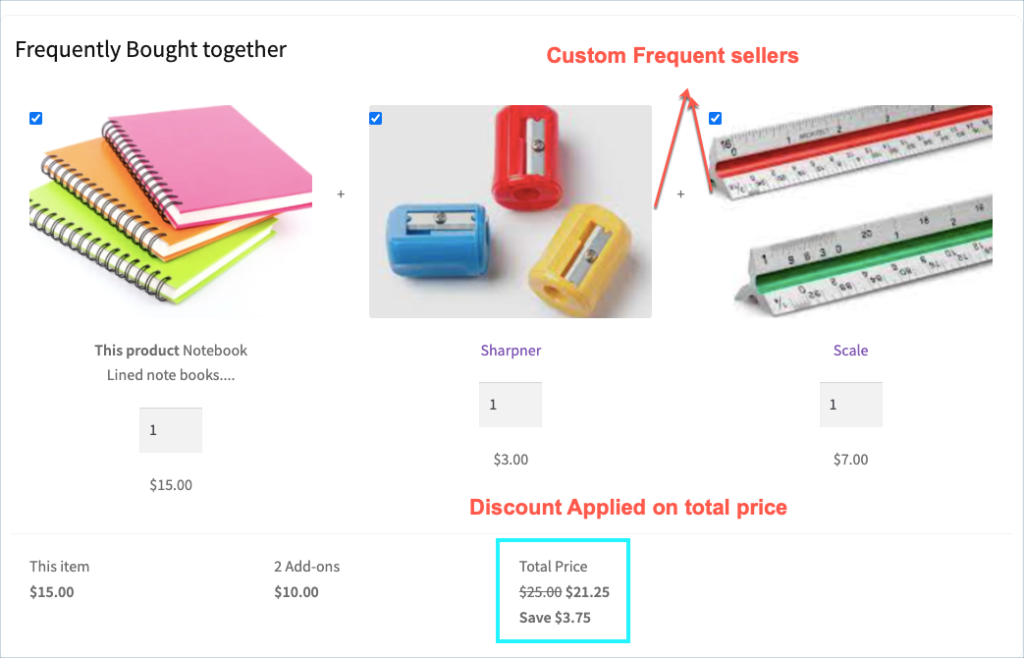
The below image shows the cart page. Here, we can find a Discount lable to explicitly show the discounted amount.
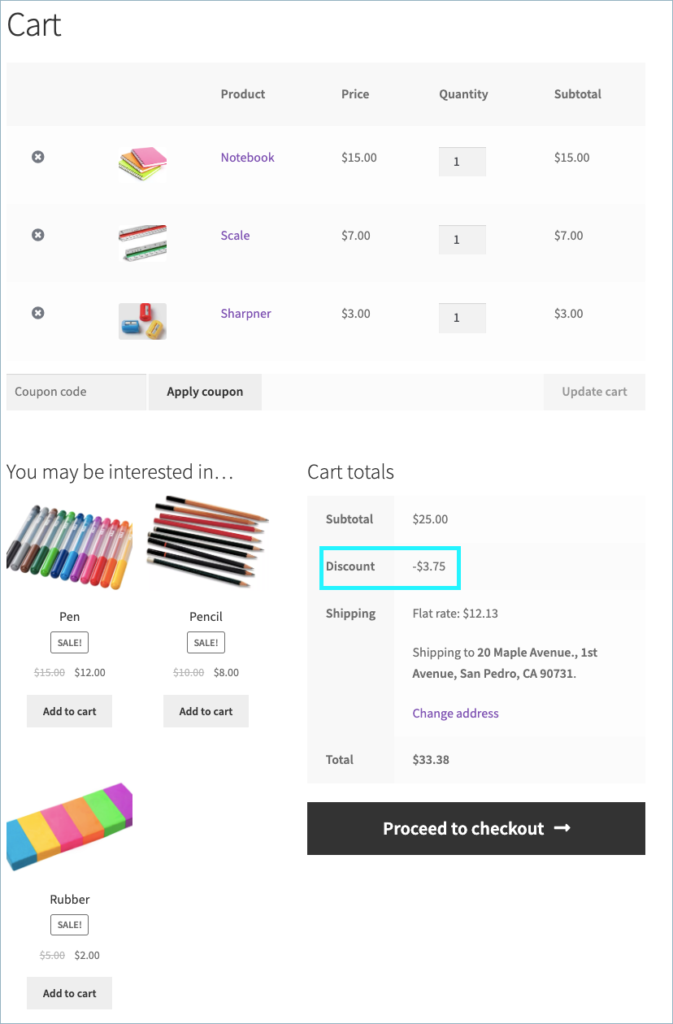
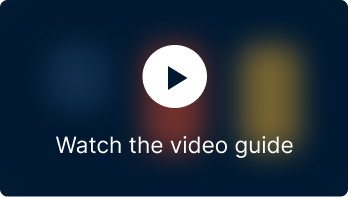
YIN CHUN HUGO NG
October 20, 2023
I want to show over 5 products but can I set the discount separately when the customer select single product?
Arjun
October 27, 2023
Hi Yin,
Thank you for reaching out. The plugin currently doesn’t provide the functionality you have specified.
An
January 27, 2023
hi ,
does your plugin work compatible with wp all import/ wp all export? Thanks!
Mike
February 10, 2023
Hi An,
You can use the WP All Export plugin to seamlessly export the information saved by the Frequently Bought Together plugin.
But the import function of the WP Import plugin is not compatible with our plugin, by default. Our plugin saves the product metadata in a serialized array. Unfortunately, the WP All Import plugin doesn’t support importing serialized arrays. But you can use a code snippet to fix this non-compatibility and import the data perfectly.
You may copy the code snippet from here and paste it into your active theme’s function.php file (WordPress Dashboard > Appearance > Theme Editor > functions.php) or you can use a Code Snippet plugin to do that for you.