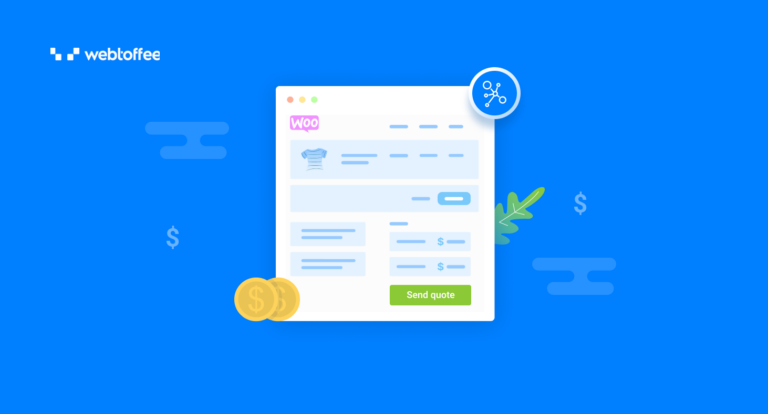From startups to all sorts of businesses try to generate high-end quotes for clients to acquire a mutual pricing agreement. Sometimes the deal may be called off due to the lack of a quote pricing foundation. Thus, store owners seek a way to understand the process of online quotations in WooCommerce. If you are one of them, then this is your right page. Here you will find the inside and out of creating a complete WooCommerce quote system from the basics to the advanced level.
Our beginner’s guide breaks down each step of the WooCommerce pricing quotation to generate clear sales quotes for your clients.
Let’s dive into the insight of,
A quote request or quotation is a conditional document made by a vendor that includes pricing, taxes, policy terms, and other requirements for customers to purchase a certain good or service from a company.
The online quote system begins as the customers add the product to the cart or quote basket to raise inquiry about it. The status can be changed based on preferred status – accept or reject. In this way, it creates less room for negotiation.
Pricing quotations can be applied for both simple and variable products. Maximum limits for quotes depend on the store offerings like services, products, custom or time-consuming manufacturing items, and so on. It allows the store to decide the pricing strategy to drive valuable customers.
To make you understand the flow of the WooCommerce online quote process, an illustration is shown below.
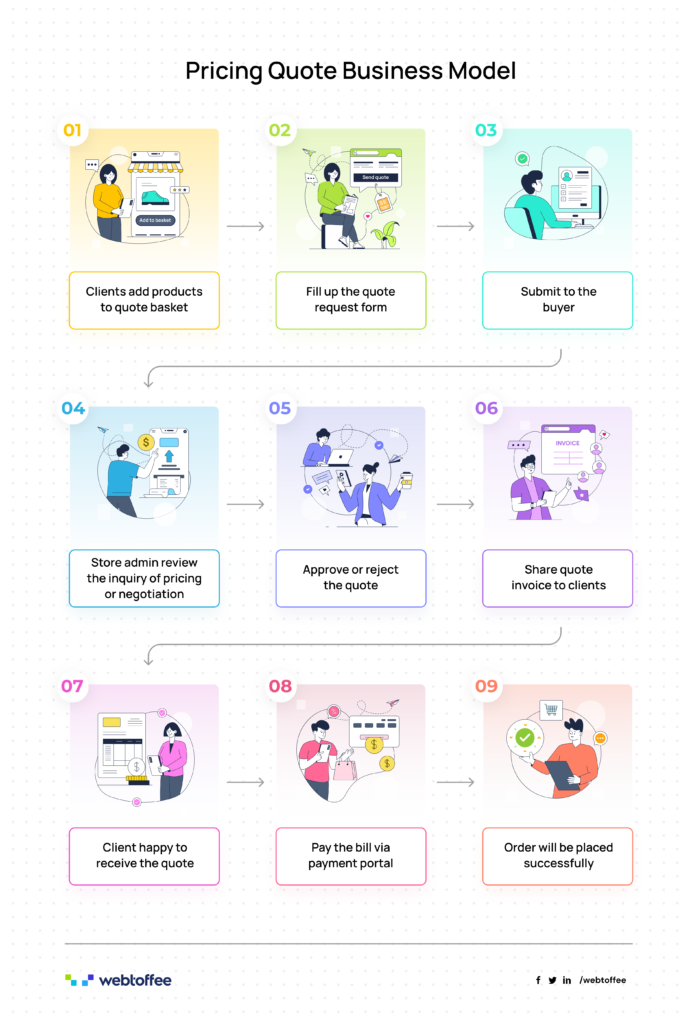
This will be a generic eCommerce quote flow diagram but it may vary depending on the type of business.
It’s easier to build a pricing quote using the WooCommerce advanced quotation plugin. But the way of conveying quote requests to clients will make you differ from your competitor. The below list of articles will let you gain insight into creating an ideal request quote for your online store.
1. Difference Between Quotes and Invoices in eCommerce
2. 10+ Best WooCommerce “Request a Quote” plugins 2023
3. How to set up WooCommerce request a quote feature – complete guide
4. How to set up add to quote button on your WooCommerce store – An Ultimate Guide
Sometimes clients may decline the quote due to insufficient details in the quote. It’s crucial to create a professional quote to feature all client’s requirements in detail and to keep your standard. Find the top quote customizing tips to build a professional quoting system that enhances your WooCommerce store sales.
1. Pricing Quote Template: 7+ Must-Have Elements for eCommerce
2. How To Create Custom Request a Quote Form in WooCommerce
3. How to replace add to cart button with request a quote button in WooCommerce?
4. How to enable quote requests for out-of-stock products in WooCommerce?
5. How to automatically respond to WooCommerce quotation requests?
6. How to send and receive quote requests as emails on your WooCommerce store?
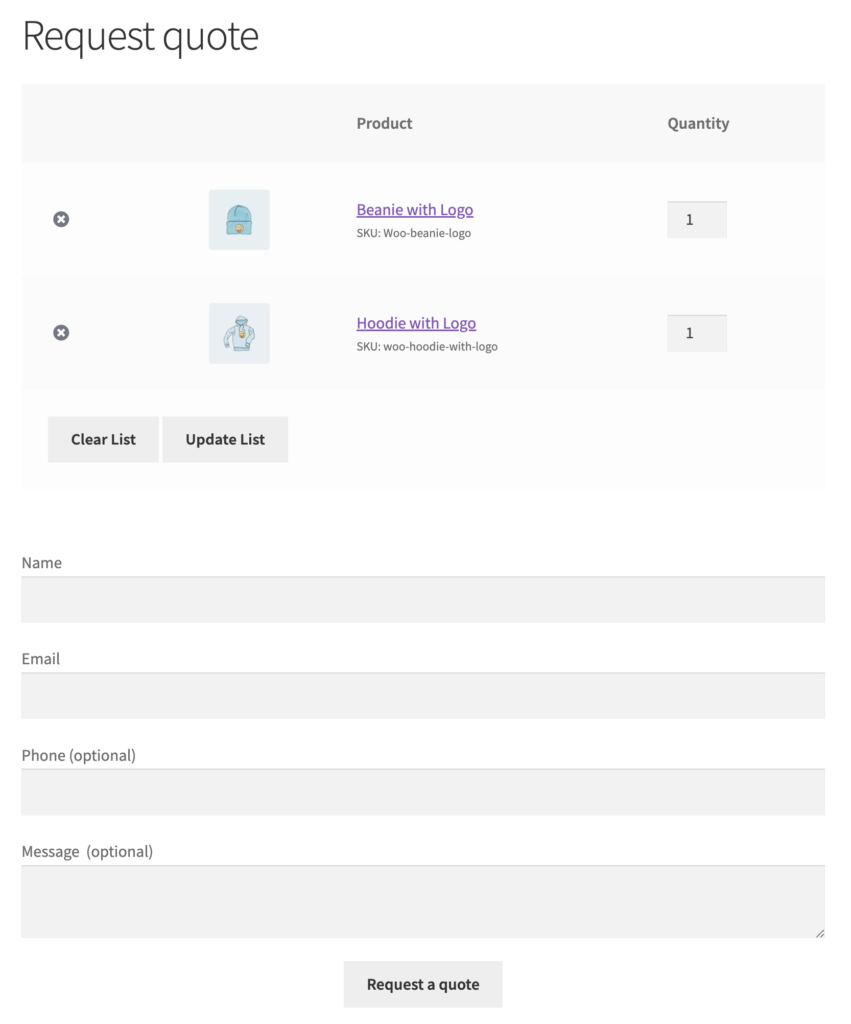
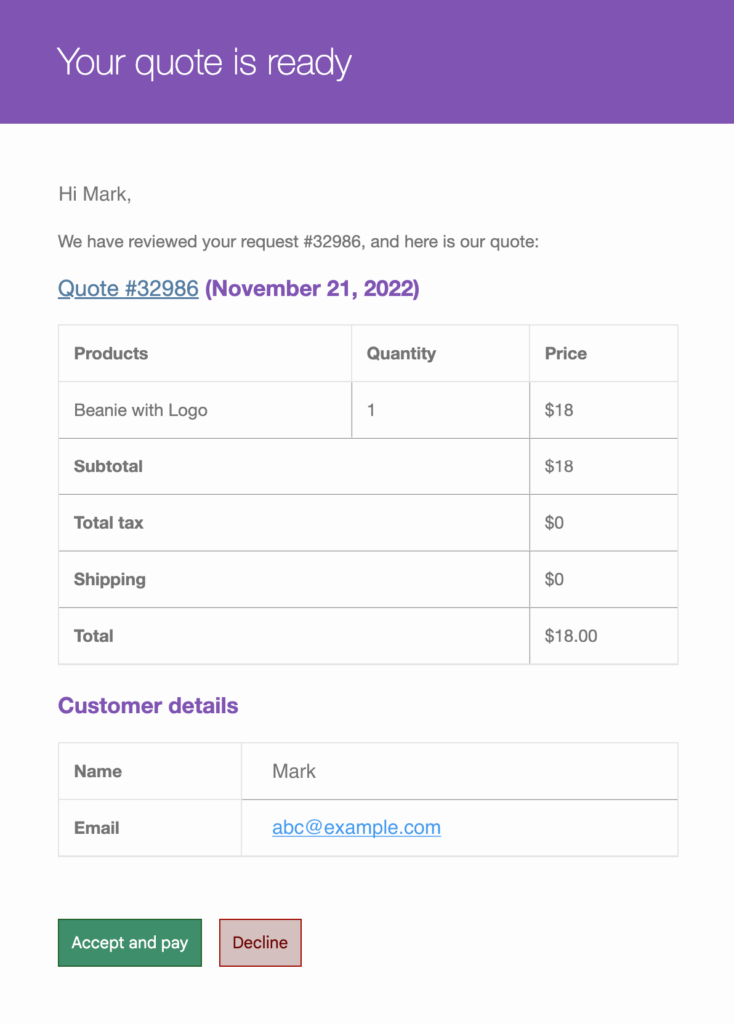
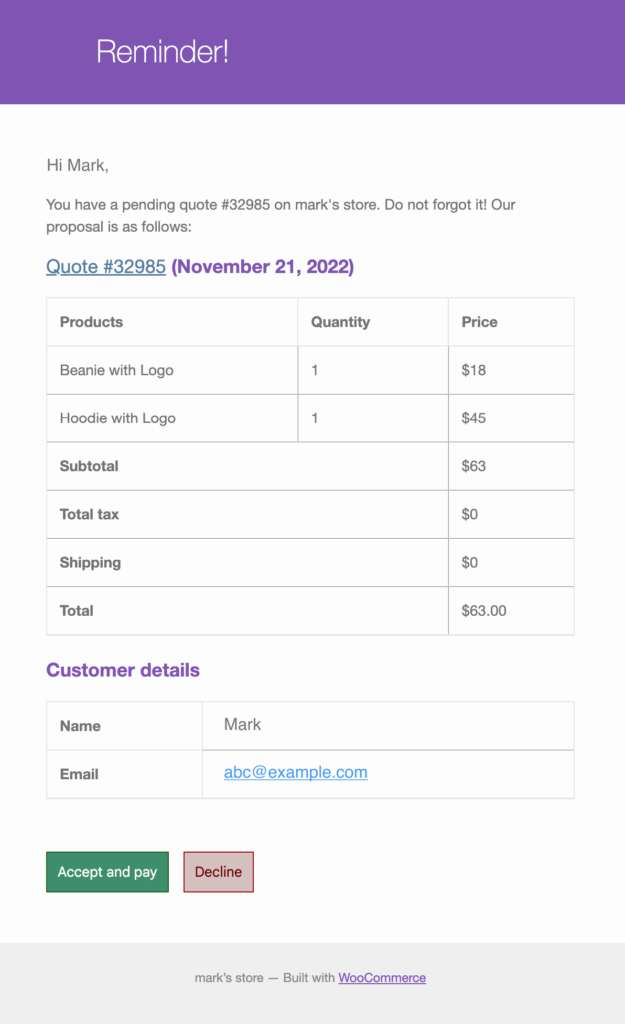
The below tutorial video will give you an overview of thoughts on creating quotations in the WordPress platform. With the help of Webtoffee’s WooCommerce Request a Quote plugin, store owners can easily generate an automated quoting system for their online store effortlessly.
Frequently Asked Questions
Introducing a WooCommerce quote system into your business allows you to find potential customers who strongly want to work with you. It is one of the key pillars document to establishing deals with valuable clients or closing deals without any hassle. It will set your transactional business process smoother. You can also track the client acquisition path clearly from the point of raising the inquiry till the order is placed.
You must enclose the client’s requirements like what they are looking for. For instance,
1. Show the company and client information.
2. Make a unique quote number with an expiry date.
3. Outline the product or service in detail.
4. Deliver transparent pricing and taxes.
5. Include terms and conditions for a quotation.
6. Authorized person signature – it’s optional.
Yes, using WebToffee’s WooCommerce quote plugin you can create an expiry limit for a specific quote. This plugin will help you create time-limit quotes instantly in the WooCommerce store. It creates a sense of urgency and encourages customers to complete their payments quickly.
Install the WooCommerce advanced quote plugin to access the template – edit the quote with a simple drag-and-drop option. You can complete the pricing quote using three simple steps.
Step 1: Create a custom quote button for products of the online store.
Step 2: Personalize the default quote form page for buyers to escalate inquiries.
Step 3: Set up the follow-up email drive to auto-generate quotes for clients.
One of the best ways to follow up with clients after submitting quotes is to create an auto-trigger email campaign. In that way, it will much easier to communicate with the clients and so provide timely notifications.
You can install WebToffee’s WooCommerce Request a Quote Plugin to activate the automated follow-up email for your clients.