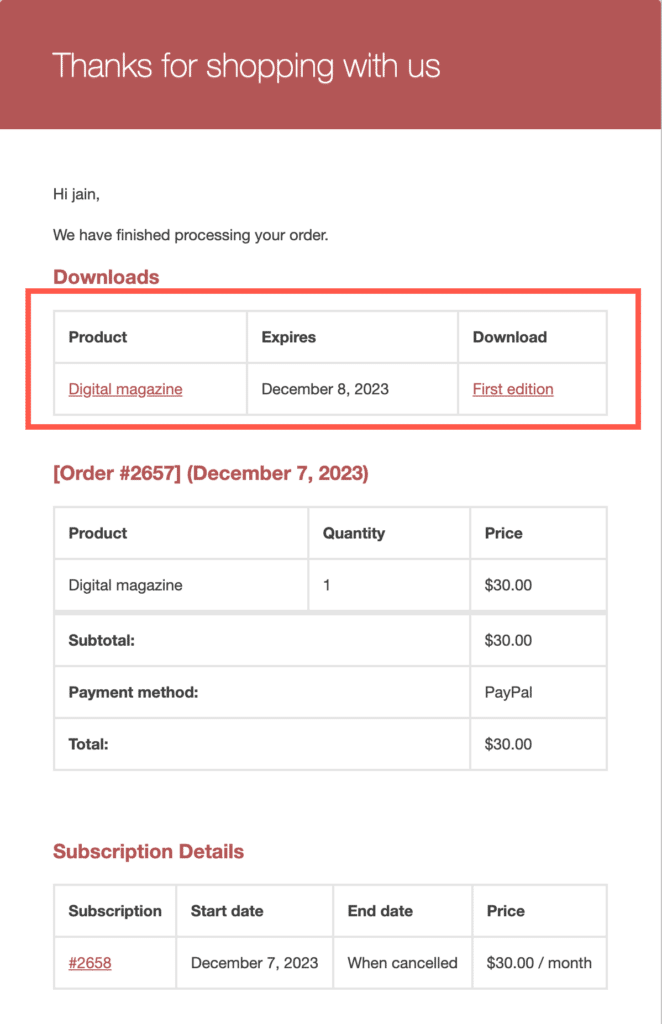Virtual subscription products refer to digital or intangible items that customers subscribe to receive regularly or on a scheduled basis. Unlike physical goods, these products are delivered electronically, often through online platforms. Examples include digital magazines, streaming services, software subscriptions, online courses, or any other digital content or service that users access or download through the internet.
Virtual subscription products are the digital items subscribed to by the customers. In this article, let’s see how to set up a virtual downloadable subscription product with the WebToffee Subscription for WooCommerce plugin.
Set up a virtual subscription product
Once the plugin is installed and activated,
- From the WordPress dashboard, navigate to Products > Add New.
- Provide a Product name and Description.
- In the Product data meta box, select Simple subscription from the header.
- Mark the product as virtual by checking the Virtual option.
- Enable the Downloadable option if the product is to be available for download.
- Set up the subscription price and subscription period from the general settings.
- Optionally, you have the option to set a subscription length, set up a signup fee, provide a free trial, and more.
- Click on Add file under Downloadable files to attach the downloadable file to the product.
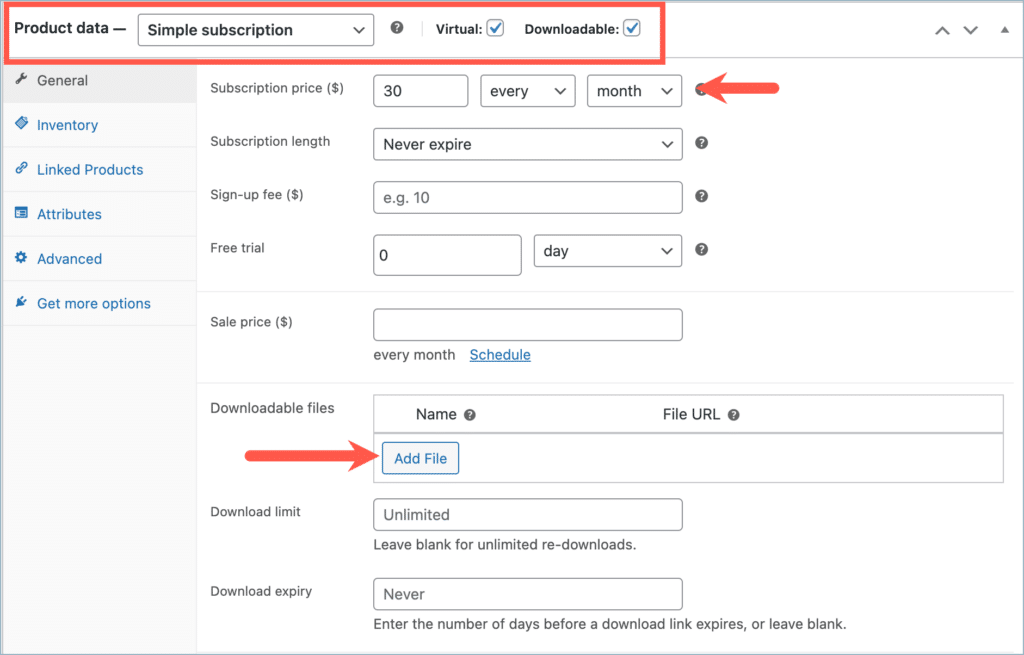
- Provide a Name for the file.
- Either enter the product URL or upload a file from the local device using the Choose file.
- Specify the Download limit (how many times the file can be downloaded).
- Specify the Download expiry (the number of days the file remains downloadable after the published date).
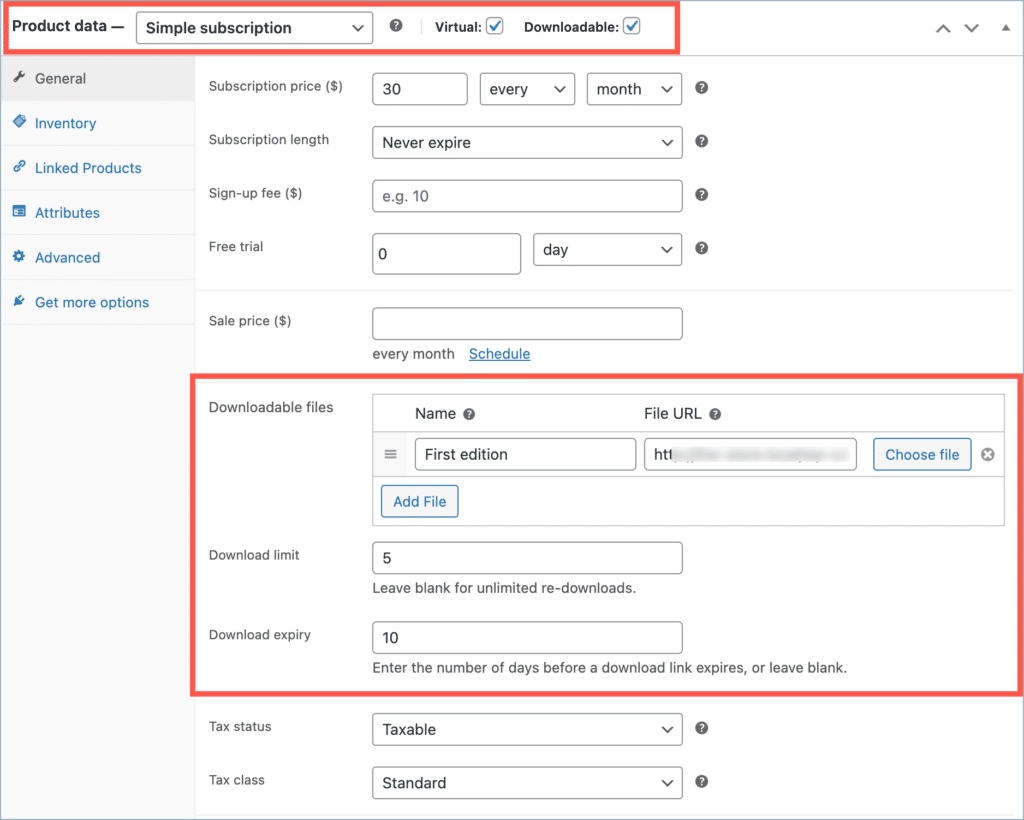
- Additionally, configure the product data such as inventory, Linked Products, Attributes, and Advanced settings as you do with any simple product.
- Click on Publish to make the subscription product live.
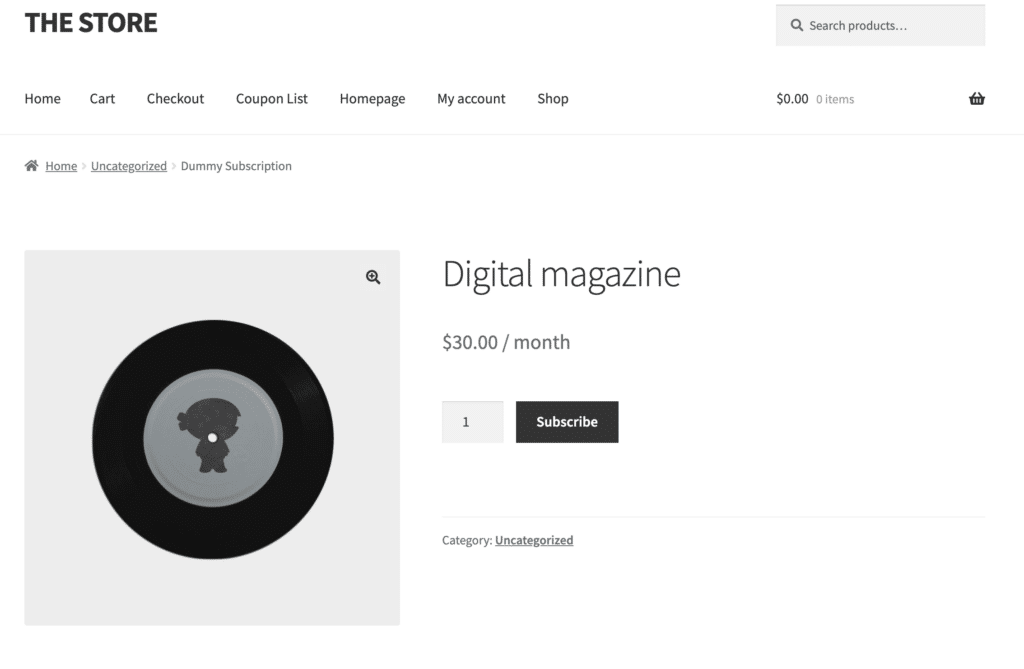
Download subscription product
From website
After a customer successfully purchases a virtual subscription product, they can conveniently access and manage their subscription through the Subscriptions tab within the My Account section.
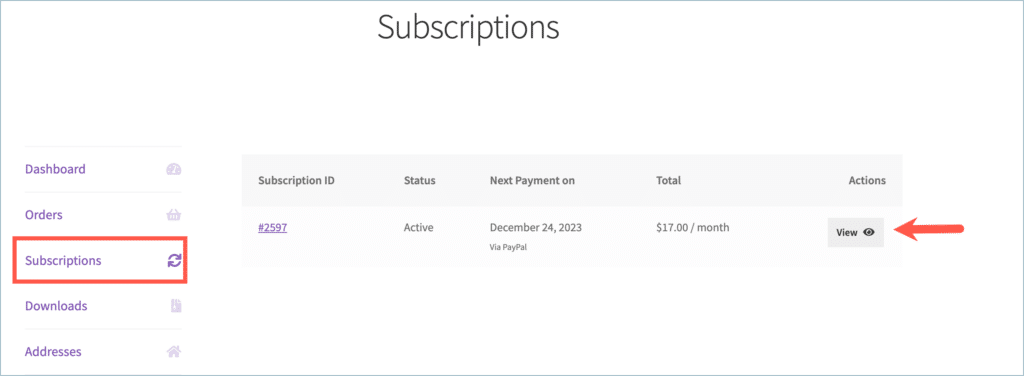
Click on the View button corresponding to the relevant subscription. This action will display comprehensive details about the subscription, including information about the current order. The customer will have the option to suspend or cancel the order.
Users can access the related products section to get the downloadable file.
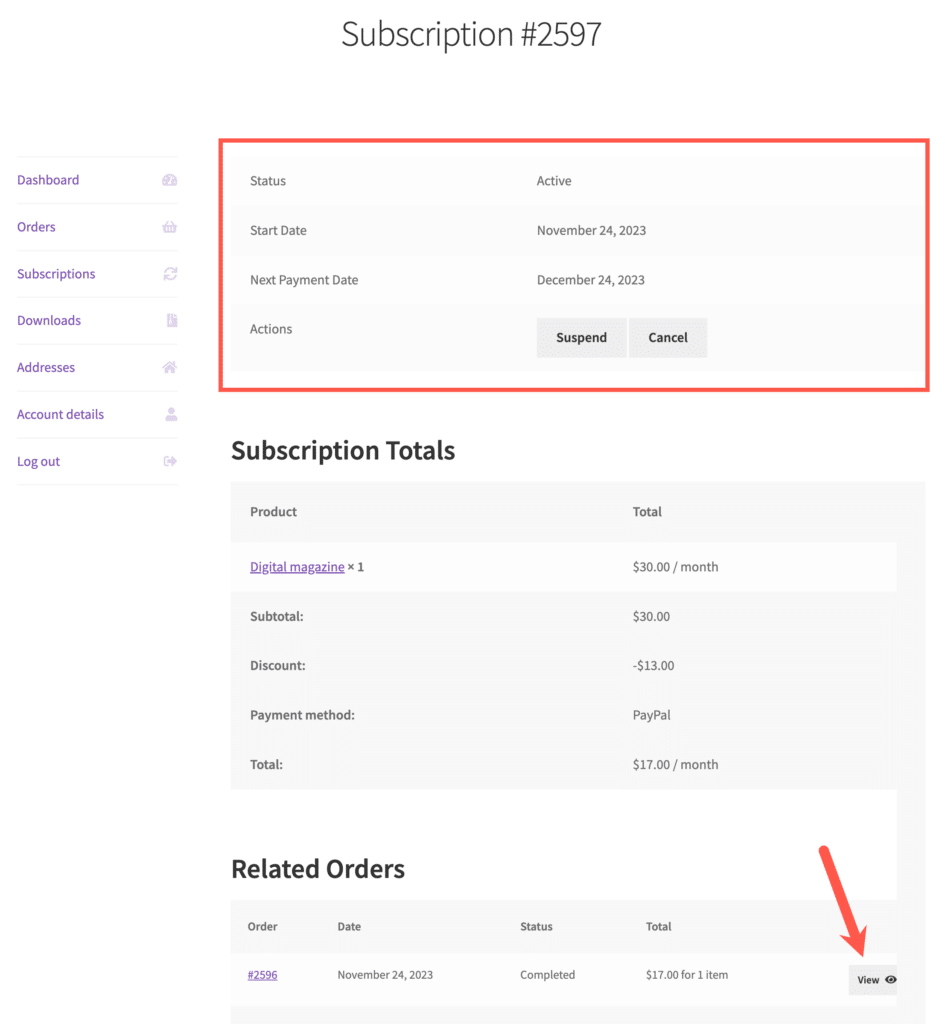
Clicking on the View button corresponding to the relevant order will allow the user to download the file.
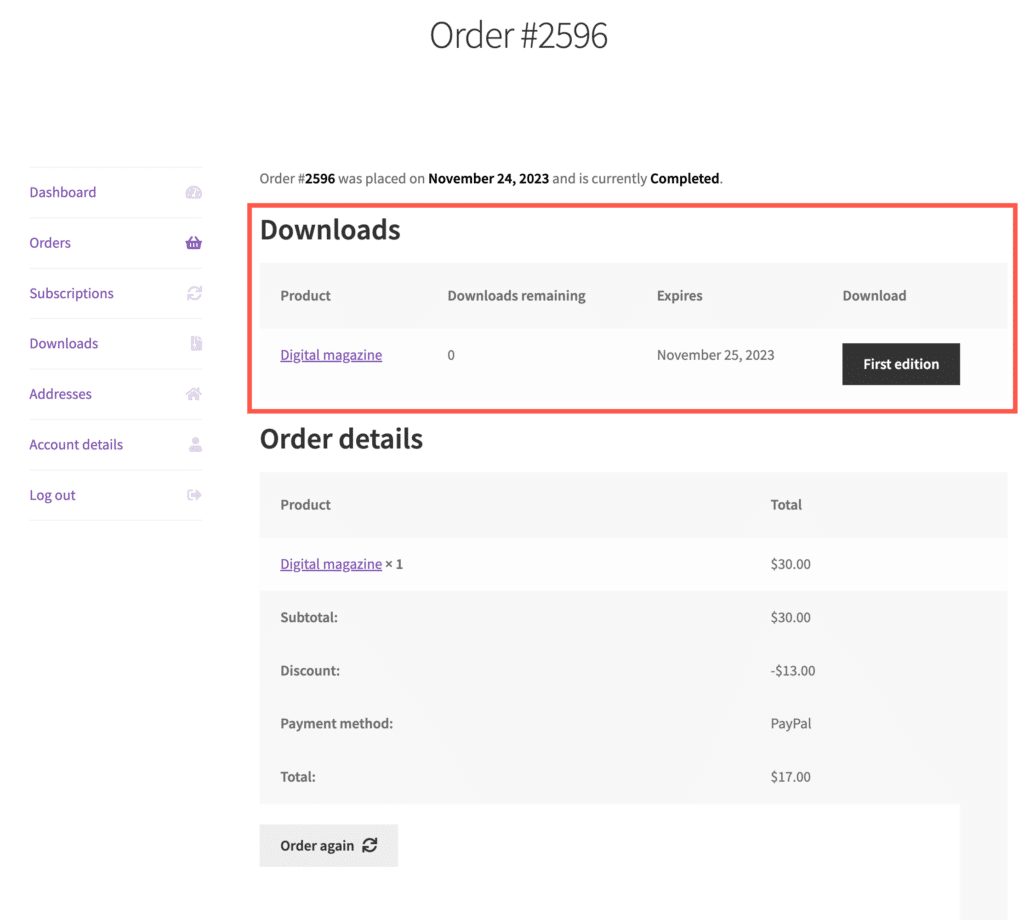
From Email
On successful order placement and on each successful renewal of the subscription, the customer will receive an email with order details along with the option to download the product.