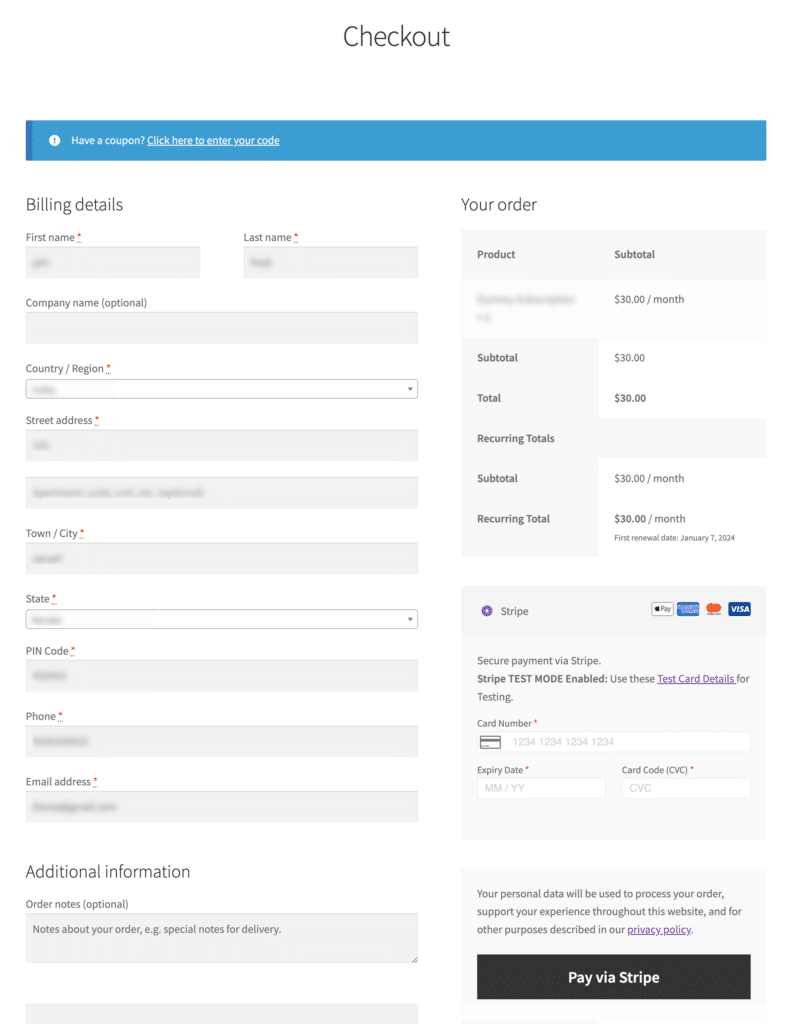The Subscription for WooCommerce plugin by WebToffee stands out as an excellent tool for seamlessly incorporating a subscription model eCommerce model into your WooCommerce online store. Pairing it with the Stripe Payment Gateway Plugin for WooCommerce plugin by WebToffee ensures smooth integration to enforce subscription products within your store. By using these plugins together, you also have the option to suspend the subscription.
Step 1: Set up Subscription for WooCommerce
To set up a subscription product on your store,
- Install and activate the Subscription for WooCommercee plugin by WebToffee.
- Set up your first subscription product.
Step 2: Set up Stripe Checkout
To set up your subscription payment method,
- Install and activate the Stripe Payment Gateway Plugin for WooCommerce plugin by WebToffee.
- Activating subscription payment methods using the Stripe Payment Gateway Plugin for WooCommerce requires no extra configuration. Stripe will automatically display the applicable payment methods for subscription payments, and the subscription functionality is inherently integrated into these specified payment methods.
Eligible payment methods
- Credit/Debit card payment
- Sofort
- SEPA
- iDEAL
- Bancontact
- BACS direct debit
- Stripe checkout with card payment
If you have any of these payment methods active on your Stripe account, you’re ready to configure your first subscription product on your store.
To verify if Stripe is activated for subscriptions, go to WooCommerce > Settings > Payments and ensure that there is a tick mark next to all eligible payment methods, as illustrated below.
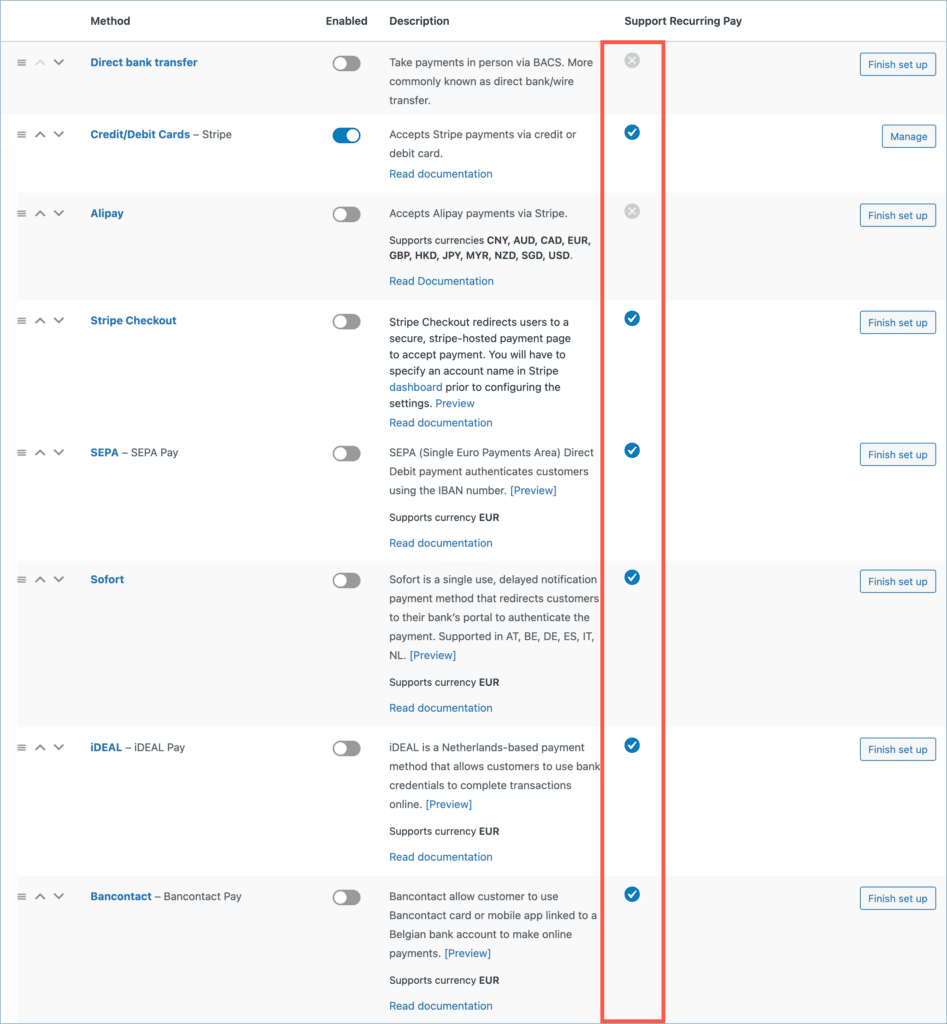
Now, users can use the eligible payment methods available in the country to purchase subscription products.