A gift card is a kind of pre-paid cash card that can be used to buy things from a specific shop. It’s a convenient gift because the person receiving it can choose what they want to buy. To make a gift card available for purchase by customers, it is essential to create a gift card product and include it in the store as a regular item. The WebToffee WooCommerce Gift Cards plugin offers functionality to create and manage gift card products. To create a card product, follow these steps:
- Navigate to the Gift card product section and click on Add new.
- Set up basic product details.
- Setup the General settings.
- Configure the Usage restrictions.
- Select gift card templates and click on Publish.
Here is how a gift card product will look in the store.
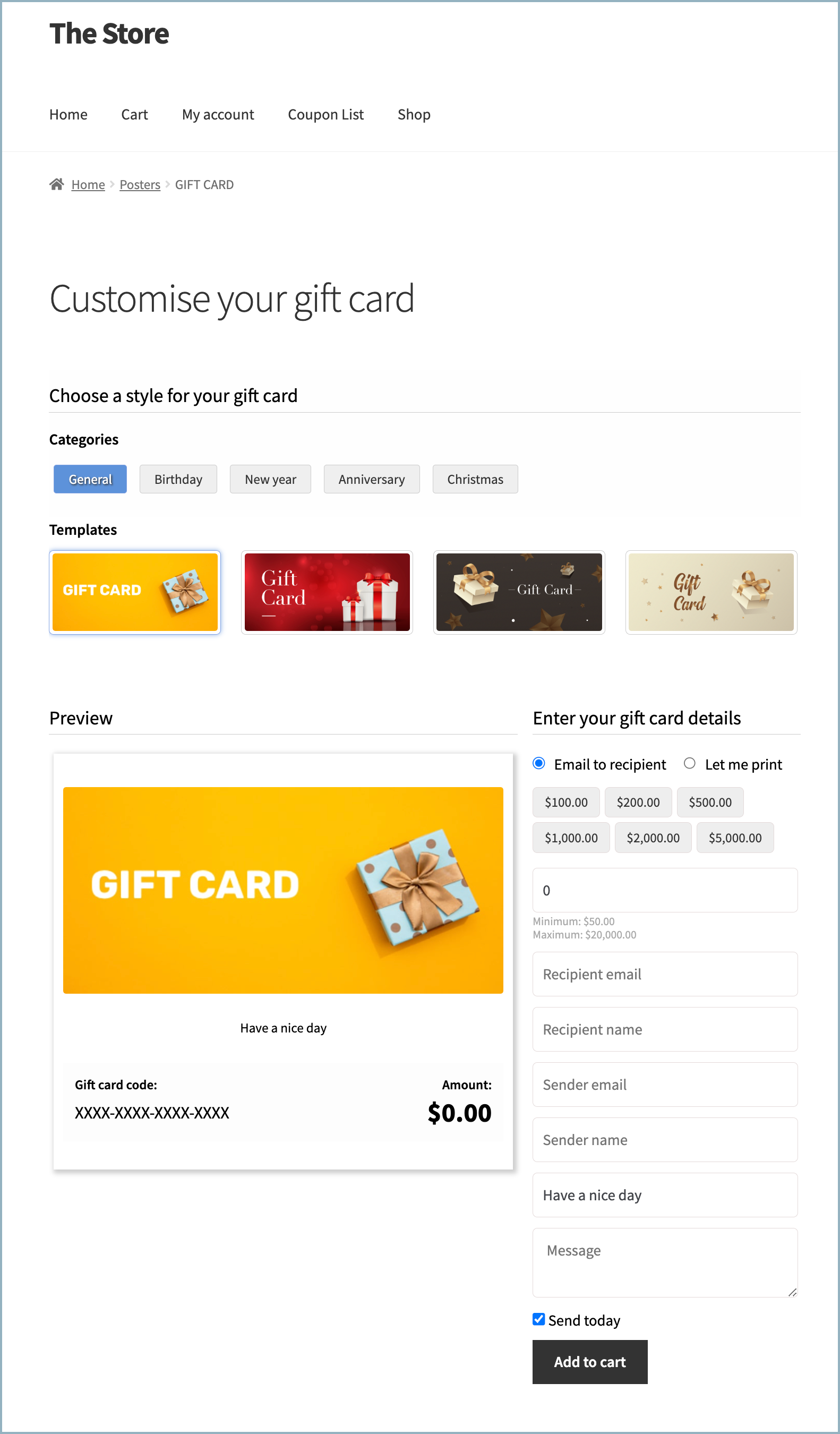
To set up a gift card:
- From the WordPress dashboard, navigate to Gift Cards > Gift card products.
- Alternatively, if Smart Coupons for WooCommerce is installed, then navigate to Smart Coupons > Gift cards > Gift card products.
- This page lists all available gift card products in the store.
- Click on Add new to create a new gift card product.
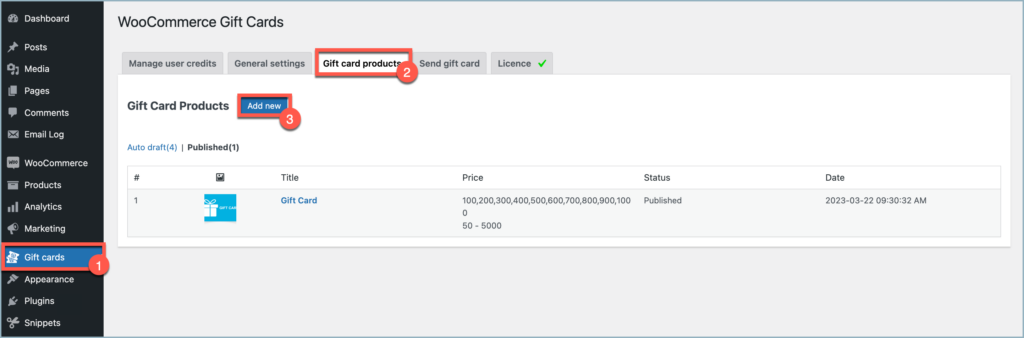
Step 2: Set up basic product details
- Clicking on Add new will open an Add new gift card product page.
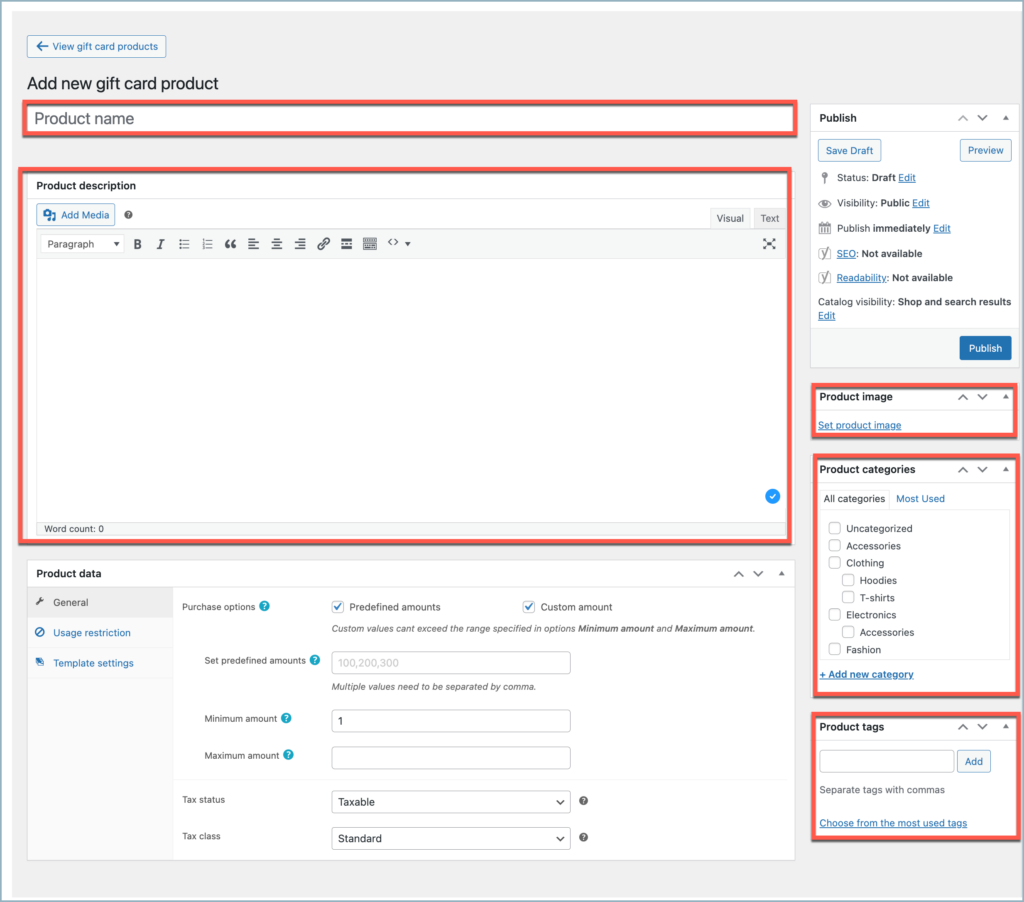
- In the Product name section, key in an appropriate name for the gift card.
- In the Product description section, provide an appropriate description for the gift card.
- From the Product image section, select an image for the gift card product to display in the store.
- Click on the set product image.
- Upload an image from the desktop.
- From the Product categories section add the gift card products to one of the existing product categories or click on Add new category to create a new category.
- In the Product tag section, enter relevant tags for the gift card.
Step 3: Setup General settings
The general settings are located at the bottom of the Add new gift card product page within the Product data meta box.
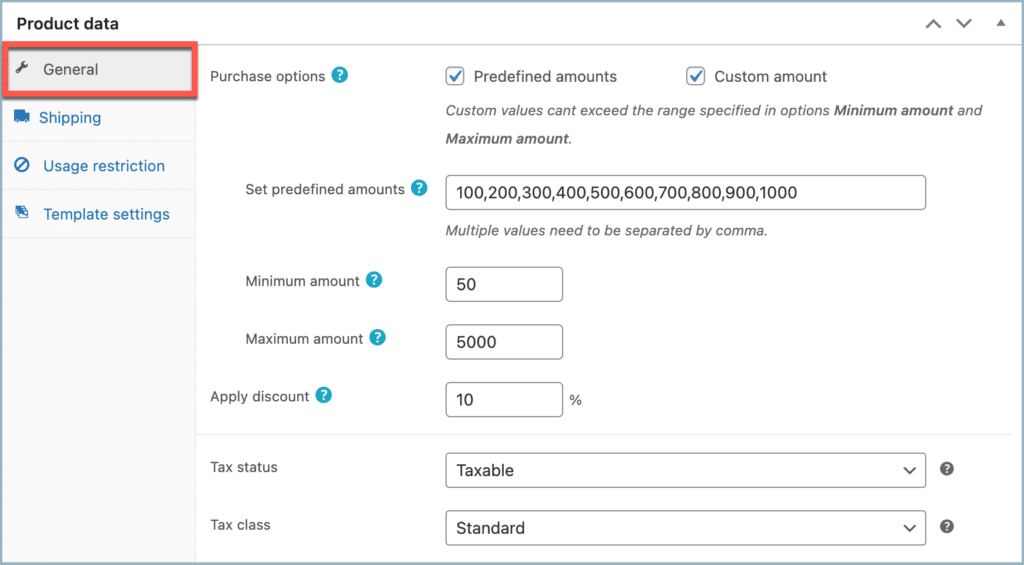
- Under Purchase options, enable Predefined amounts to set predefined amounts for the gift card.
- In the Set predetermined amount section, enter the predefined amounts for the gift card. Use commas to separate multiple amounts..
- Under Purchase options, enable Custom amount to allow customers to set a custom amount for the gift card during the purchase.
- In the Minimum amount section, set a minimum value that a customer can purchase the gift card.
- In the Maximum amount section, set a maximum value that a customer can purchase the gift card.
- From the Tax status, choose if the product is taxable or not.
- If it is taxable, select a tax class from the Tax class section.
- For example, in the given settings:
- The gift card is available in predefined amounts of $100,$200,$500,$1000,$2000, and $5000.
- Alternatively, the customer can set a custom amount for the gift card within the limit of $50 to $20000.
- Also, the product is taxable under the standard class.
Step 4: Configure the usage restrictions
Select a shipping class for your product. Shipping classes can be used to group products of similar type, and can be used by some Shipping Methods (such as “Flat rate shipping”) to provide different rates to different classes of products.
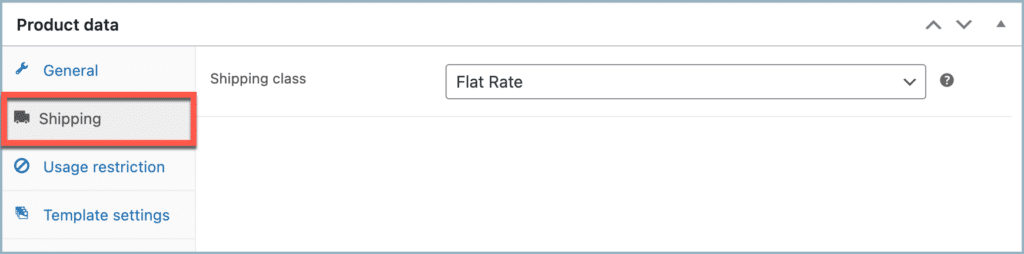
Step 5: Configure the usage restrictions
Select Usage restrictions from the product data meta box to configure usage restrictions for the gift card.
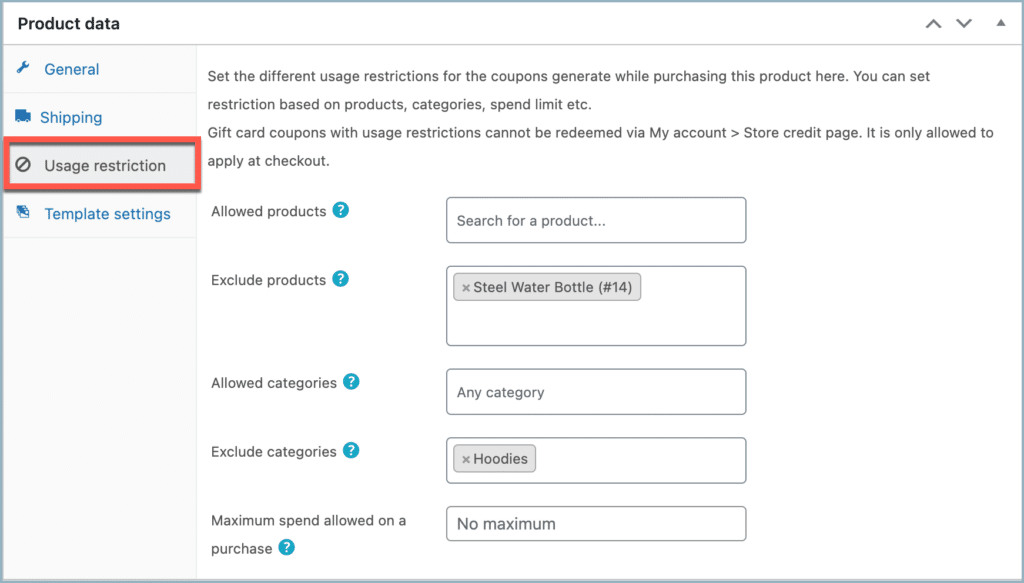
- Allowed products – If the gift card can only be used to purchase a specific product(s), select those products from here.
- Exclude products – To restrict the usage of the gift card against a specific product(s), select those products from here.
- Allowed category – If the gift card can only be used to purchase items from a specific category(s), select those products from here.
- Exclude category – To restrict the usage of the gift card against specific category(s), select those products from here.
- Set a usage limit for the gift card product per purchase by entering the amount in the Maximum spend allowed on a purchase section.
- For example, in the given settings
- The gift card cannot be used to buy the product “Steel Water Bottle” (#14).
- The gift card cannot be used to purchase any products from the “Hoodies” product category.
- Furthermore, the gift card can only be used for a maximum of $1000 in a single purchase.
Step 6: Select gift card templates
The plugin offers a variety of ready-to-use gift card templates. This page showcases all the available templates provided by the plugin. When a user visits the single product page, they will find the selected templates from here.
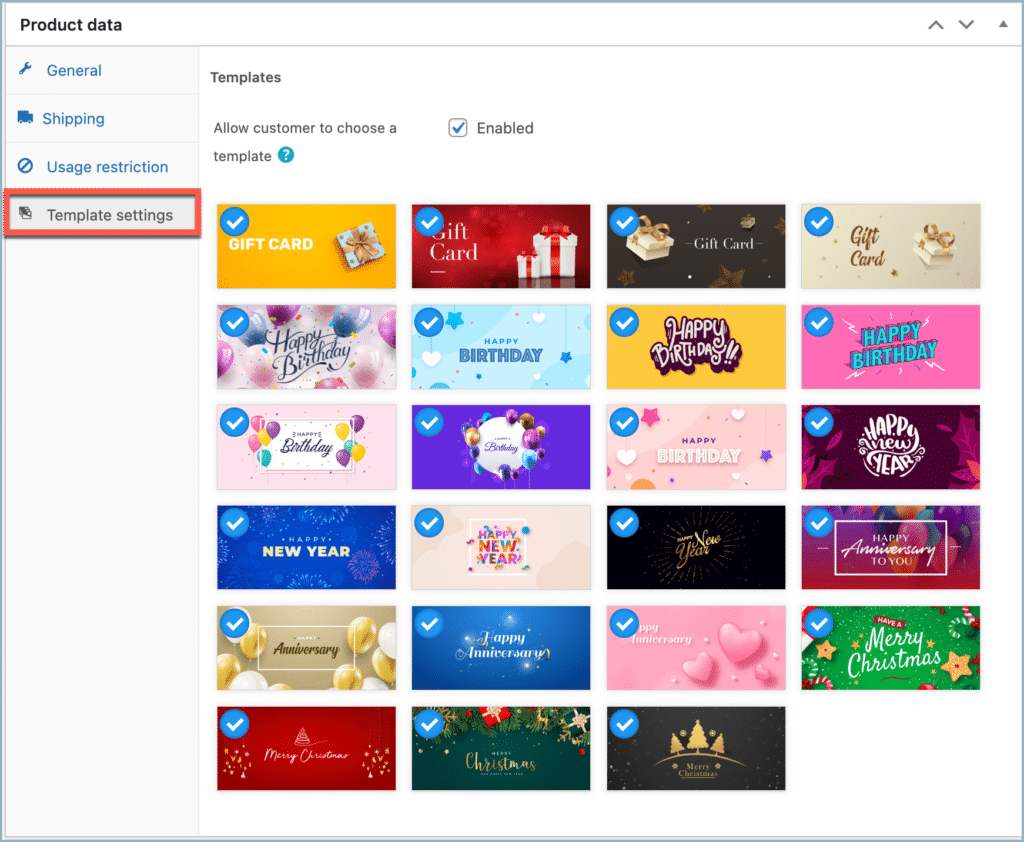
- Enable Allow customer to choose a template to display the templates on the product page and allow customers to choose their preferred template.
- Select the desired templates to be displayed on the product page from the available list.
- To add a custom template, from the WordPress dashboard, navigate to Gift cards > General settings > Template settings.
- Finally, click on Publish to add the gift card product to the store.
Step 6: Adding Gift card products to the store
On publishing the gift card product the product will be automatically added to the store, and the product page for the gift card product will appear as follows:
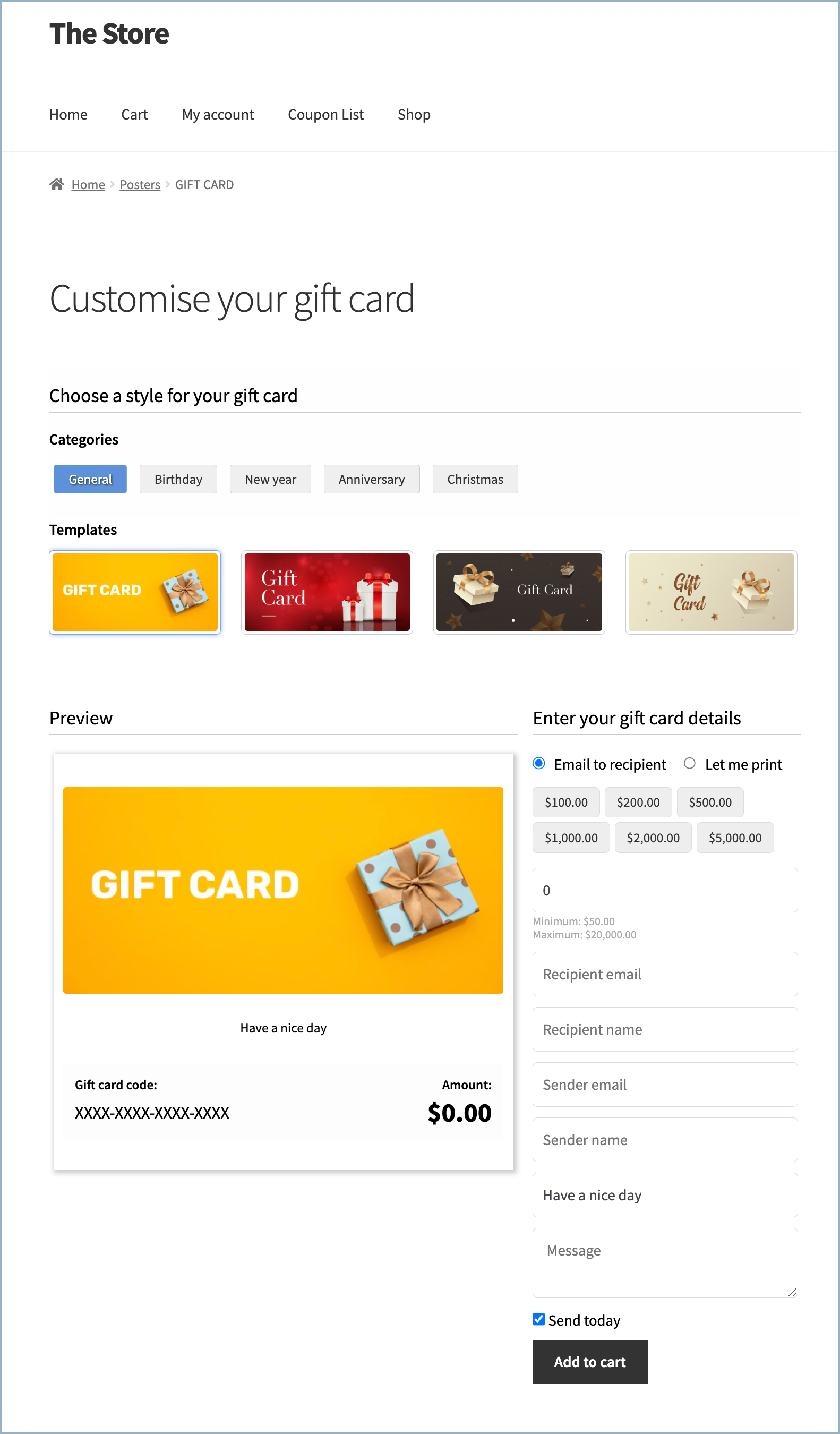
Adding gift card products to a custom page of the store
In addition to the shop page, you can also add a selected gift card products to a custom page of the store.
With shortcode
Once a gift card is live, you can find a shortcode respective to that gift card product from the Gift Card Products tab.
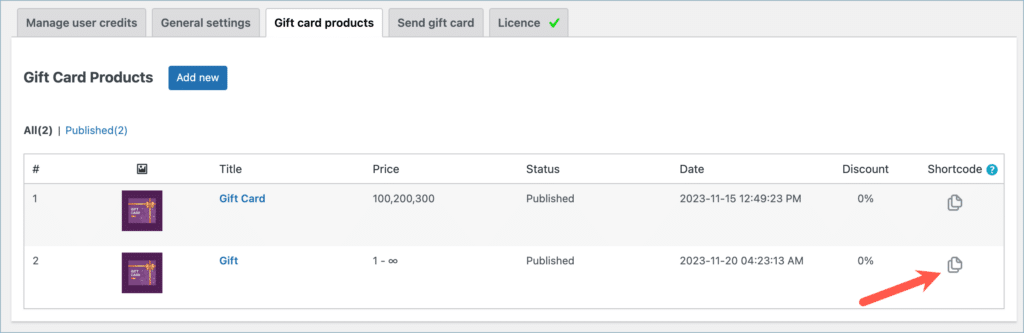
Next, navigate to the page or post where you would like to display the gift card product and paste the shortcode in a shortcode block.
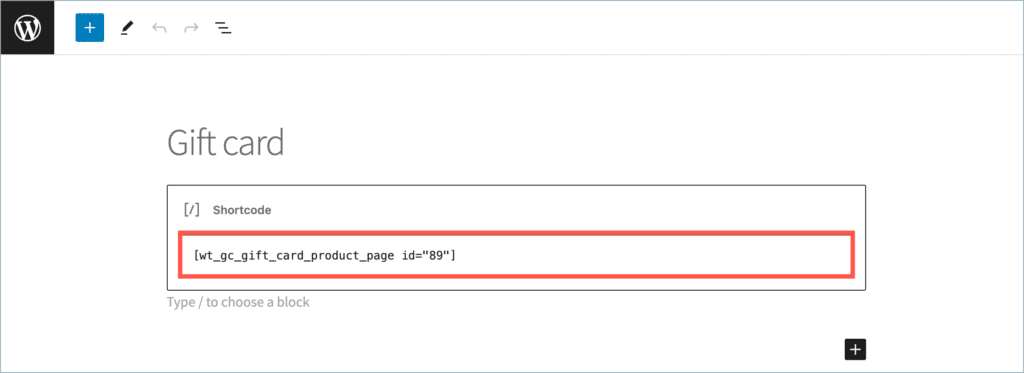
Now the gift card product will be available on the page, ready to purchase.
From block editor
To add a gift card product to a select page using the block editor,
- Navigate to the page where you would like to display the gift card product.
- Go to the block menu and search for gift card product.
- Select the block named Gift card product.
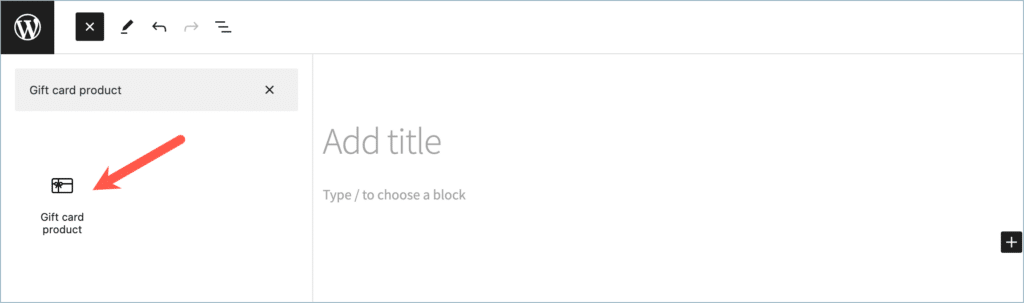
- Once you select the block, you will be asked to select one of the active gift card products in the store.
- Select a gift card product and click on Done.
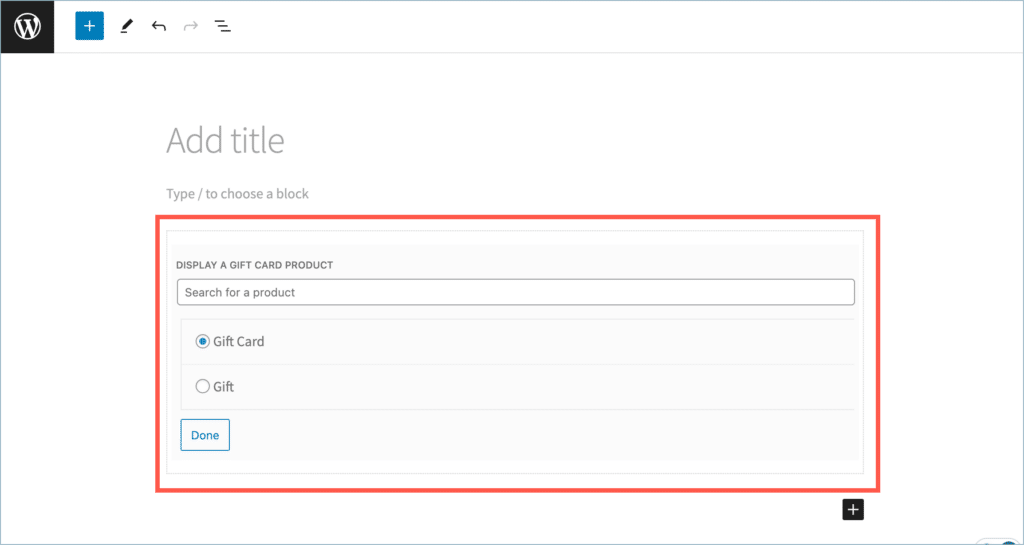
Now the selected product will be added to the page.
Comments (2)
Saroj Dhungnaa
July 18, 2023
How do we redeem the giftcard code that has been sent to the mail
Arjun
July 18, 2023
Hi Saroj,
Thank you for getting in touch with us. To redeem the gift card code, you can copy and paste it into the Apply coupon field on the cart page. Alternatively, you can navigate to My Account > Store credit, where you can paste the code and redeem it.