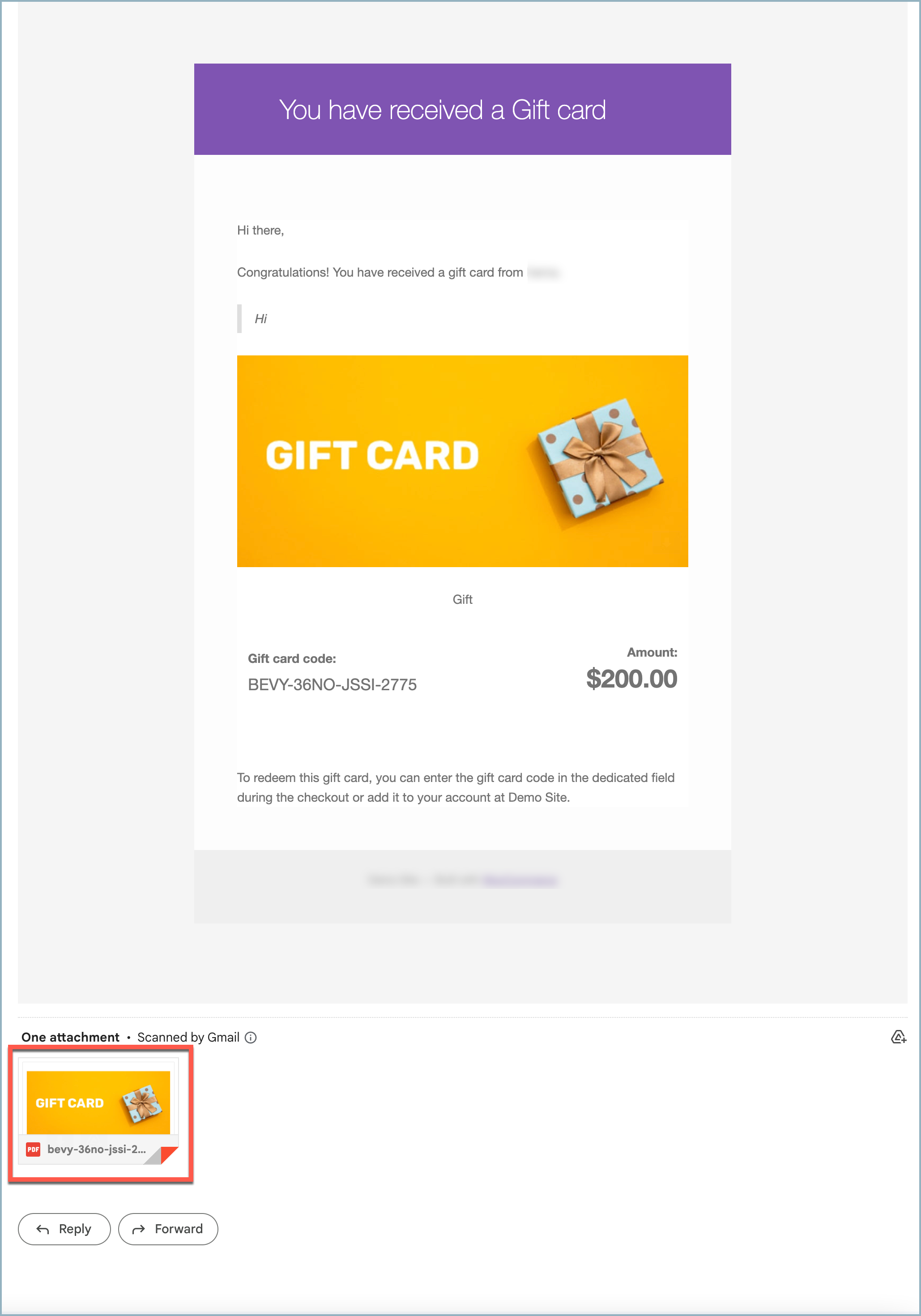Gift cards offer a convenient approach to gift giving, and the WebToffee WooCommerce Gift Cards plugin makes it easy to create gift cards and gift card products, among other additional features. One particularly noteworthy feature is the ability to attach the gift card as a PDF file to the email sent to the user. This guide provides instructions on enabling this feature. To activate it, follow the steps given below:
- Navigate to the Email settings.
- Activate the mPDF add-on.
- Enable Attach Gift Card as PDF option.
- Save settings.
Prerequisite
To attach a PDF file with the email, the plugin requires an mPDF library. Download and activate the WebToffee mPDF add-on for RTL and Unicode Support.
Attaching gift card as PDF
To enable the Attach Gift Card as PDF option:
- From the WordPress dashboard, navigate to Gift Cards > General settings > Email settings.
- Alternatively, if Smart Coupons for WooCommerce is installed, then navigate to Smart Coupons > Gift cards > General settings > Email settings.
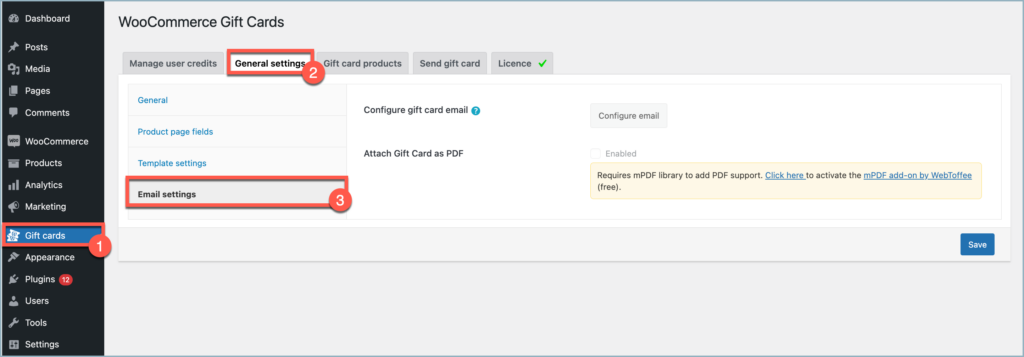
The Attach Gift Card as PDF option will be disabled by default. To attach a PDF file with the email, the plugin requires an mPDF library.
- Download the WebToffee mPDF add-on for RTL and Unicode Support by clicking on the hyperlink highlighted below.
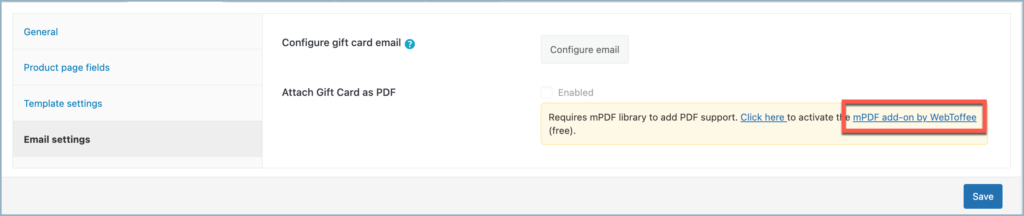
- Once downloaded, click on the Click here hyperlink to activate the add-on, and this will make the Attach Gift Card as PDF function accessible.
- Enable the Attach Gift Card as PDF option.
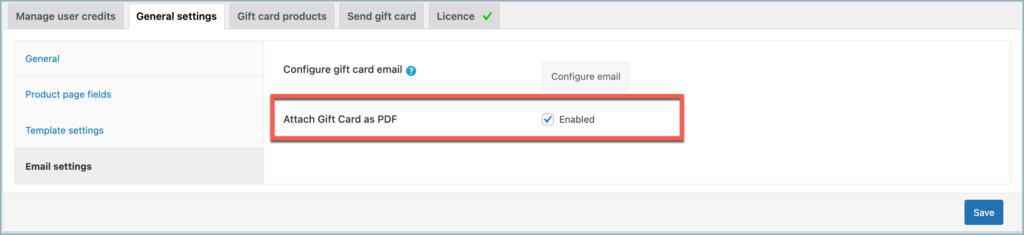
- Click on Save to save the configuration.
Once a gift card is sent, the recipient will receive a mail as follows.