Gift cards are an excellent choice for gift-giving, and buying them online offers unmatched convenience. Nevertheless, some users prefer the tangible experience of physical gift cards. With the WebToffee WooCommerce Gift Cards plugin, you can easily enable this feature in your WooCommerce store. As a first step enable physical gift cards. This would allow the customers to select physical cards while purchasing. Lastly, the store owner can customize and print the product according to the customer’s preference and send it to the customer as a physical item.
Enable physical gift card option
To enable the feature:
- From the WordPress admin dashboard, navigate to Gift Cards > General settings > General.
- Enable Send physical gift card for the Allow user to option.
- Click on Save.
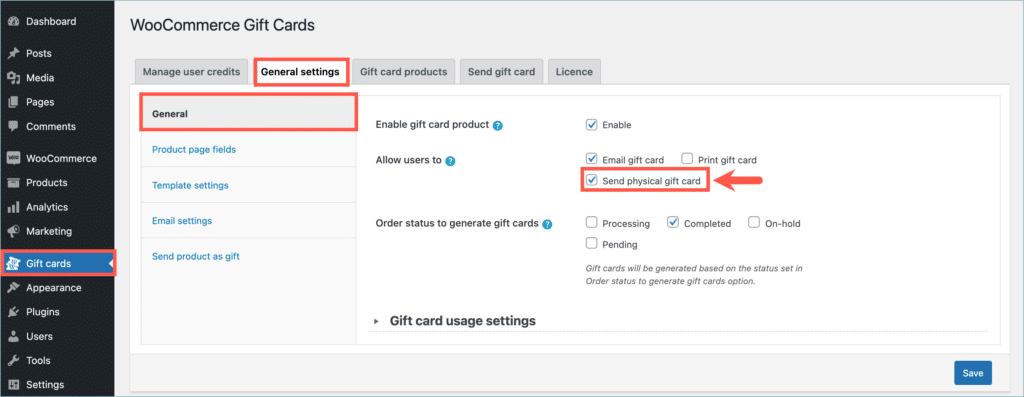
Purchasing a physical gift card
On the front end, a new option labeled Send physical gift card will be added under the How do you want to send it section, as shown below:
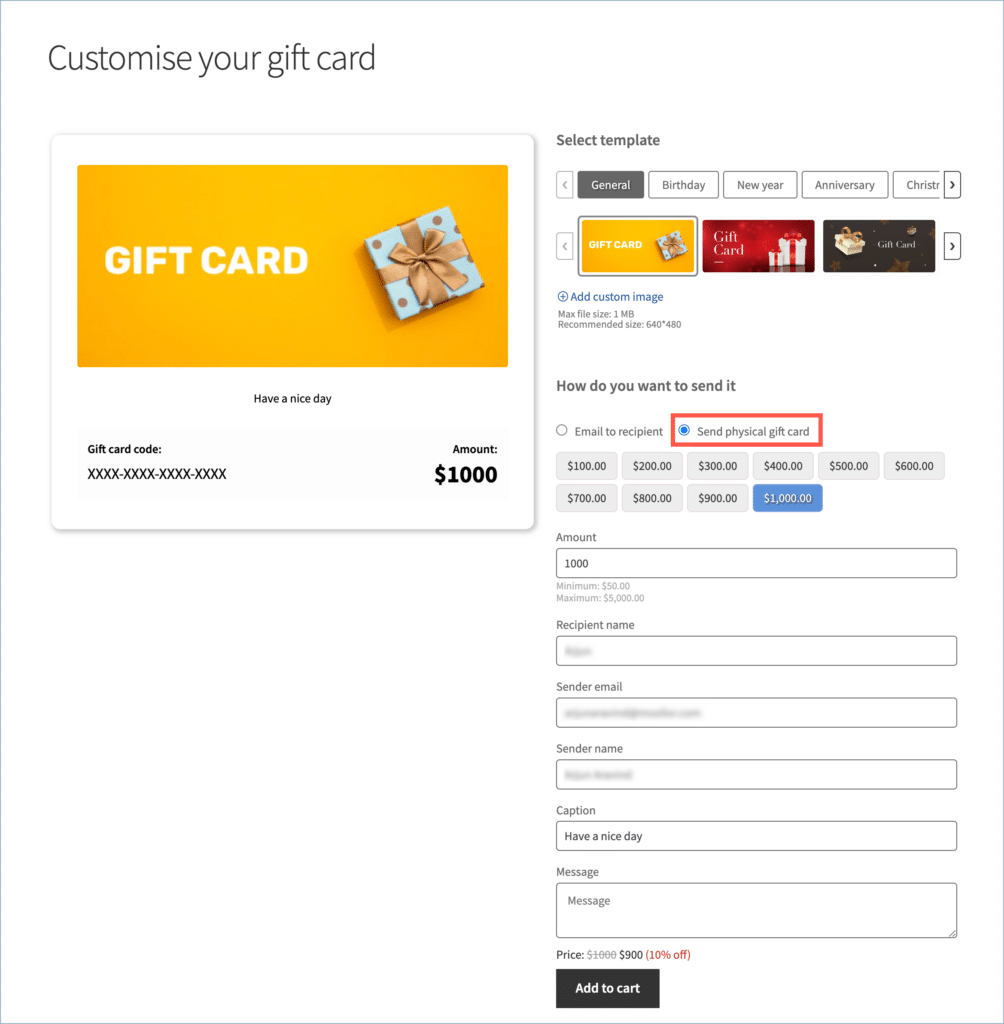
When a user chooses the Send physical gift card option during checkout, the order status will be set to Processing. Simultaneously, the store owner will receive an email notification, similar to that of a regular order placement. However, this notification will specify that the order is for a physical gift card, as shown below:
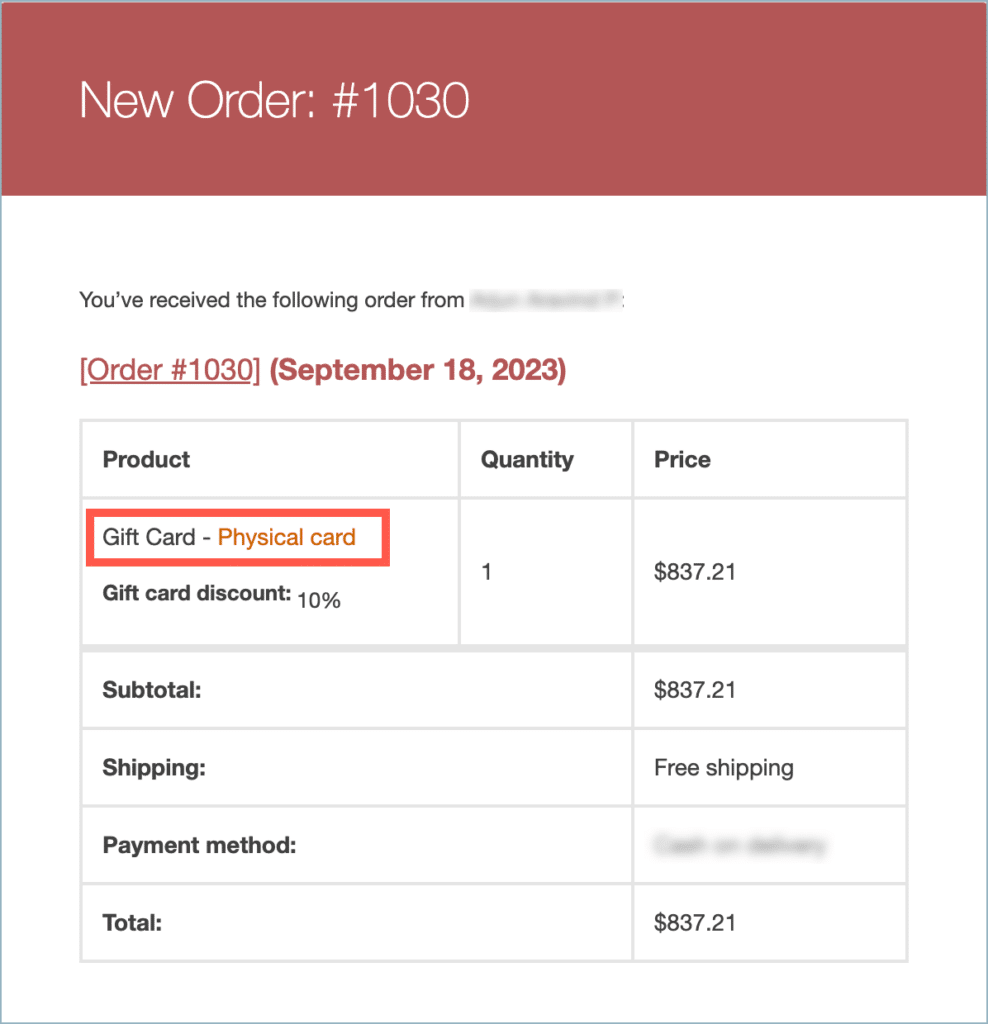
Print and send a gift card
- From the WordPress dashboard, navigate to WooCommerce > Orders.
- Locate the order and open the Order edit page.
- Scroll down to the Gift cards purchased section.
- Click on Print to print out the gift card.
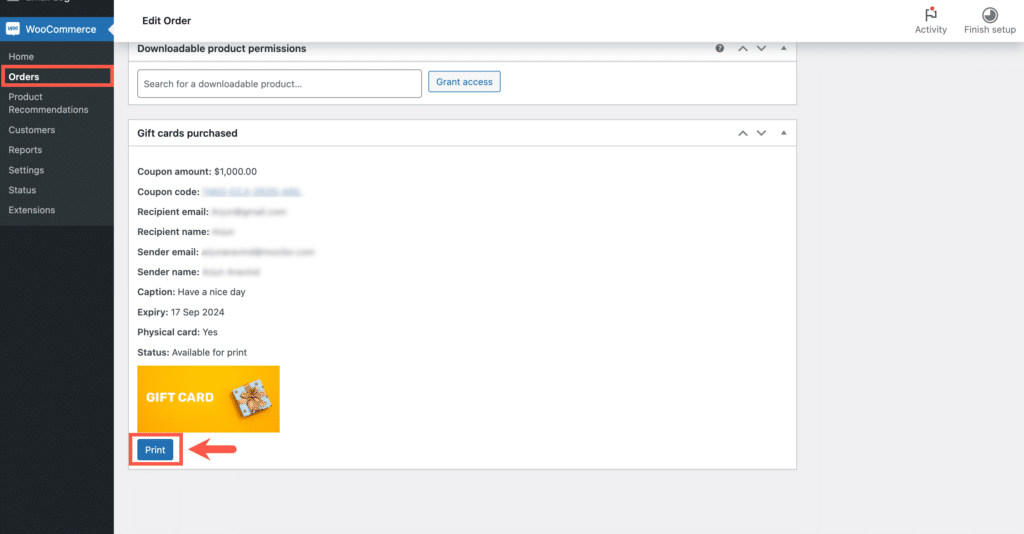
Lastly, customize the gift card packaging to your preference and proceed to ship it to the customer.