WebToffee WooCommerce Gift Cards is a plugin that allows you to enhance your store by adding gift card products. This versatile plugin provides various customization options and functionalities. Product as a gift is an interesting functionality of the plugin. It allows customers to purchase gift cards with a value of a certain product, as well as include a recommendation for the product in the gift card. In this article, we will explain how you can provide discounts when customers choose to send products as gift cards.
Prerequisites
- Install and activate WebToffee WooCommerce Gift Cards.
- Install and activate Smart Coupons for WooCommerce(Free).
Enabling product as a gift
To enable the Send product as a gift option in the store,
- From the WordPress dashboard, navigate to Gift cards > General settings > Send product as gift.
- Enable the option Send product as gift.
- Customize the feature as per requirements.
- Save the configuration.
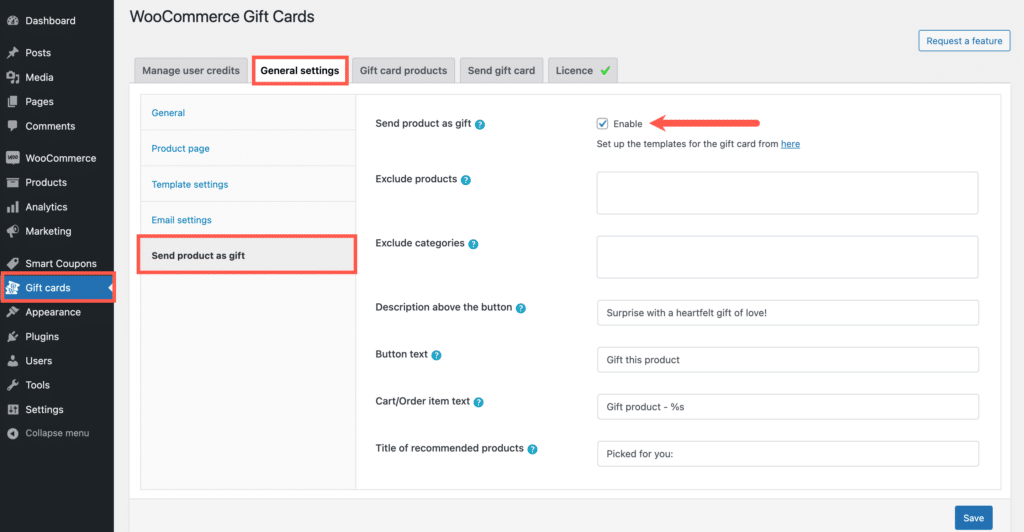
Once the configurations are saved, a new product will be added under the Gift cards products tab as shown. This product is associated with the send product as gift option. Therefore, any restriction or coupon applicable to this product will also apply to all gift cards sent through the send product as gift option. Please make sure to note down the product ID of the gift card for future reference.

Associate coupon with product
Once the Send product as gift option is enabled to associate a discount coupon with the product:
- From the WordPress dashboard, navigate to Smart Coupons > Add Coupon.
- Key in a Coupon code and Description.
- From the General tab, select a discount type and value. Let’s set a fixed product discount of $5.
- Enable Apply coupon automatically in order to apply the coupon automatically upon adding the gift card to the cart.
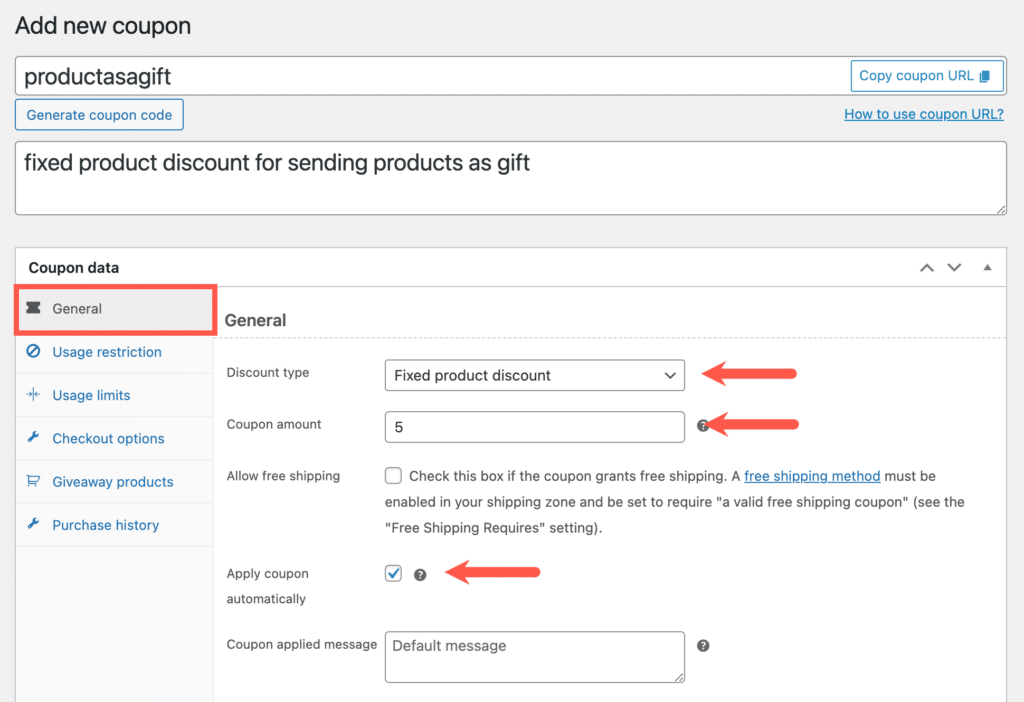
- Now move on to the Usage restriction tab.
- Enable Product/Category restrictions.
- Select Product condition as Any from below selection.
- Under Products, Search for Product as gift and select the product with the product id that you note down in the previous section.
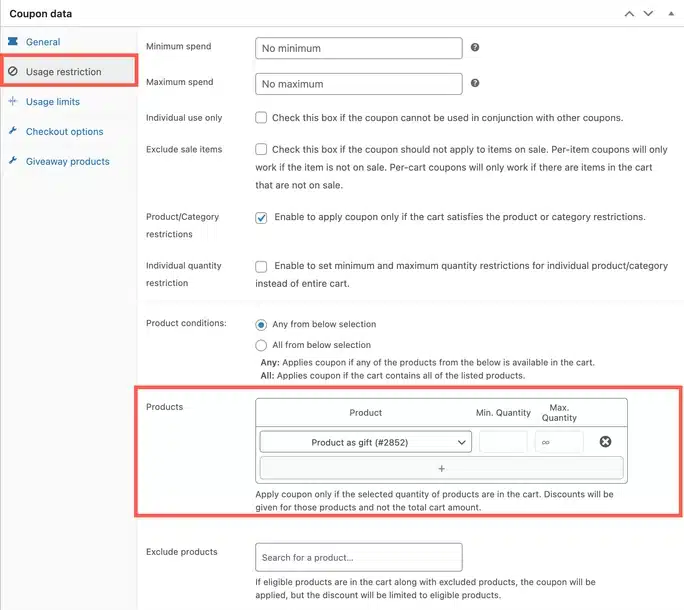
- Finally, publish the coupon.
Now, when you add a gift card to the cart through the Gift this product button, it will automatically apply a fixed product discount of $5.
