Giving gifts by sending gift cards has become a popular practice, and including the option to do so through an online business provides a practical way to accomplish it. However, imagine if there was a way to enhance the gift-giving experience, making it more attractive and practical compared to traditional gift cards.
The WebToffee WooCommerce Gift Cards plugin introduces a new approach to gift giving. It allows customers to buy and send a gift card attached to a specific product. Upon purchasing the gift card, the recipient is sent an email containing a gift card of the same value as the suggested product, along with all the relevant product details. The recipient then has the choice to either use the gift card to acquire the suggested product or utilize it like a regular gift card to purchase any preferred product or service. To configure this feature, follow these steps:
- Access the Send Product as gift tab in the WebToffee WooCommerce Gift Cards plugin.
- Enable Send product as gift.
- Set up restrictions.
- Customize the appearance of the Gift this product related elements.
- Save the changes.
Upon placing an order, the recipient will receive an email as shown below.
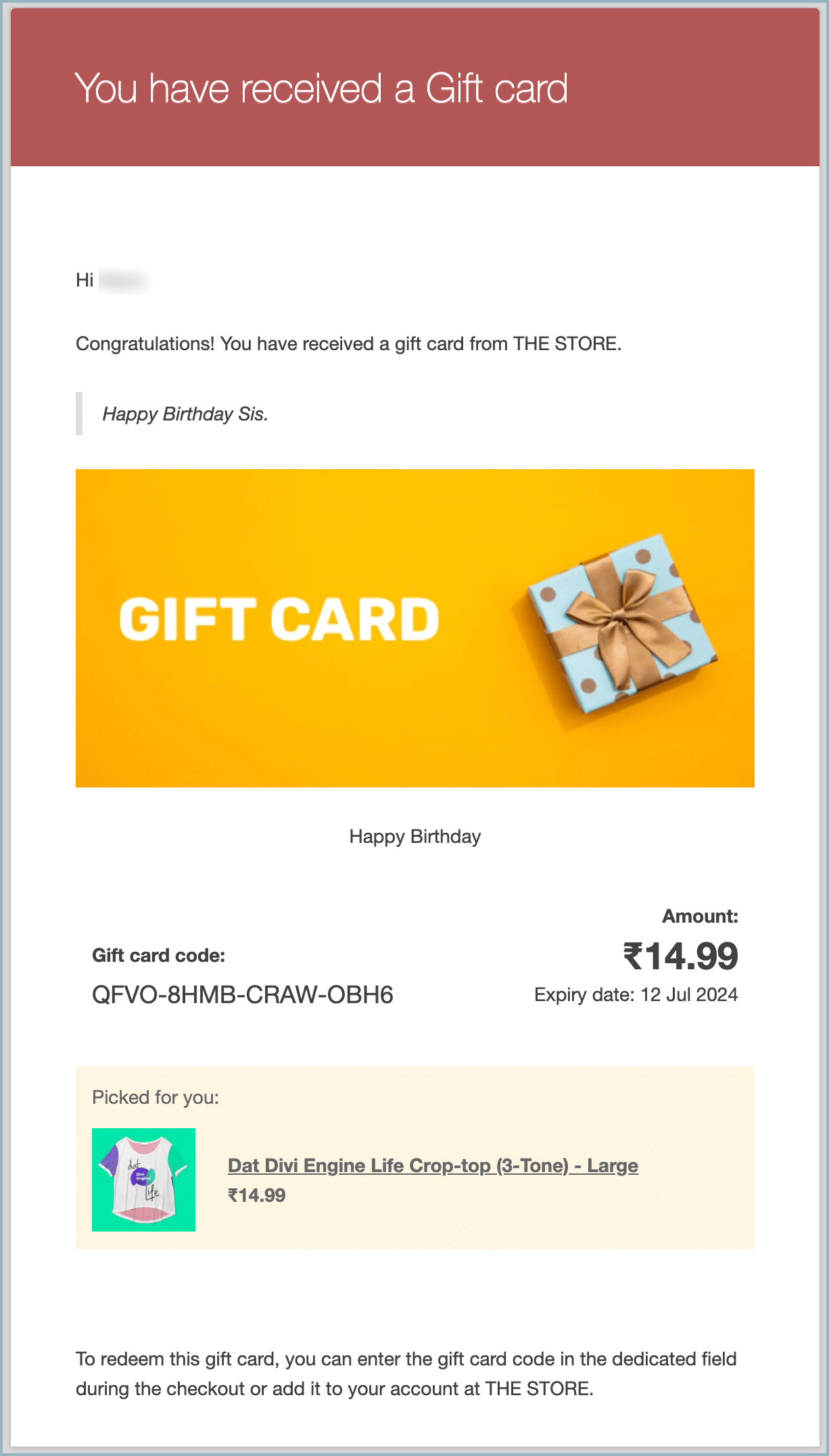
Set up the “Send Product as a Gift” feature
To set up the feature:
- From the WordPress dashboard, navigate to Gift Cards > General settings > Send product as gift.
- Alternatively, if Smart Coupons for WooCommerce is installed, then navigate to Smart Coupons > Gift cards > General settings > Send product as gift.
- Enable Send product as gift option.
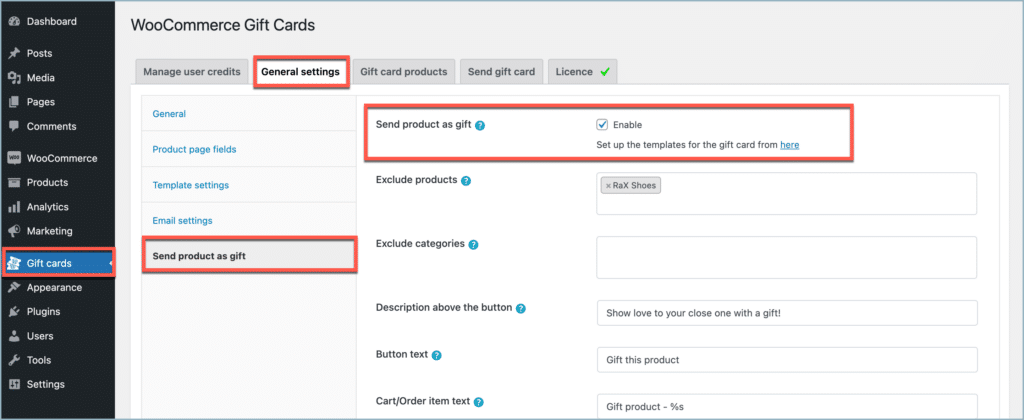
- This will add a button labeled Gift this product on the product page.
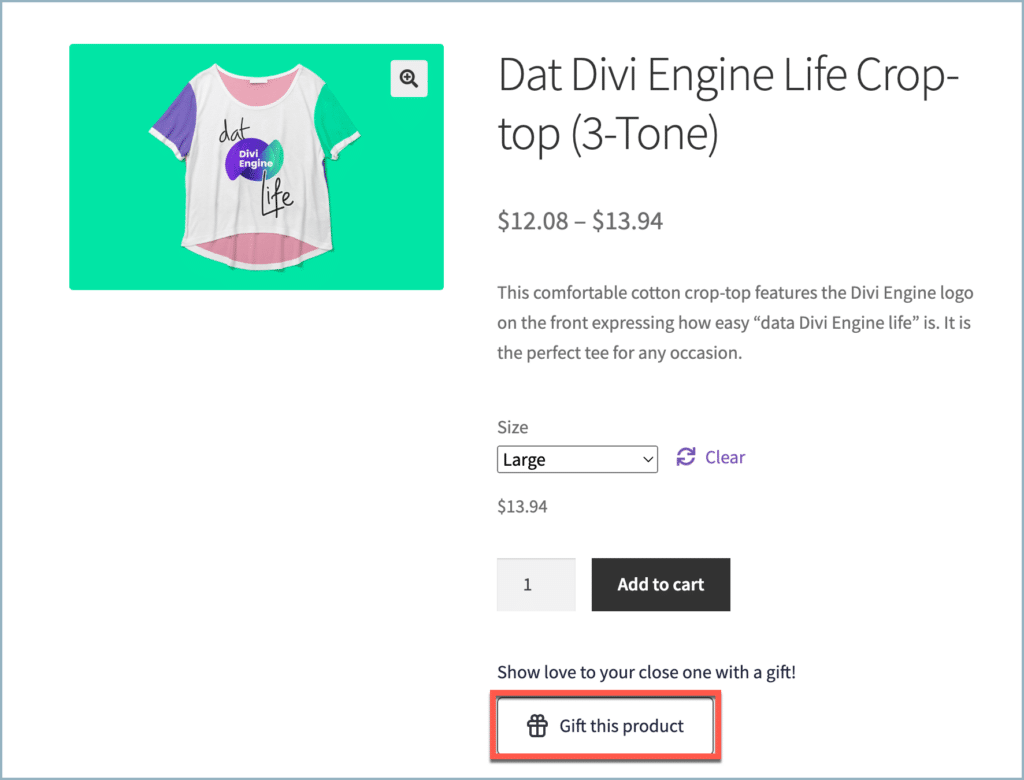
- On clicking this button, a gift card will be generated with the same value as the product, and the product will be attached to the gift card, as shown below.
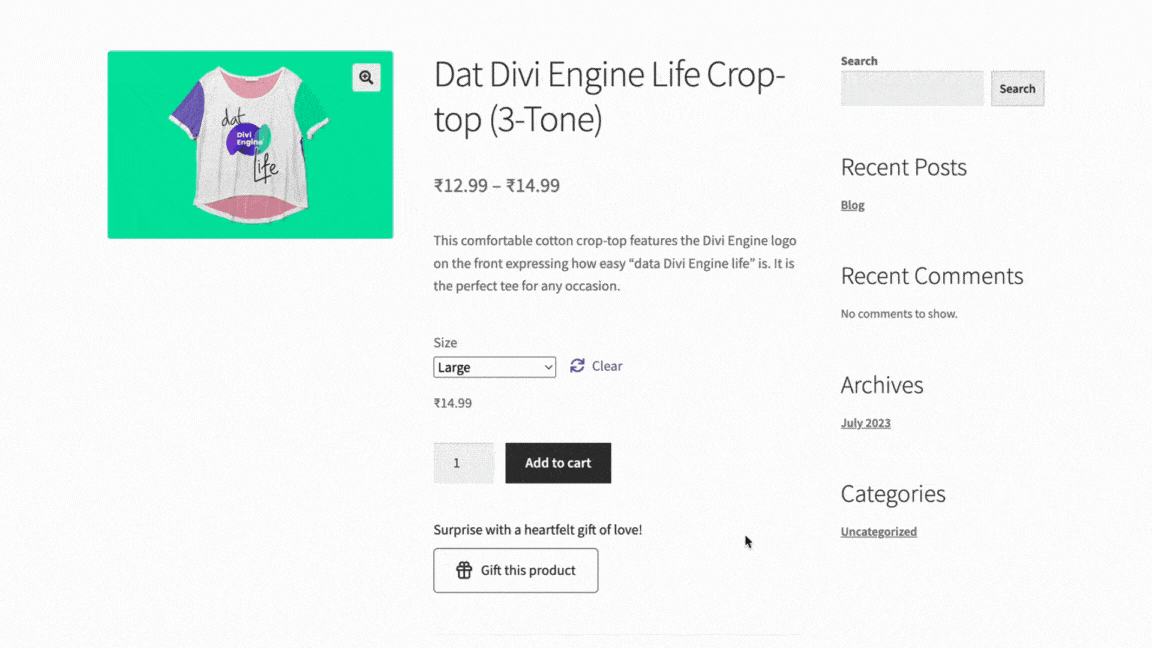
- This window also allows customers to fill in details such as the Recipient email, Recipient name, Sender email, Sender name, Caption, and Message for the gift card, making the purchase process effortless.
Setting up restrictions
The plugin also allows enabling some restrictions to the Gift this product option. Those options are listed under the Send product as a gift tab under the General settings.
- Gift this product option will not be available for products
- Listed under Exclude products.
- Belonging to categories listed under Exclude categories.
For the given example, the products Divi Engine Tee(#251) and Divi Nija Tee(#312) are not eligible to be given as gifts, and also any products from the Hoodies’ category are not eligible to be given as gifts.
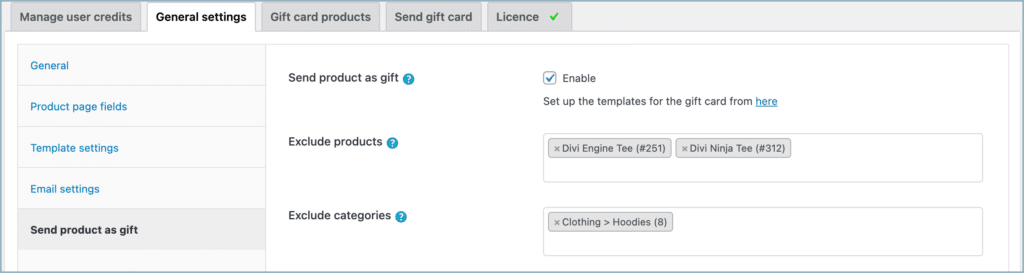
Customization options
In addition to the features mentioned, the plugin also provides a bunch of customization options. The customization options are located at the bottom of the Send product as gift tab.
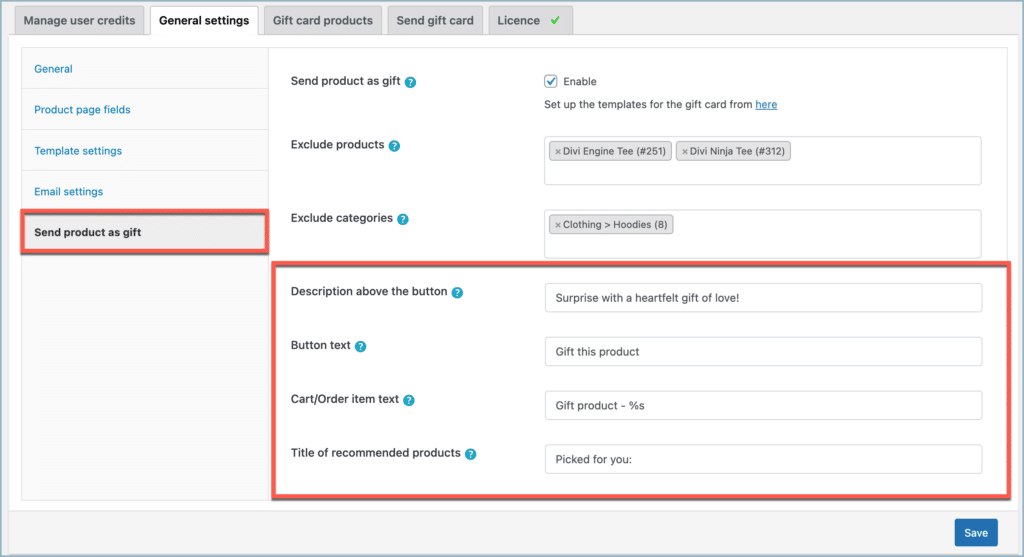
- In the Description above the button field, enter the desired text to display above the Gift this product button .
- In the Button text field, enter the label to show on the Gift this product button.
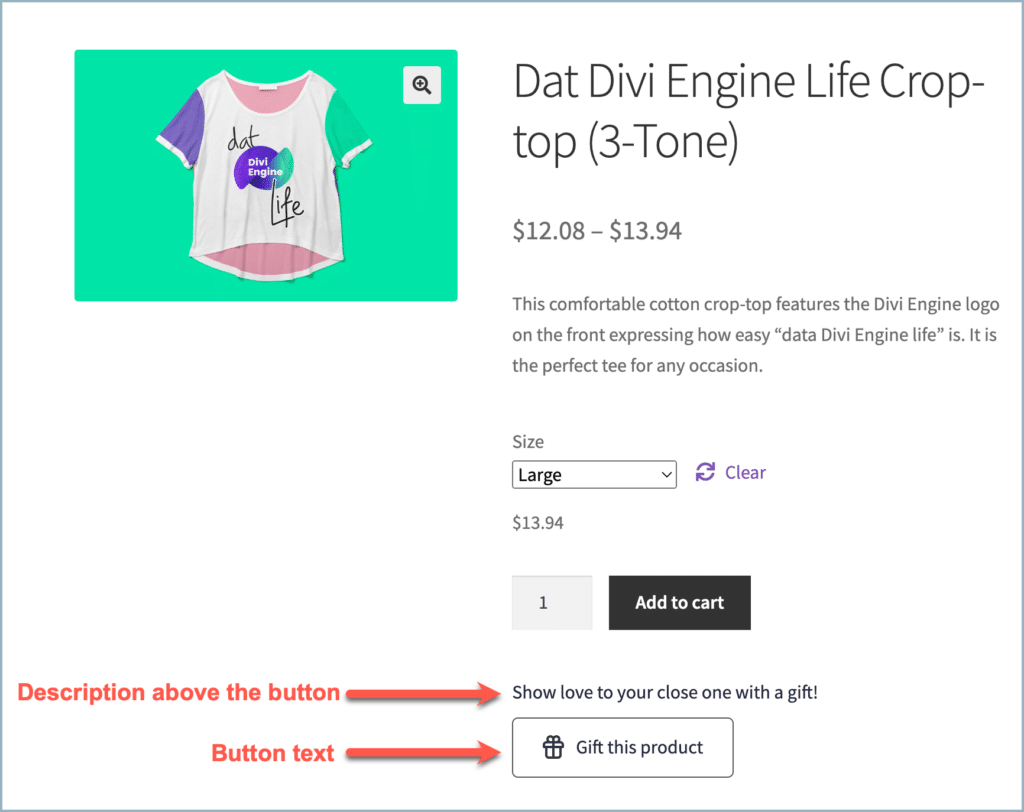
- To identify the product as a gift item in the cart, enter a special label for the gift card in the Cart/Order item text field. You can also utilize a placeholder (%s) to include the respective product name in the cart. For the given example, the name of the gift card will be in the format Gift product – Product name – Product variation.
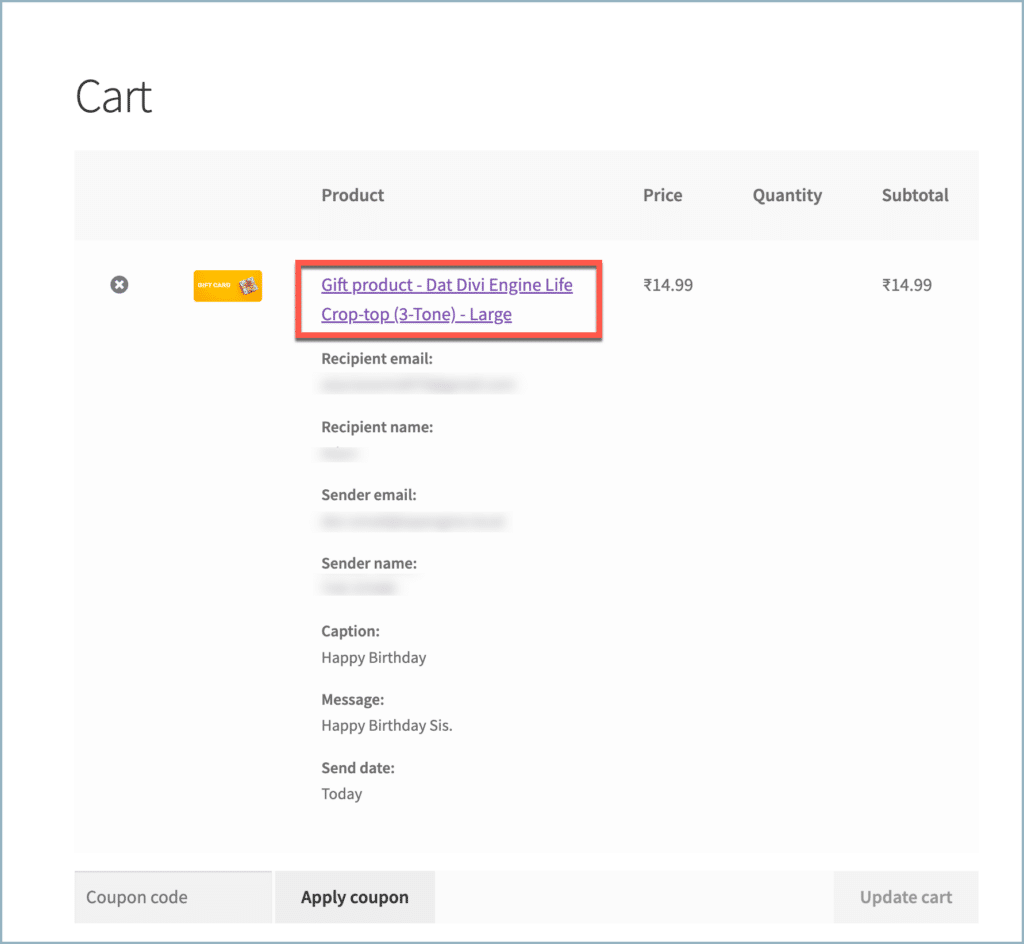
- Enter the text to display above the list of recommended on the gift card in the Title of recommended products field.
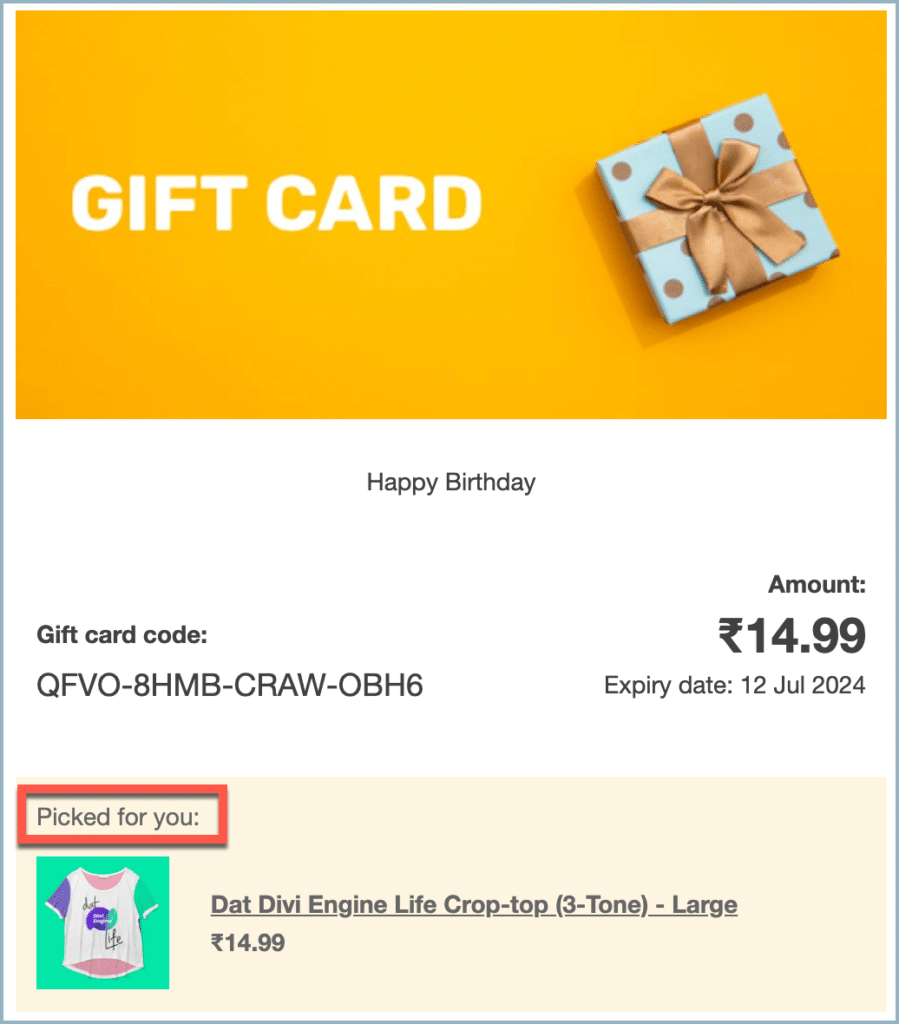
Upon placing an order, the recipient will receive an email as shown below. Gift card attached with a product. The recipient can choose to purchase the product or use the gift card as a regular gift card to buy any desired product or service.
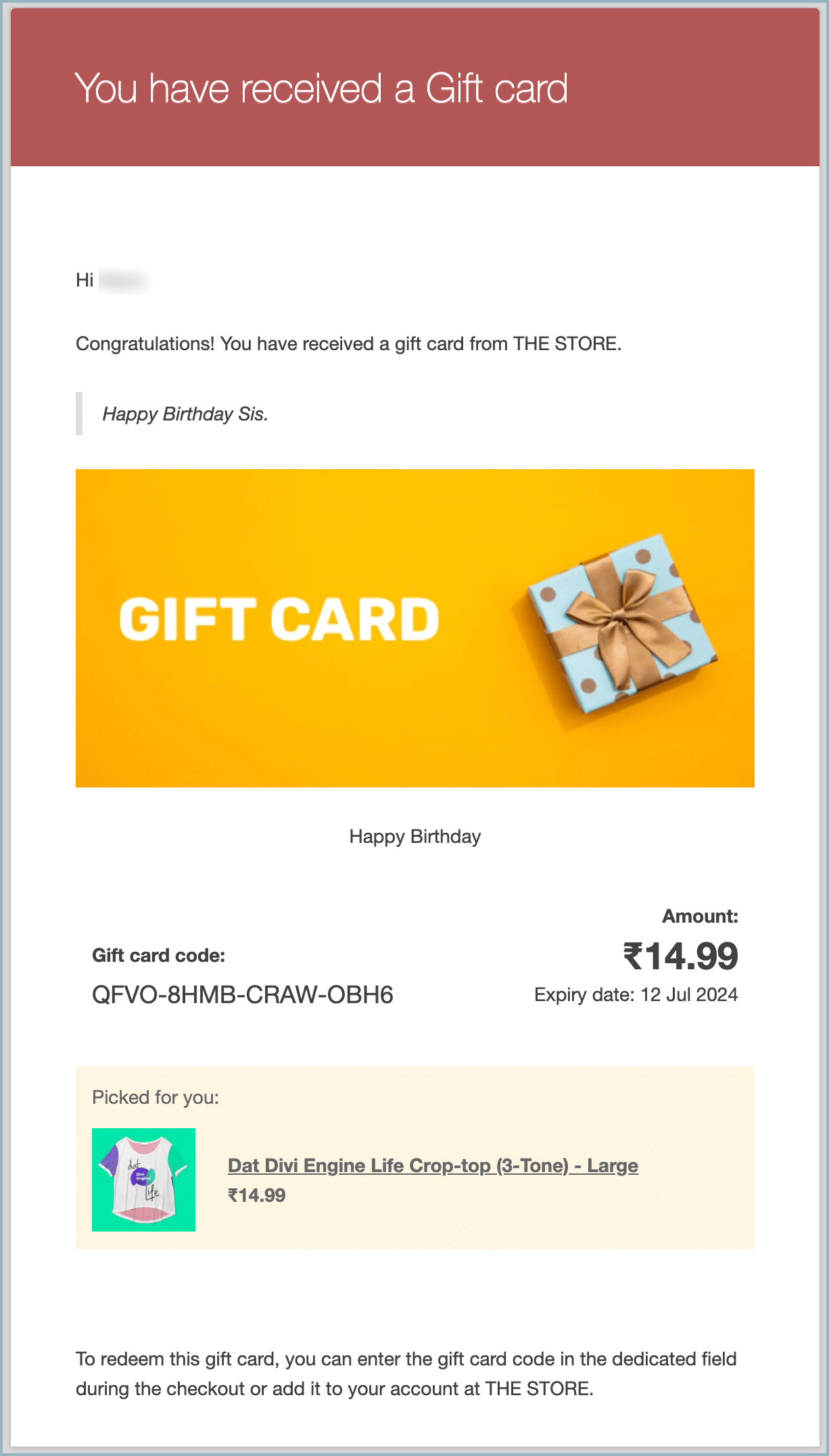
Dan Froese
November 25, 2023
Hello. I am wondering if there is a way to give the actual product with this plugin? I have run into an issue where I want to run a one day sale for my e-book cookbooks. If a customer chooses a product as a gift on the sale day, the gift-certificate will not be sufficient to buy the book the next day at regular price.
Any suggestions?
Thanks. Dan.
Arjun
November 27, 2023
Hi Dan,
Thank you for reaching out. We understand your requirement. The plugin only enables you to share a gift card with the present value of the product, it’s not possible to share the actual product or update the value of the gift card based on price variations of the product.
silvia
October 5, 2023
Hi,
I would like to buy your plugin, but I have a question.
Is there the possibility to set the sending date when I send the product as a gift?
Many thanks,
Silvia
Arjun
October 16, 2023
Hi Silvia,
Thank you for reaching out to us. Indeed, our plugin enables you to schedule gift cards. After selecting the product to be sent as a gift, you can specify the date for the email to be sent to the recipient.