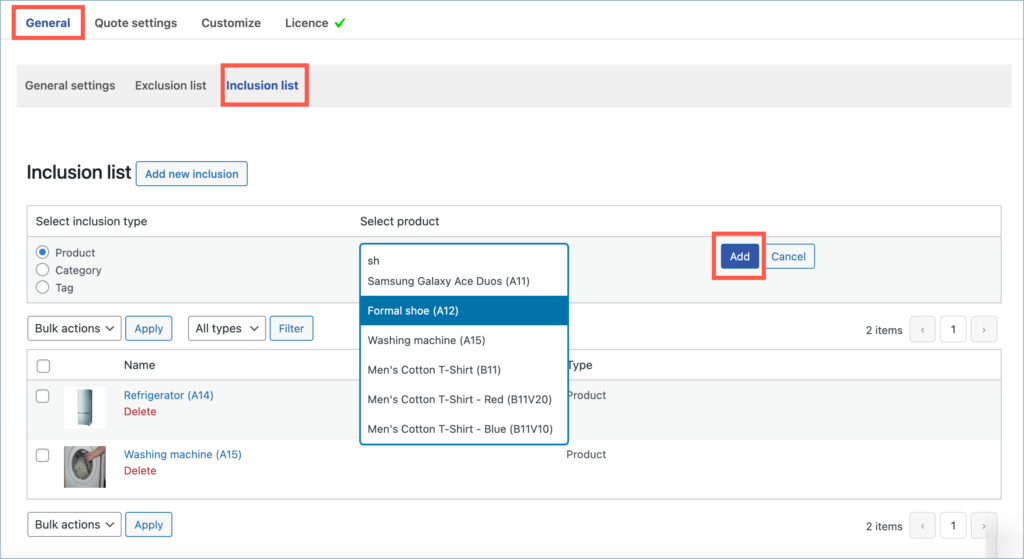In the context of WooCommerce Quotes, an inclusion and exclusion list refers to a feature that allows you to specify which products or product categories should be included or excluded when generating quotes for customers. This feature can offer several benefits for both the store owner and the customers. Here are some benefits of using inclusion and exclusion lists for WooCommerce Quotes:
- Customized Quoting Process: Inclusion and exclusion lists allow store owners to tailor the quoting process to their specific needs. They can control which products or categories are eligible for quoting, ensuring that only relevant items are included in the quotes.
- Focus on High-Value Products: Store owners can use exclusion lists to exclude low-margin or less popular products from the quoting process.
- Promotional Campaigns: Store owners can create exclusion lists for products that are already on sale or part of ongoing promotional campaigns.
- Managing Seasonal Items: Inclusion and exclusion lists are useful for managing seasonal products. For example, if a store sells both summer and winter products, they can exclude winter items from quotes during the summer months.
From the Dashboard navigate to Quotes > General > Exclusion list / Inclusion List to create an exclusion or inclusion list
Exclusion list
Follow the below-mentioned steps to create an exclusion list:
- To create an exclusion list, click on the Add new exclusion button.
- Then select the exclusion type. The available types are:
- Product – Select this when you want to create an exclusion list by selecting product names
- Category – Select this option when you want to create an exclusion list for a complete category of products
- Tag – Select this option when you want to create an exclusion list by adding products that are associated with a specific tag.
- In the search box, type in the first 3 characters of the Product or Category or Tag name. The search box will list all the available names that start with the typed-in characters. Select the options that need to be added to the exclusion list.
- Finally, click on the Add button to include the selection in the exclusion list.
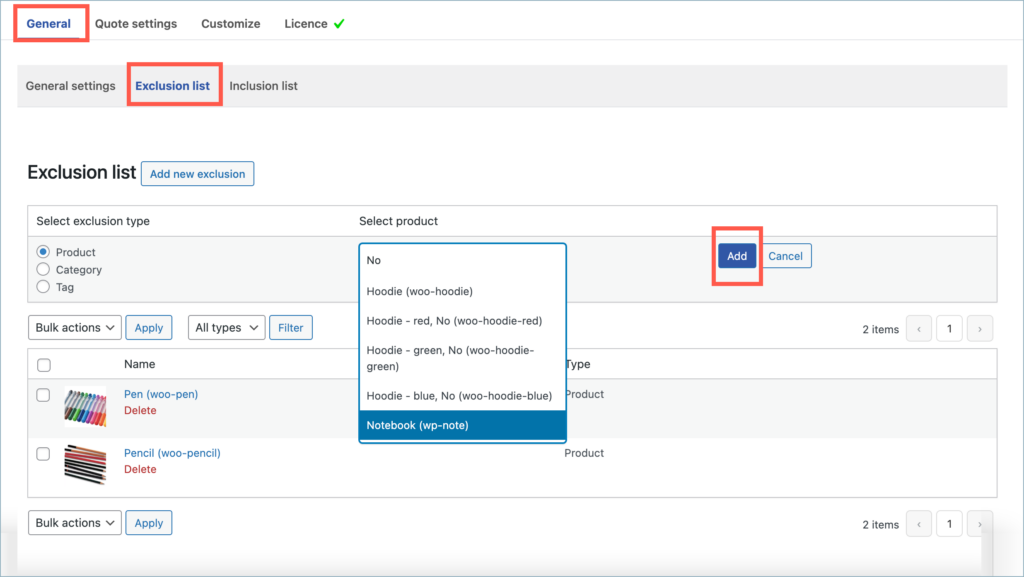
When a Product / Category / Tag is included both in Exclusion list and Inclusion list, then those Products/ Category / Tag stays excluded as the Exclusion list holds the highest priority.
Inclusion list
- To create an exclusion list, click on the Add new inclusion button.
- Then select the inclusion type. The available types are:
- Product – Select this when you want to create an inclusion list by selecting product names
- Category – Select this option when you want to create an inclusion list for a complete category of products
- Tag – Select this option when you want to create an inclusion list by adding products that are associated with a specific tag.
- In the search box, type in the first 3 characters of the Product or Category or Tag name. The search box will list all the available names that start with the typed-in characters. Select the options that need to be added to the inclusion list.
- Finally, click on the Add button to include the selection in the inclusion list.