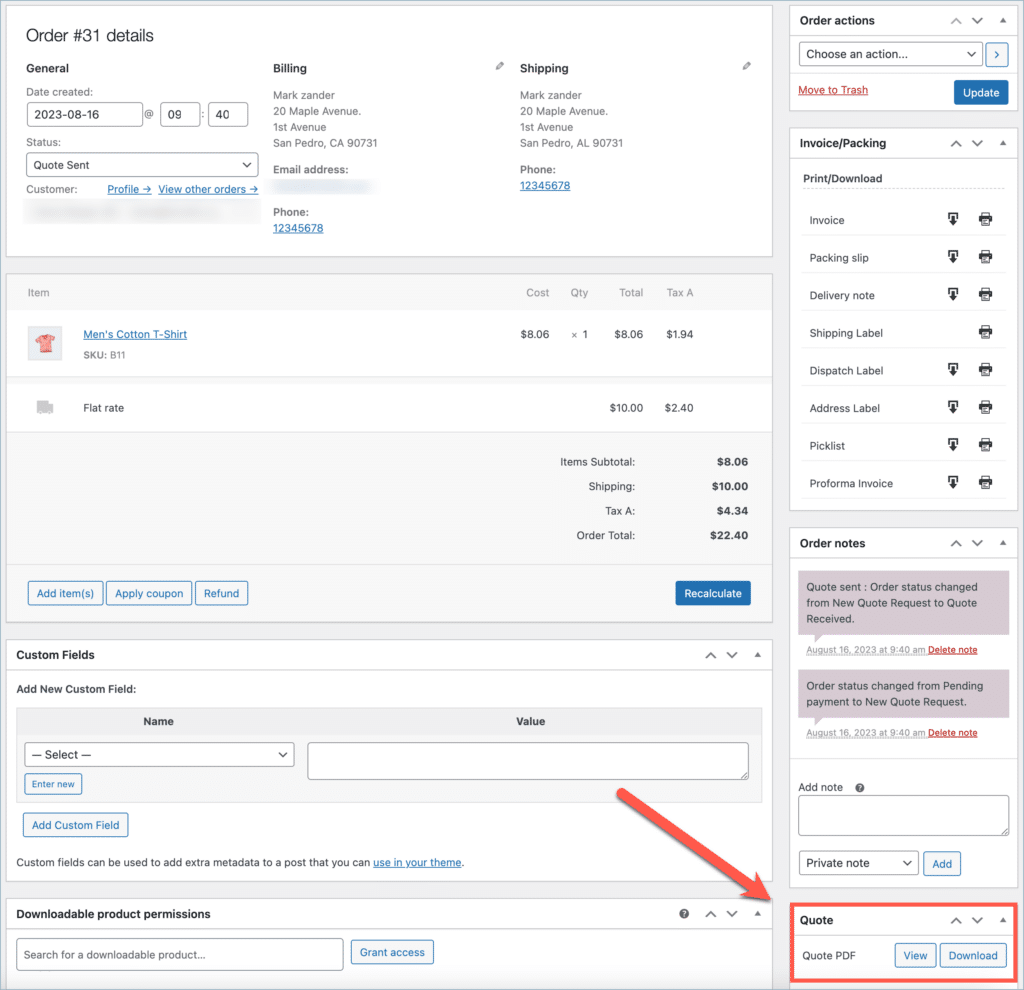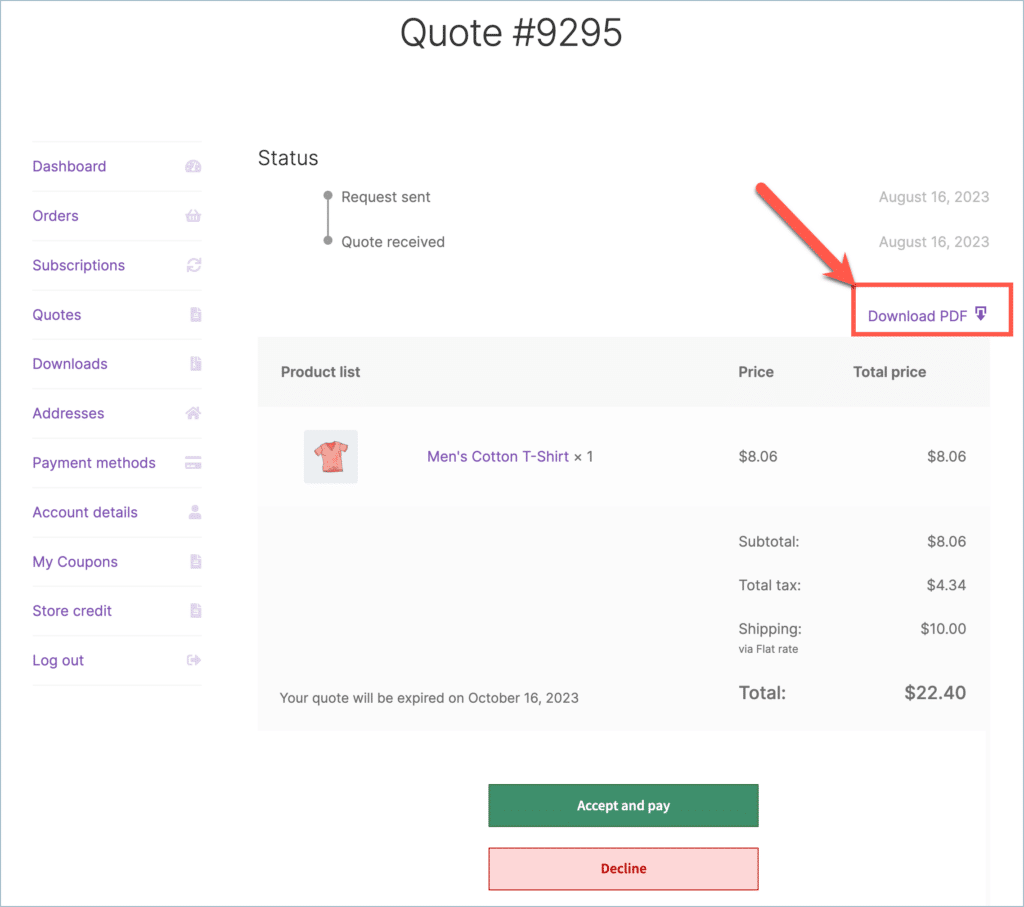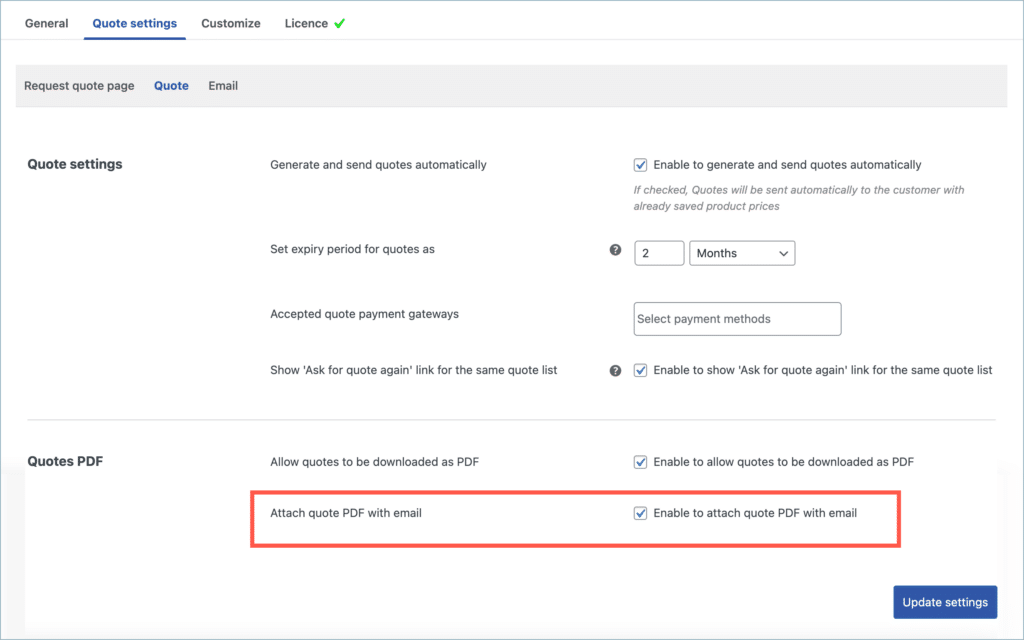Converting quotes into a PDF format makes it a popular choice for sharing and preserving important information. Sending converted PDF quotes to customers has several advantages that can enhance communication, professionalism, and convenience. Here are some of the key benefits:
- Printability
- Compact file size
- Ease of sharing.
Follow the below-mentioned steps to send WooCommerce Quote as PDF to your customers using the WebToffee WooCommerce Request a Quote plugin. In addition, the plugin also offers features to download the Quote as PDF.
- To attach quote pdf in emails, enable the Attach Quote PDF with email option. Then the Quote PDF will be attached to the following email types:
- Quote received
- Quote expiry reminder
- Quote pending reminder
- To download the Quote as PDF, enable the Allow quotes to be downloaded as PDF option. Both admin and customer have the option to download the Quote PDF.
Email Quote PDF
To send Quote as PDF to your customers, do the following:
- From the Dashboard, Click on Quotes > Quotes Settings > Emails tab.
- Head to the Quote PDF section. Enable the Attach Quote PDF with email option. Then the Quote PDF will be attached to emails that are sent for the following statuses:
- Quote received
- Quote expiry reminder
- Quote pending reminder
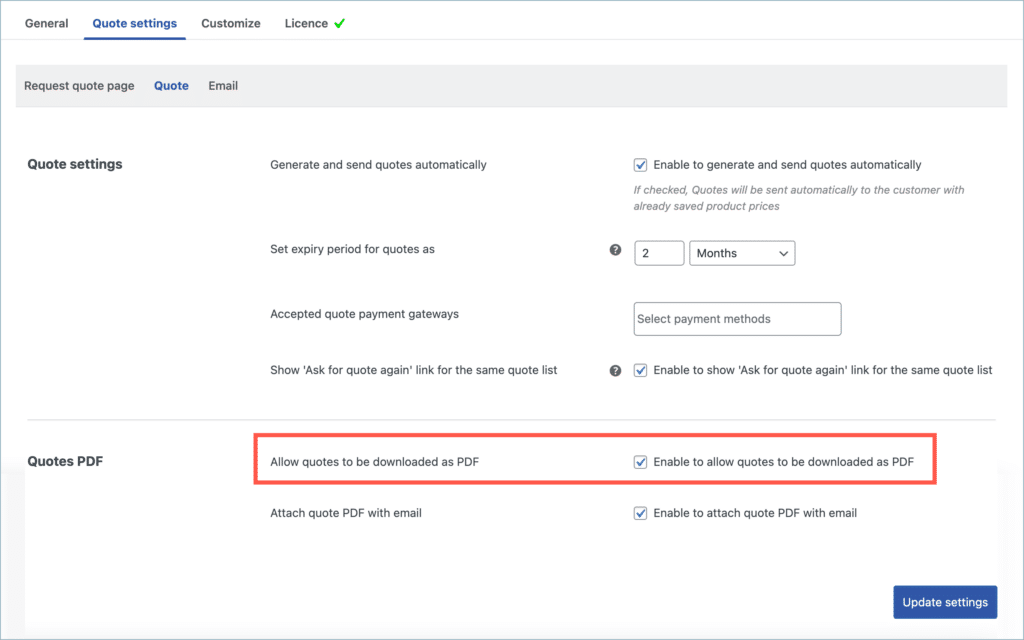
Download Quote PDF
- From the Dashboard, Click on Quotes > Quotes Settings > Emails tab.
- Head to the Quote PDF section. Enable the Allow quotes to be downloaded as PDF option.
- Other than Emails, The downloadable links are included in the Quotes details page and in the Quotes edit page in the backend.