In the dynamic world of e-commerce, staying ahead of the competition requires strategic optimization of your online store. One powerful way to enhance your reach and boost sales is by leveraging popular sales channels. In this article, we delve into how to generate effective product feeds for popular sales channels via category mapping using the WooCommerce Product Feed Plugin by WebToffee. Generating a product feed can be effortlessly achieved with the following steps.
- Fill in the required details for creating a new feed.
- Map the attributes.
- Map the categories.
- Generate the feed.
List of sales channels where category mapping is required
- Custom feed
- Facebook /Instagram Catalog
- Google Shop
- Bing Shop
- Leguide Shop
- Pinterest Shop
- TikTok ads
- Snapchat Shop
- PriceSpy Shop
- Shopzilla Shop
- Bizrate Shop
- Become Shop
- Price grabber Shop
On successful installation and activation, the WebToffee Product Feed menu will appear on the admin dashboard as shown. Click on Create new feed.
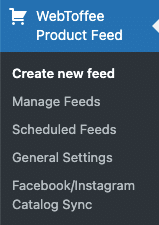
Generating feeds with Category mapping
Step 1: Create a new feed
This step enables to create new feed for the required channel.
- Under Configuration, configure the basic feed settings. The below added image shows configurable options in step 1 with the channel as Facebook /Instagram catalog.
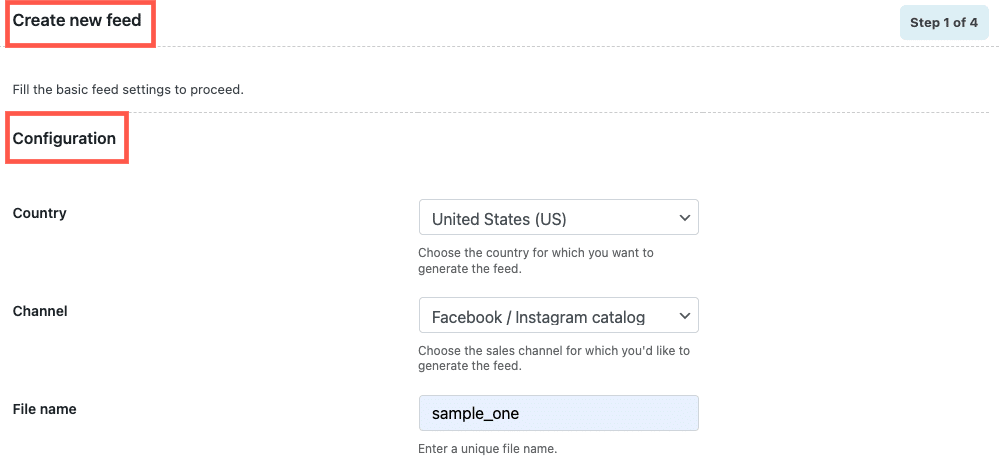
- Under Automation, specify the Auto-refresh interval and Cron Type.
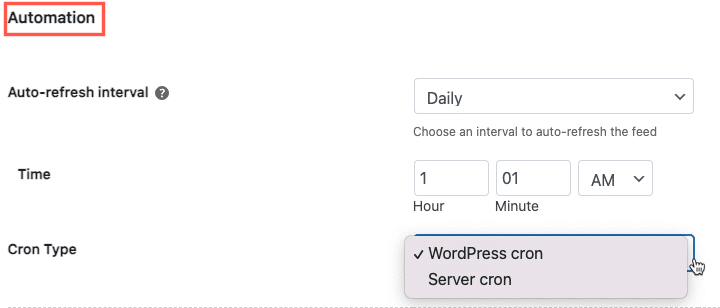
Next comes Filtering and Advanced Filtering. This section is used for including or excluding store products from feed based on several criteria.
- Under Filtering, filter the data based on the available options.
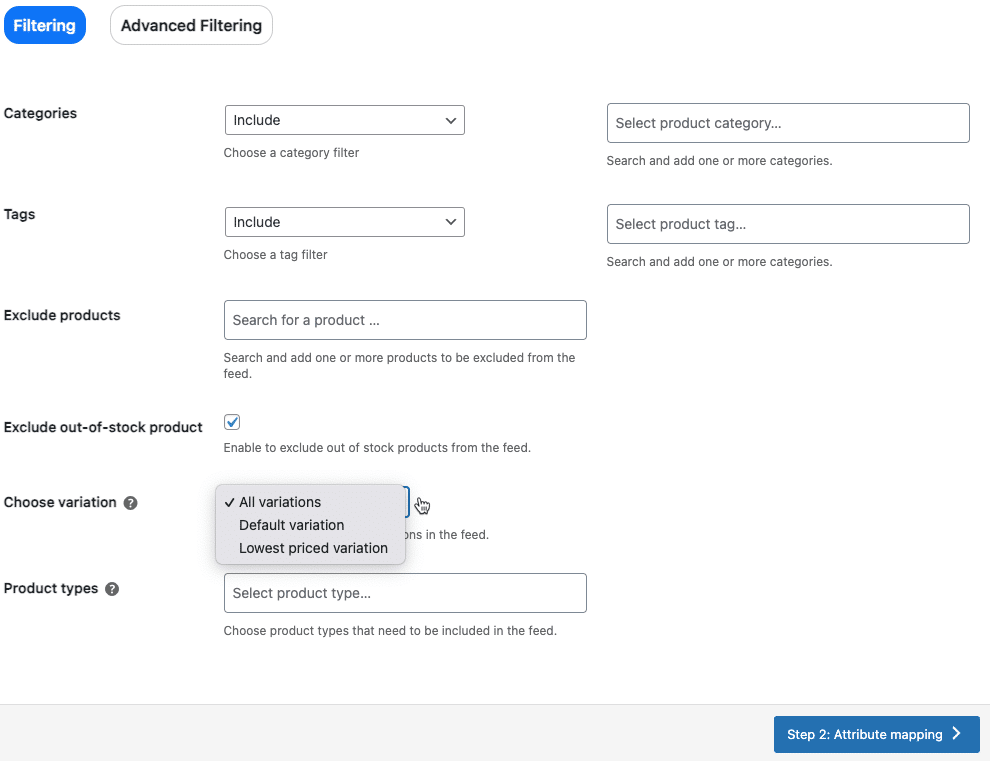
- Under Advanced Filtering, specify the conditions as required. The below-added images shows creating a feed having product ID 10.
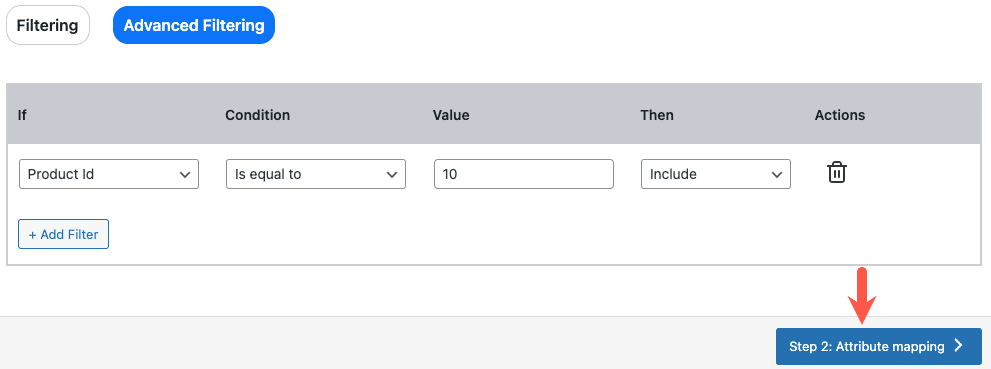
Once all the basic feed settings are done, click on Step 2: Attribute mapping.
Step 2: Attribute mapping
Store owners can choose the corresponding WooCommerce Product Fields for the chosen channel’s attributes. The required fields will be auto-mapped. The Attribute mapping page of the Facebook /Instagram Shop is given below.
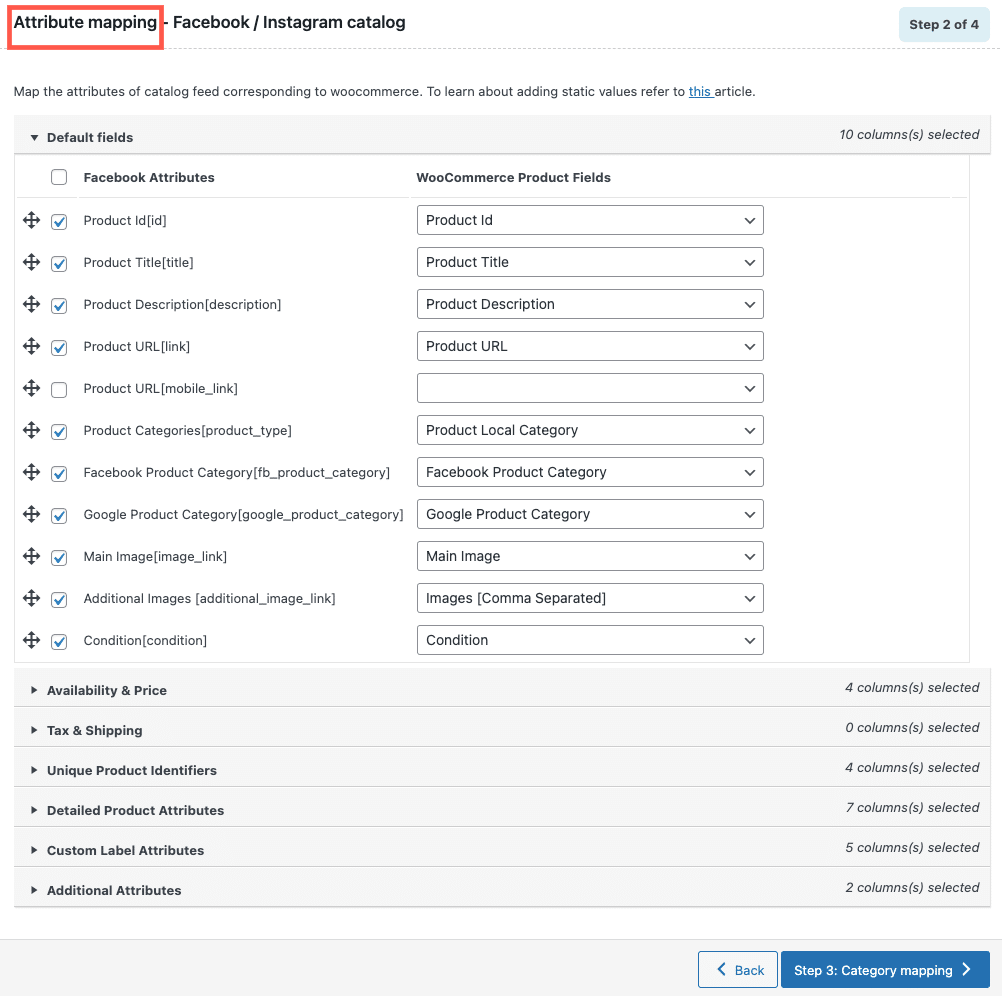
Once the attributes are mapped, click on Step 3: Category mapping.
Step 3: Category mapping
Store owners can choose the corresponding channel’s category for the WooCommerce categories in their store. This is a one-time process as the preferences will be saved for future feed generation as well. The category mapping page of Facebook /Instagram Shop is shown below.
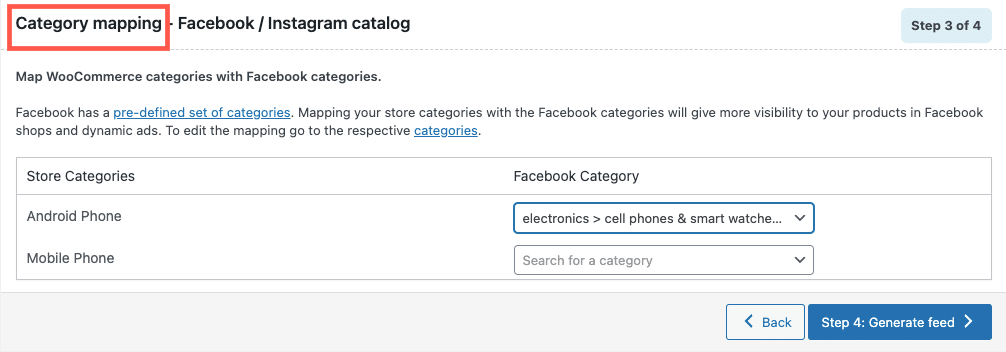
Once the categories are mapped, click on Step 4: Generate feed.
Step 4: Generate feed
This is the final step in creating the feed. Specify the required details and click on Generate to finish.
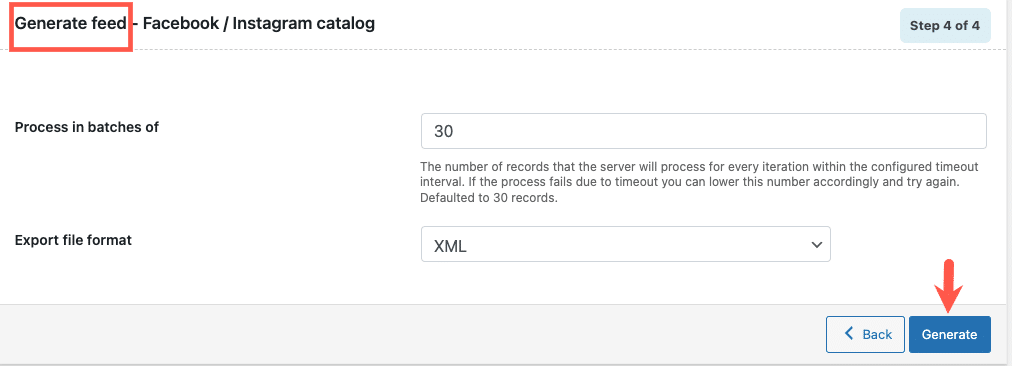
For a detailed step-wise procedure, refer to Creating new feed. On successful feed generation, a pop-up will appear as shown below.
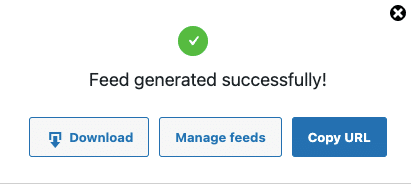
Copy URL for later use. This URL can be used to set up the feed in the respective business account.